先来看看效果图:

PS教程 Photoshop制作透气鞋透气效果图
1、新建图层做一个白色的长条。

2、滤镜—模糊—动感模糊(角度95,距离100)
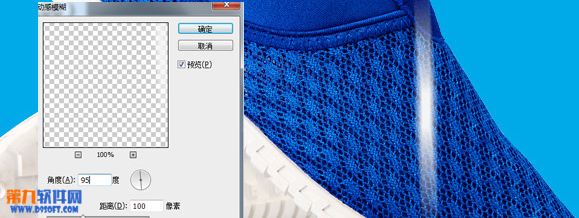
3、ctrl+T自由变换—透视(拉缩下面的2个角)

4、复制多个长条,调整合适。

5、添加云彩笔刷。

6、添加一些起泡文字信息等等。调整透明度,处理下细节部分。最终效果就出来了。

先来看看效果图:

PS教程 Photoshop制作透气鞋透气效果图
1、新建图层做一个白色的长条。

2、滤镜—模糊—动感模糊(角度95,距离100)
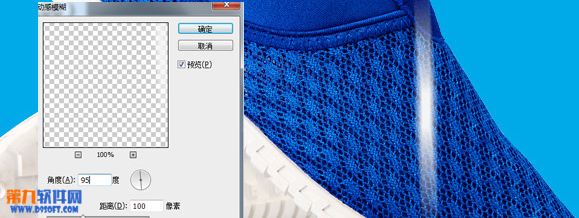
3、ctrl+T自由变换—透视(拉缩下面的2个角)

4、复制多个长条,调整合适。

5、添加云彩笔刷。

6、添加一些起泡文字信息等等。调整透明度,处理下细节部分。最终效果就出来了。

1、在工具栏上选择画笔工具,或按F5会出现一个画笔浮动面板,找到一个像草的形状。 2、睫毛的长短用直径来调节,睫毛的稀密用间距的百分比来调节,睫毛的形状用角度来调节,然后我们从左眼的上眼皮开始从左至
2019/1/3 14:47:01由于越来越多新同学的加入,很多对PS的操作完全不熟练,所以今天野郎打算分享五个PS很重要的操作习惯,这些习惯都非常的重要,下面让我们一起来看看吧。1、Ctrl+J复制背景图层:有看野郎教程的童鞋都有注
2019/1/3 14:46:52有时候我们对照片,尤其是人像照片进行局部调色时,需要精准一点,比方说我们对模特的面部进行调色时,需要建立局部选区,那么有什么方法能够快速建立呢,我们就以下图为例说明一下如何用快速蒙版选中模特的面部,其
2019/1/3 14:46:36