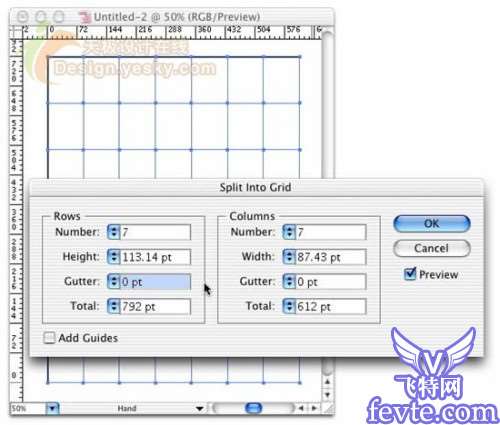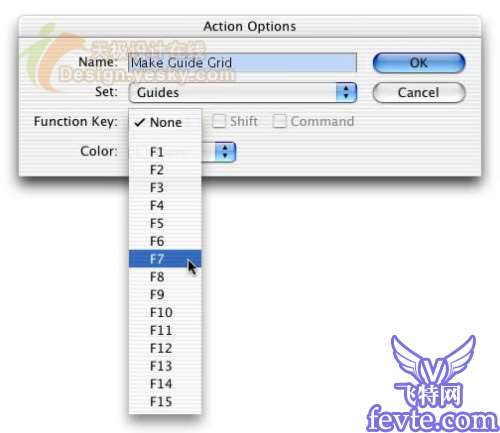如果你想在Illustrator中有规律地绘制图形,特别是如果你想创建一个由网格生成的参考线或你想参考线更加的完美,在新建文档的时候第一步就应该设置好文档的参考线,尽管这个过程会花掉一些时间。今天向大家介绍几种巧妙处理在Illustrator参考线的方法,特别会教大家将均匀设置参考线的过程记录成动作,在不同尺寸文档中应用。
当你在不同尺寸大小的画板上设置参考线时,如果只想得到同样设置的参考线,有可能会遇到很多常见的问题。使用普通的转换工具简单的做一些改变是不够的,因为Illustrator中的转换无论相对或绝对,均是使用单位来调节,而不是百分比。你可以将参考线放在正好400点的地方,但是你却不能将该参考线的位置变换到画布宽度50%的这个位置上。因此我才会写这些告诉你如何才能设置好你的参考线。
方法1:对齐和分布
在Illustrator中,你完全可以像控制一个普通对象那样熟练的来设置参考线。你可以移动、旋转甚至对齐和分布。但是你如何创建一些具有规定间隔的交叉参考线呢,仅仅靠目测而已吗?不过,这样做精确吗?我建议你使用对齐工具栏。首先,在Illustrator文档的画板中绘制6条参考线,具体放在哪里并不太重要。

现在,应该对参考线进行调整了。选择“视图>参考线>锁定参考线”,或者在不选择任何对象的情况下单击右键选择“锁定参考线”取消前面的勾选。(如果已经取消则不需要这一步了。)
使用选择工具选择画板上的所有参考线。这些参考线被选中的时候,他们的颜色就会改变成当前图层的颜色(如果你没有改变当前图层的颜色,那么就应该是深蓝色)。
现在通过“窗口>对齐”打开对齐调板。从右上角的弹出菜单中勾选“对齐到调板”。(为了避免后面这样做,该选项应该一直处于勾选状态。)
点击“水平居中分布”按钮。

不管你的页面尺寸如何,现在参考线都会将画板分隔成5个间隔均匀区域。同样的道理,你也可以使用“垂直居中分布”来设置你的垂直参考线。
使用该方法的时候可能会有一个小问题,那就是当只有唯一的一条参考线的时候使用“水平/垂直居中分布”无效。但是你可以用对齐对象按钮来将参考线居于画板中央。选择参考线,分别点击“垂直居中对齐”和“水平居中对齐”按钮来完成。