
utobao编注:更多AI教程学习进入优图宝AI实例教程栏目: http://www.utobao.com/news/61.html
Hello guys!
Welcome to Superyeah's Study Room.
Sit down, and have fun!
大家好哇!
前段时间叶哥忙着沉淀项目和思考人生,已经好久没有更新教程类的文章了,今天必须得发点干货补偿一下大家。
三分钟,只需要三分钟,轻松get在AI中绘制像素画滴技能~
好了,我们一起来上自习吧!
01
新建文档
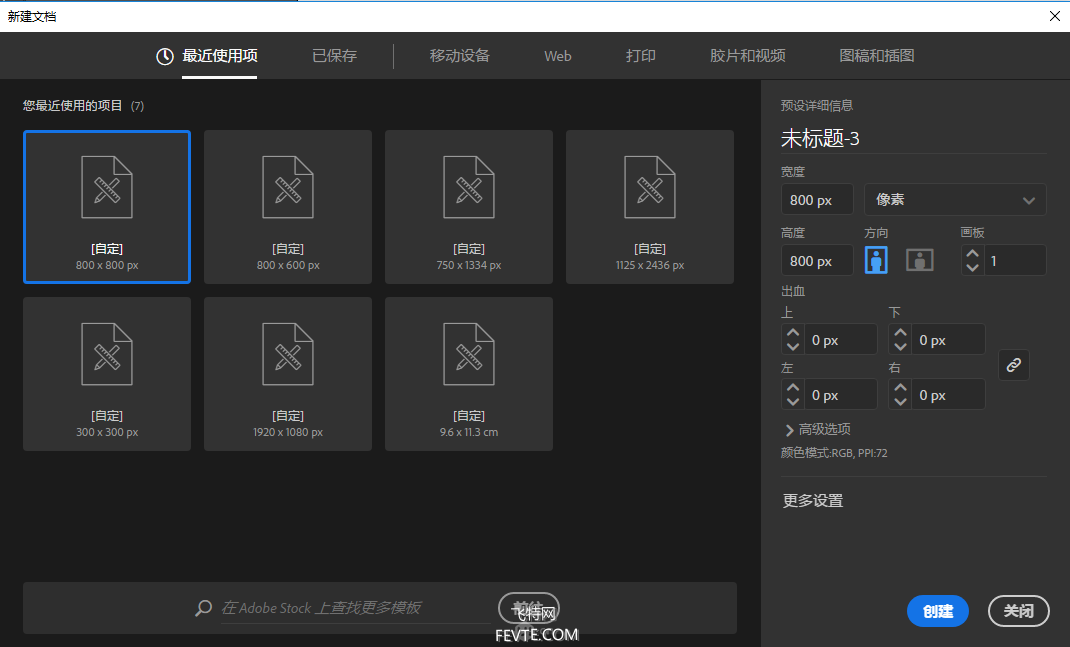
Ctrl+N 快速新建文档,设置宽高都为800px,注意看单位是不是像素哦,颜色模式就用默认的RGB就好啦。
02
绘制网格

找到「直线段工具」,就是上图中一根斜线的图标,对它点击右键,在弹窗中选择【矩形网格工具】。
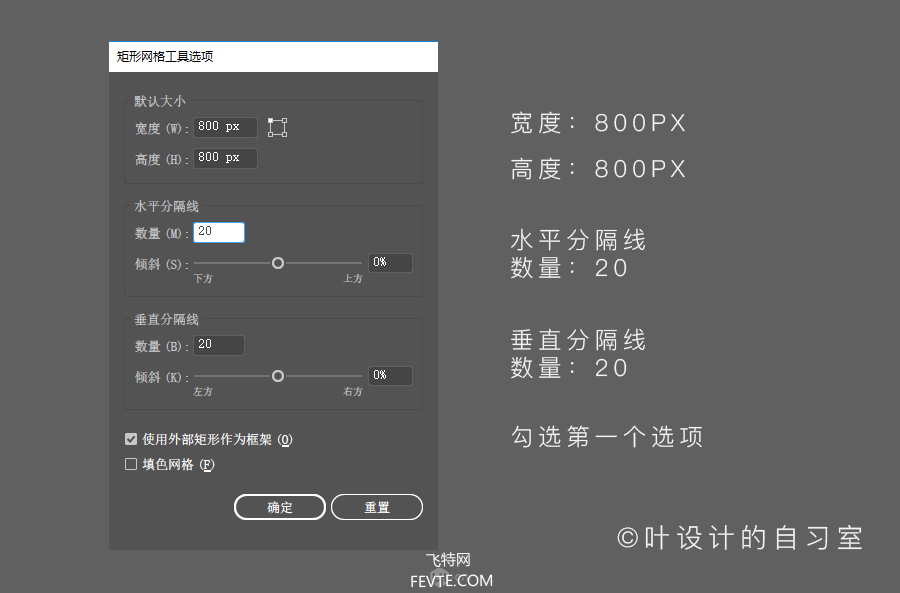
选择了矩形网格工具之后,直接在画布中单击一下,就会弹出这个弹窗啦,大家可以参考图中的数值绘制一个规范的网格~
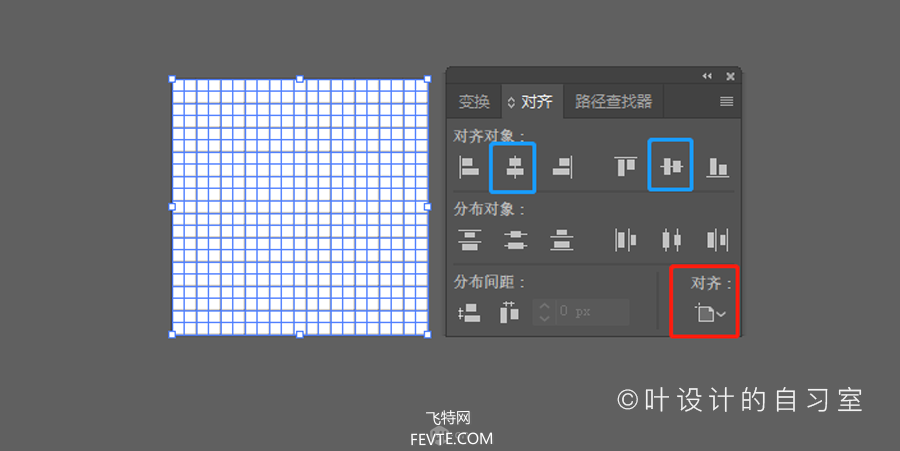
网格画好了,我们需要让它跟画布水平+垂直居中。
这里如果有零基础的小朋友,不知道对齐工具怎么调出来的——你可以在顶部菜单栏点击「窗口」,然后找到【对齐】,快捷键是Shift+F7
03
建立实时上色组
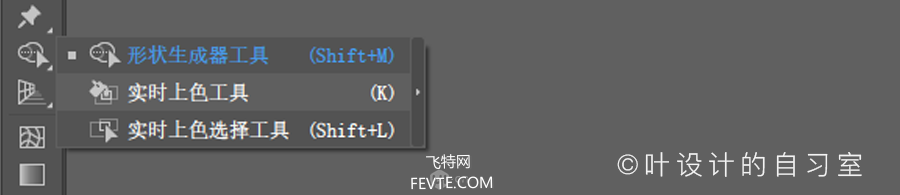
找到「形状生成器」,就是上图中两个圆+一个鼠标的图标,对它点击右键,在弹窗中选择【实时上色工具】,快捷键是K
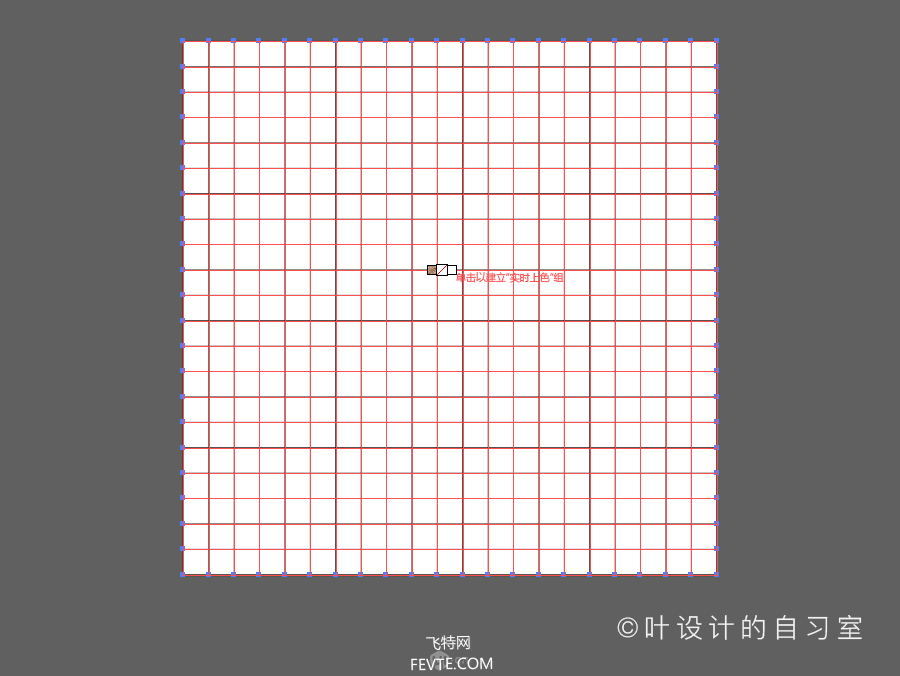
在实时上色工具的状态下,鼠标移到网格上面,就会变成红色,并且有文字提醒:单击以建立"实时上色"组,那么你不用犹豫,赶快单击一下!
_ueditor_page_break_tag_
好了,接下来你可以画画了!
04
准备色板
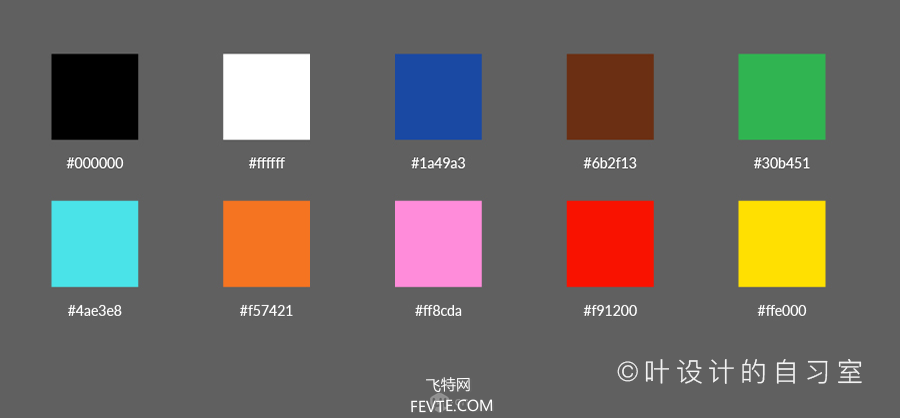
在实时上色工具状态下,不太方便随时调色,所以建议大家提前建立好色板(就是有颜色的形状而已),到时候直接用快捷键吸色即可!
05
绘制像素画
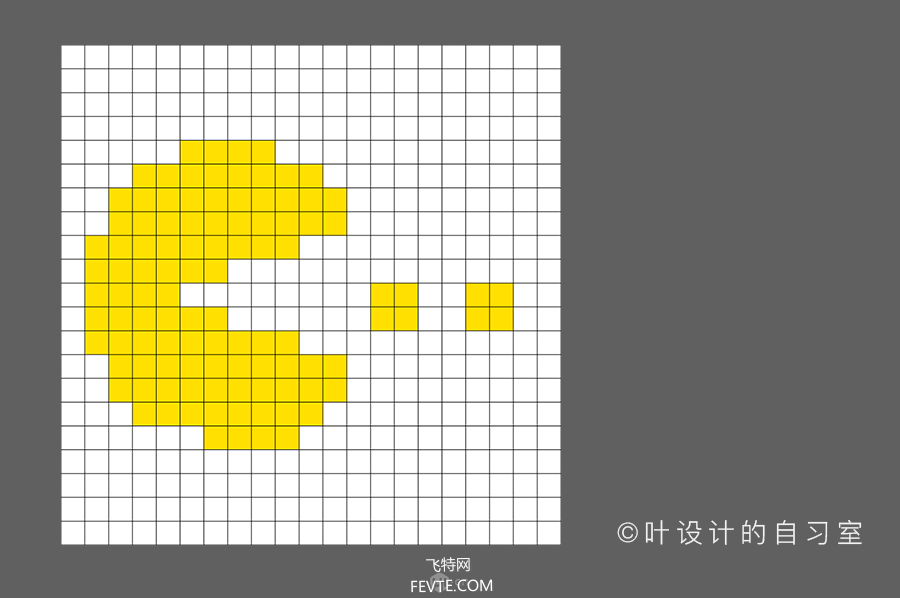
到这一步了,整个绘制过程就更简单啦!
开始涂!
选中实时上色工具(K),按住Alt,鼠标会变成一根吸管,去单击黄色的色板吸色,然后直接在网格中单击上色 / 或者长按并移动鼠标连续上色,是不是很好用呢!
涂多了怎么办?
别怕,办法总是有的啦。
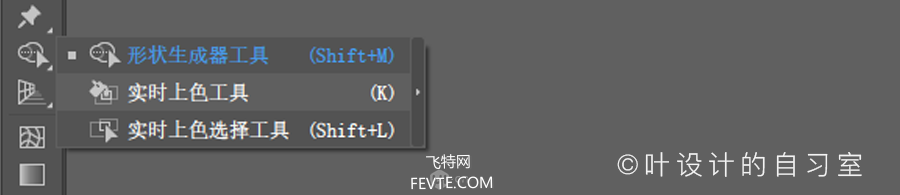
还是这张图,大家选择「实时上色选择工具」,快捷键Shift+L,然后再单击你涂多了的地方,按下Delete删掉它~~
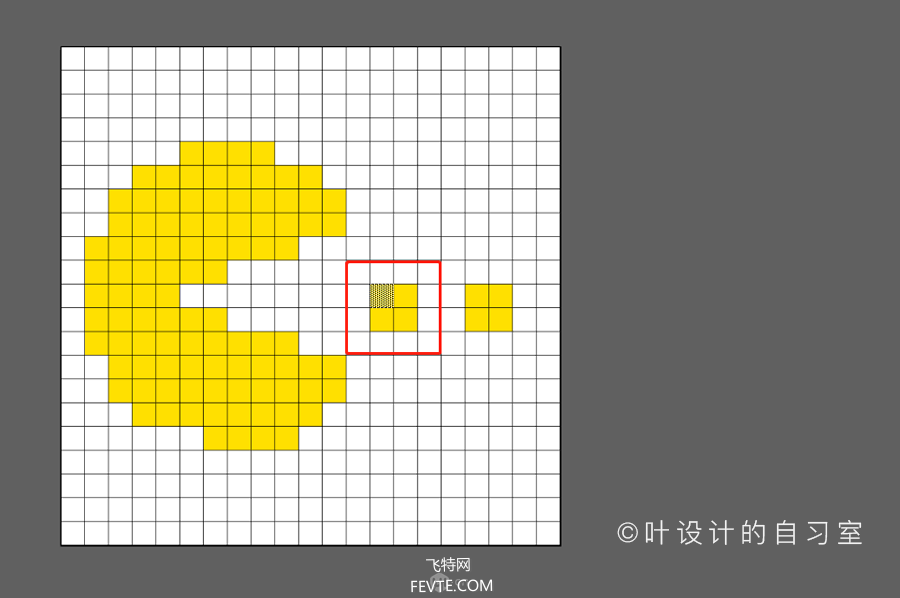
用实时上色选择工具选中多余地方时,会是这种点状网格的状态。
06
分离网格

恭喜了!你的像素画已经成功完成了!
_ueditor_page_break_tag_
接下来我们就让画像从网格中分离出来吧!
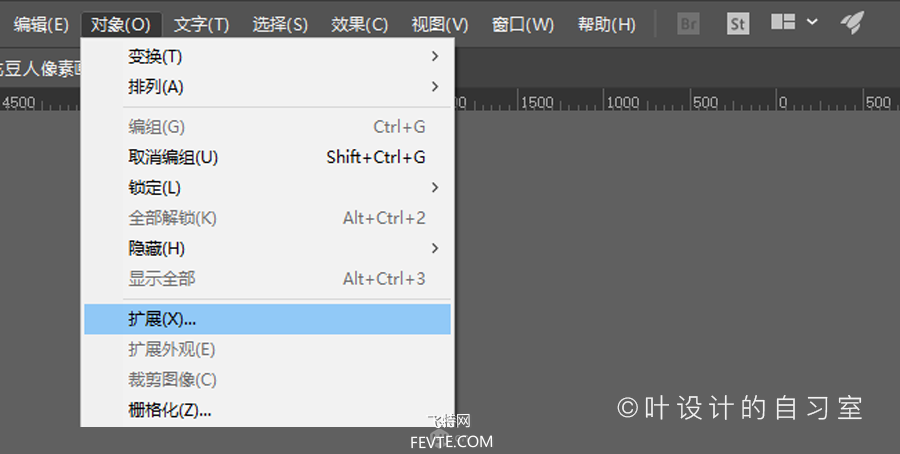
首先,你要确保网格是在选中状态。
然后,在顶部菜单栏执行【对象】>【扩展】
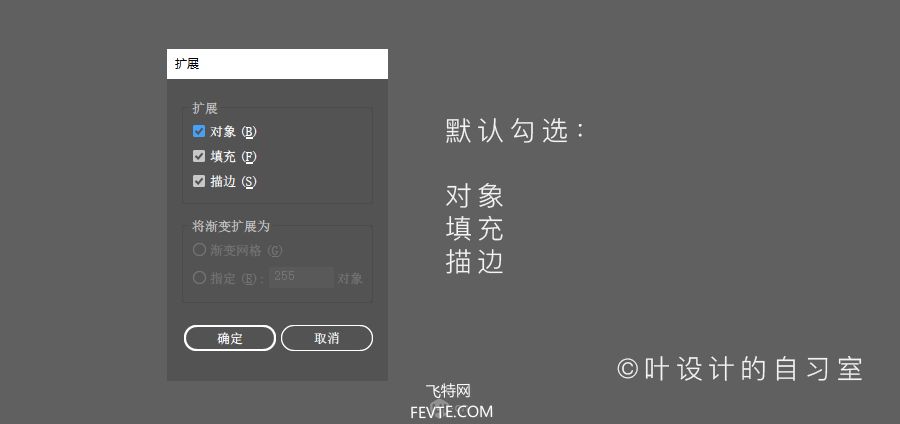
在扩展的弹窗中,默认勾选这三个选项,点击确定即可。
(单身狗也许会出现无法勾选"对象"的情况,不用管它,摸摸头)
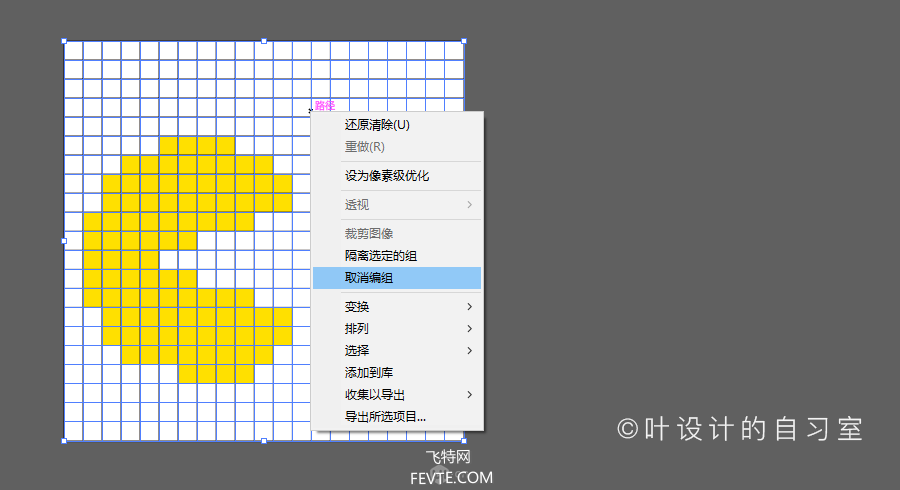
最后!
选中网格,执行两次【取消编组】,就分离出来了唷,开心吗(*^▽^*)
三分钟到了,是不是还不过瘾?
那就继续你的创作8!
叶哥也画了一些吃豆人的图供大家做练习
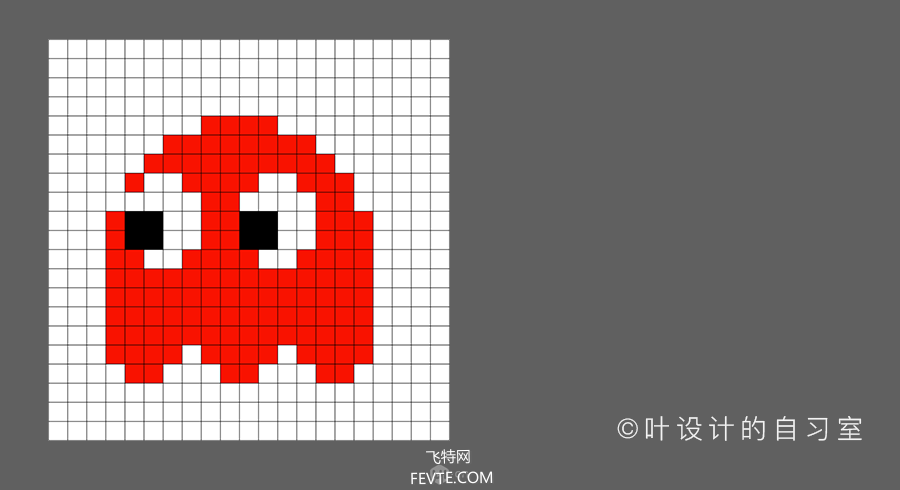
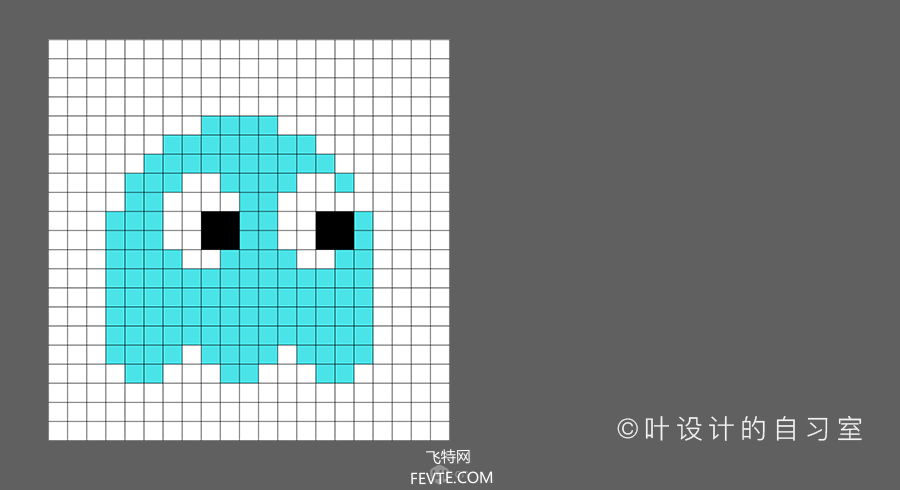
_ueditor_page_break_tag_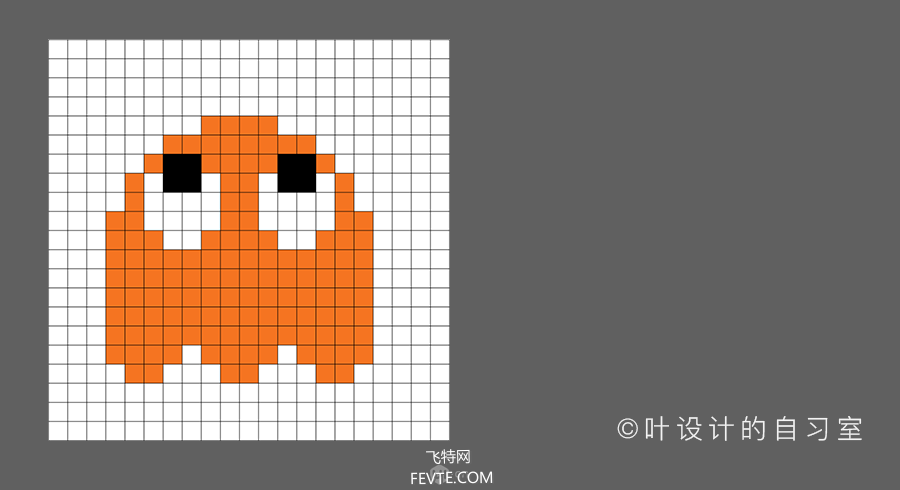
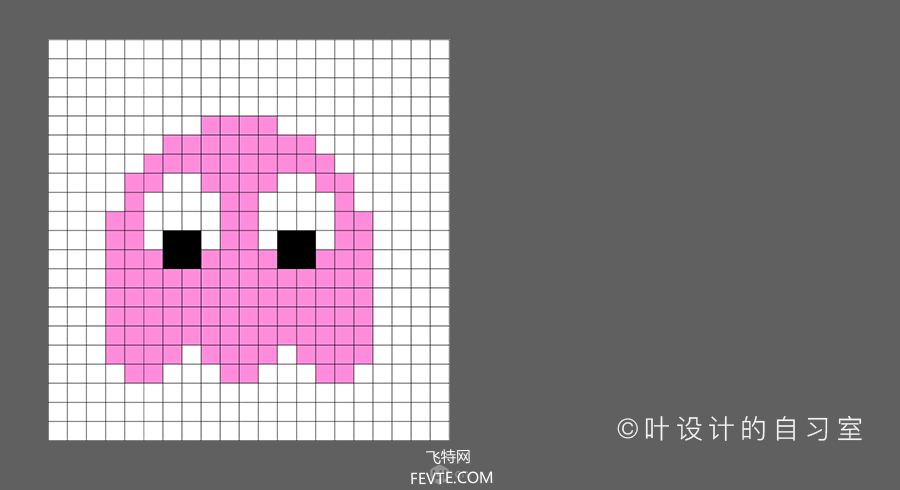
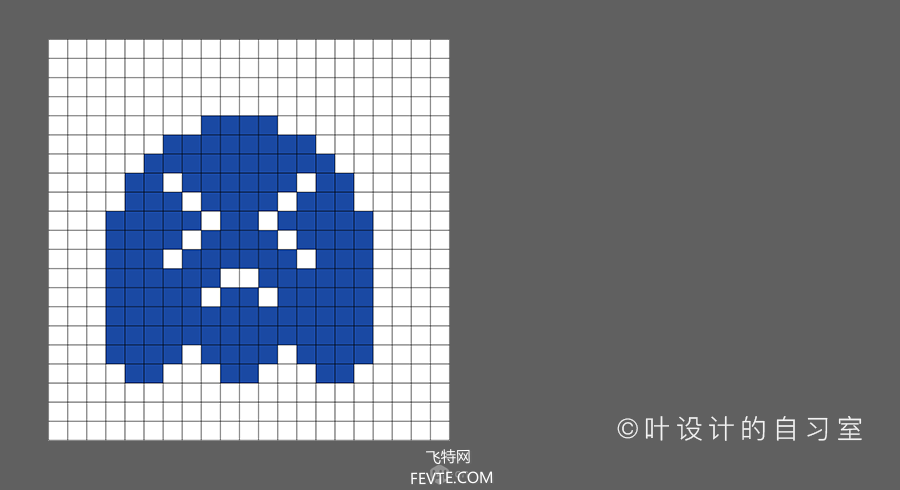
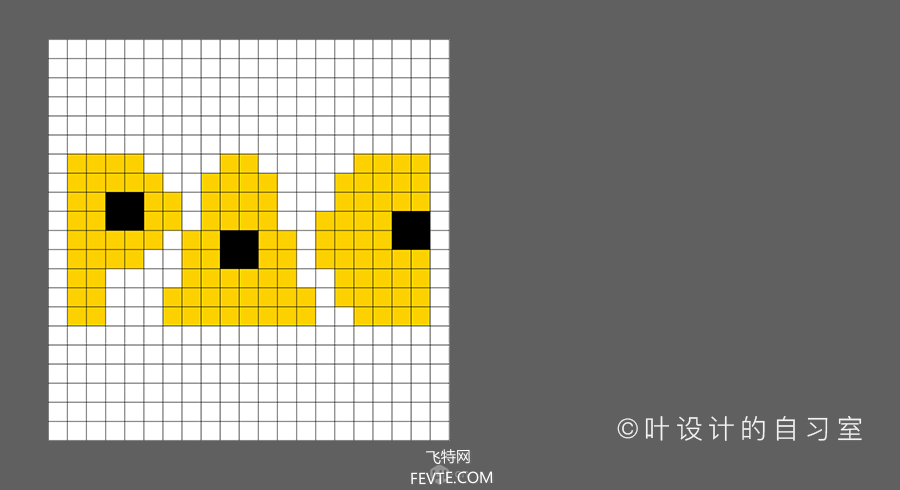
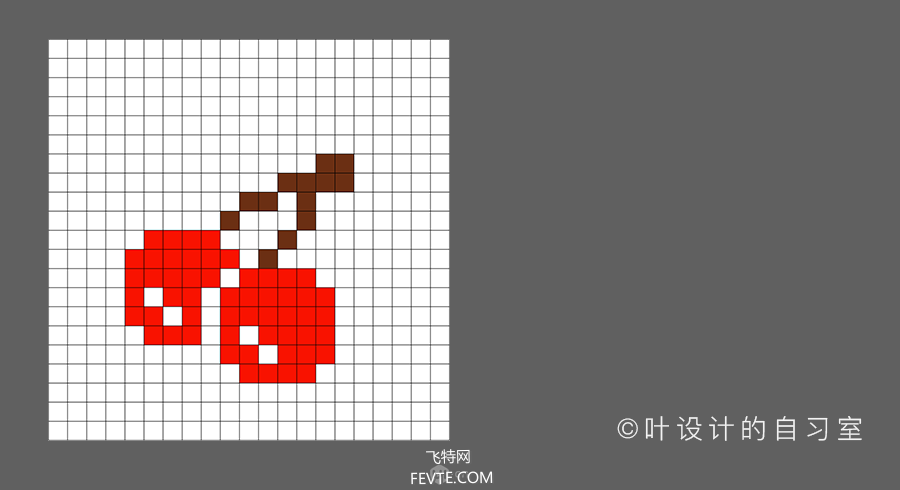
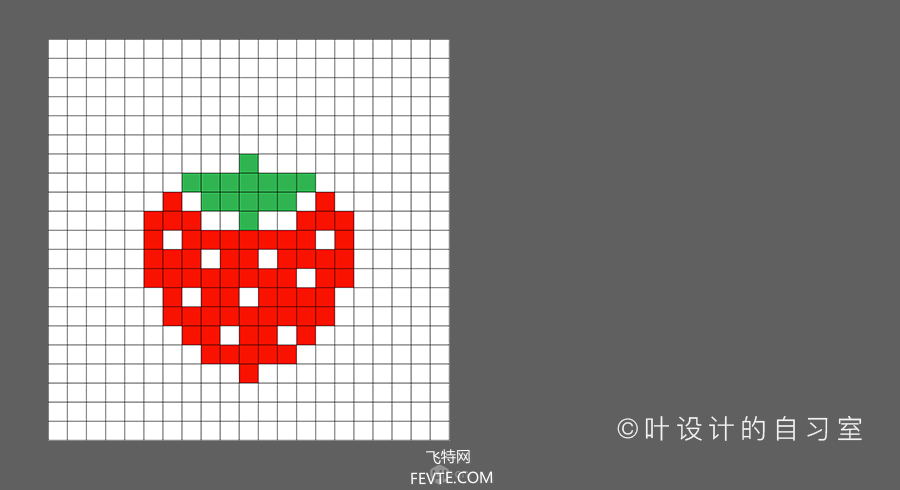

一定会有同学留言询问封面图上的字体用的是啥呢?
叶哥很自觉的,现在就告诉你们——
中文:方正像素12
英文:Mouse
今天的自习就上到这里啦。
欢迎大家关注叶设计的自习室,转发我的文章还可以获得自习群的门票一张~交流设计,分享干货和经验,让我们一起进步吧!

微信公众号:叶设计的自习室
utobao编注:更多AI教程学习进入优图宝AI实例教程栏目: http://www.utobao.com/news/61.html




