这篇PS制作炫彩发光文字效果教程主要讲解的是炫光的制作,难度一般,但是效果还挺漂亮的,这样的效果比较适合运用到酒吧、音乐会、网店BANNER的设计当中。实用性也挺好的,推荐过来和优图宝的朋友们一起分享一下,喜欢的记得给我好评啦!
效果图: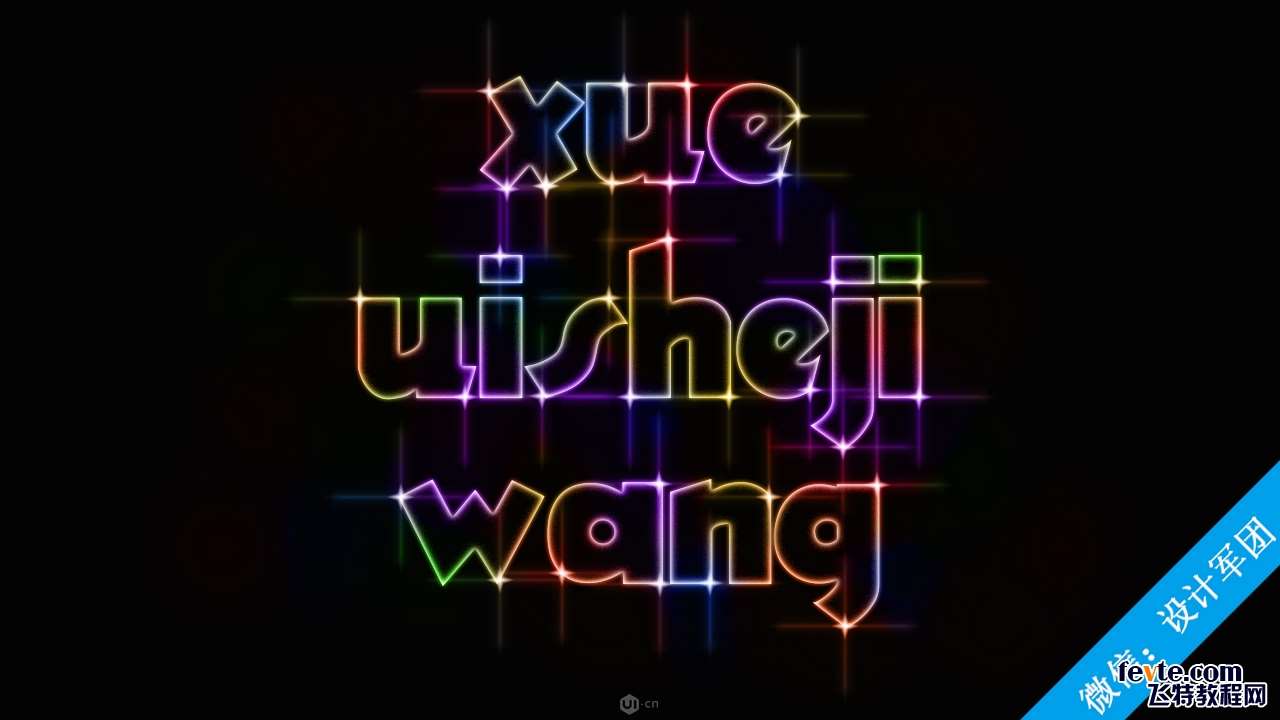
utobao编注:更多PS教程学习进入优图宝ps文字特效栏目: http://www.utobao.com/news/56.html
教程用到的字体下载:https://pan.baidu.com/s/1c1WXtrq 下载密码:ggfy
具体的制作步骤如下:
步骤1
创建一个新的1280x 720像素的文件,背景填充黑色。使用字体创建xueuishejiwang,的大小200像素,和颜色随意设置。如果你想安排的词分开,建立在一个单独的层,然后他们把他们合并成组,命名"字体"。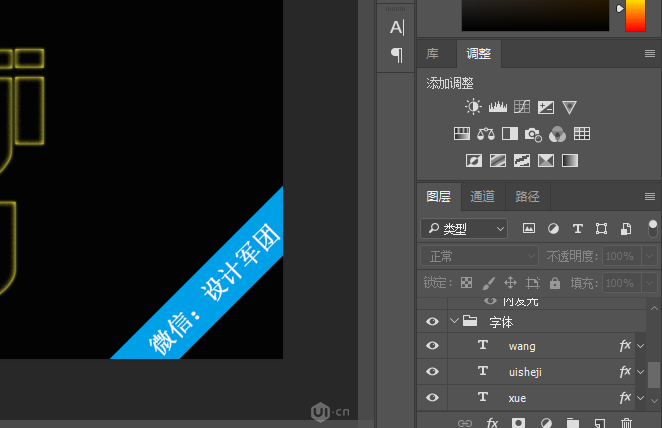
复制组,然后右键点击复制,对复制的组转换为智能对象。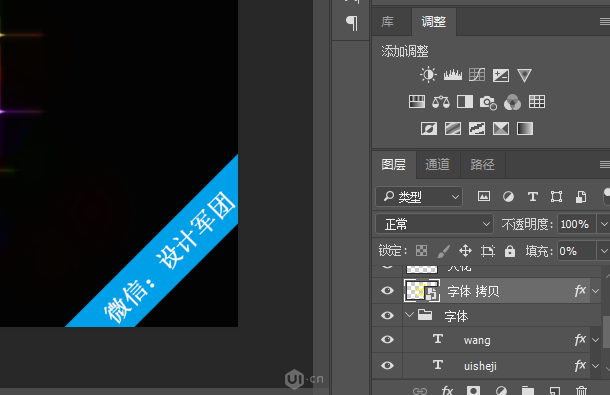
步骤2
回到字体组,双击xue这一层应用以下图层样式:
–外发光
·颜色:# fff43e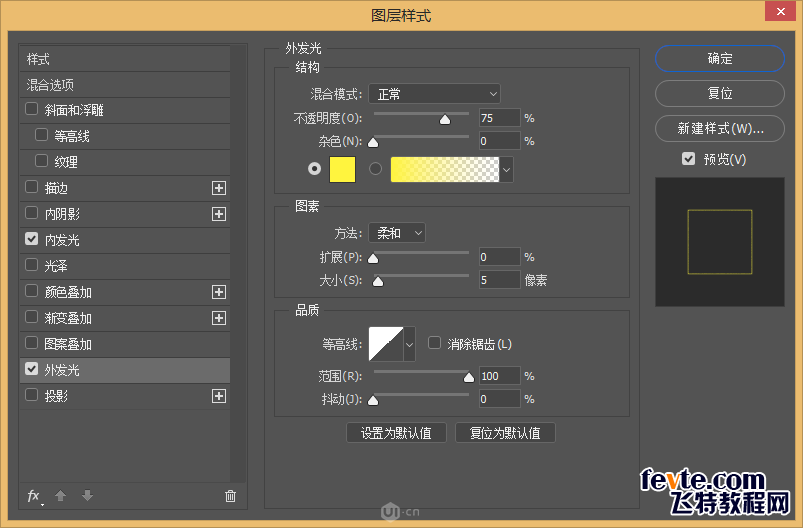
–内发光,
·颜色:# fff43e
单击确定,然后改变图层的填充值为0。
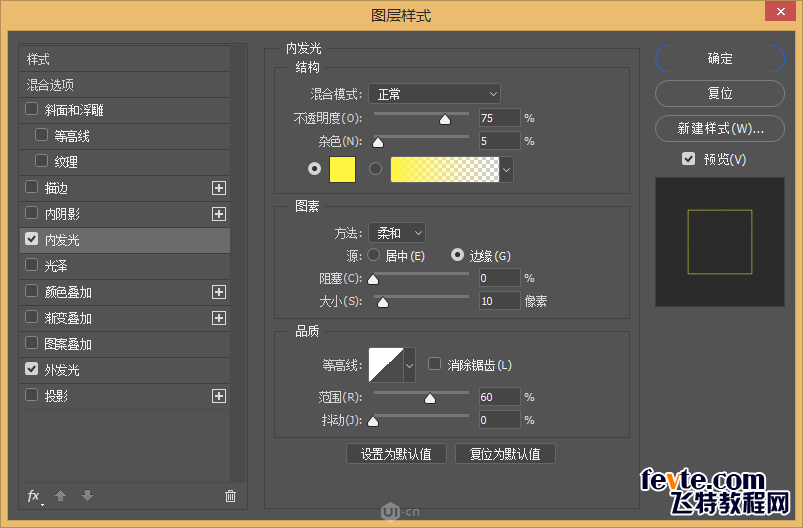
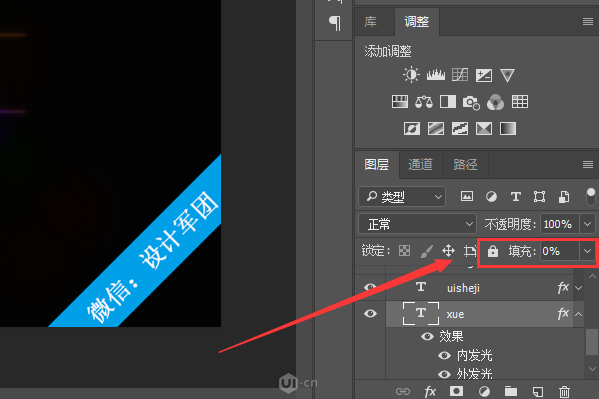
_ueditor_page_break_tag_
现在,我们要复制XUE的图层样式,然后对另外两个字体图层进行选择粘贴图层样式。
步骤3
双击被转换为智能对象的图层添加以下图层样式:
–内发光,
–斜面和浮雕
–等高线
当你点击"OK",改变图层填充为0。
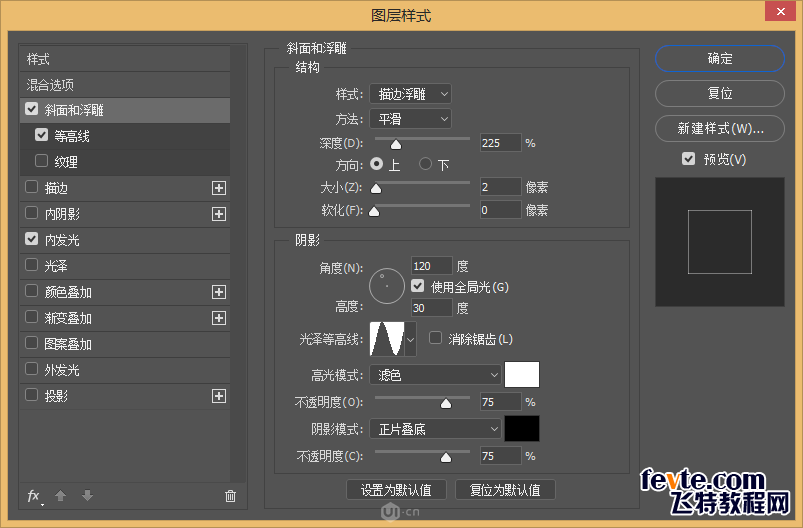
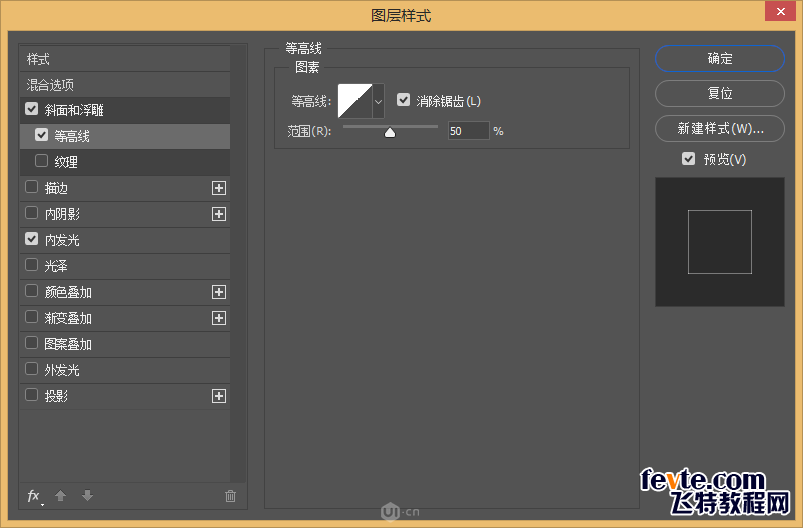
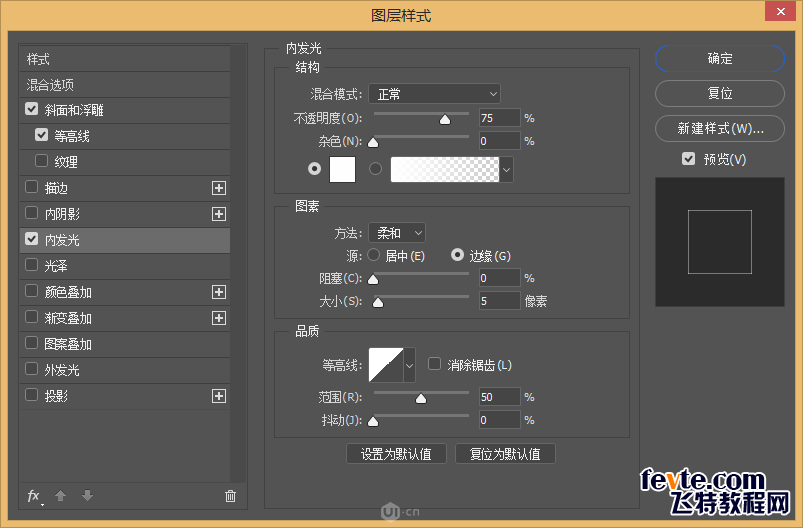
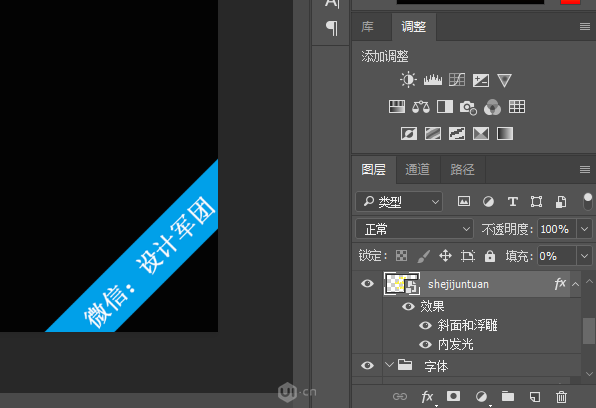
步骤4
设置前景颜色白色,创建一个新层,叫它火花。
把素材包中的火花刷包植入笔刷面板。改变笔刷大小只要你喜欢,开始添加一些火花随机全文本的边缘,但不要过度,保持简单。
_ueditor_page_break_tag_
重复两次火花层,并重命名为横向模糊,和纵向模糊。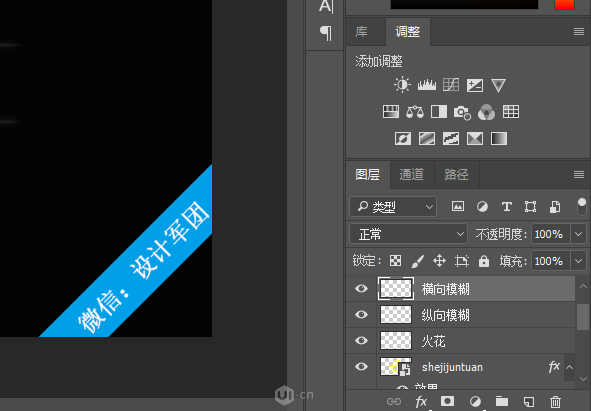
选择纵向模糊层,然后去滤镜>模糊>动感模糊,改变角90,和距离135。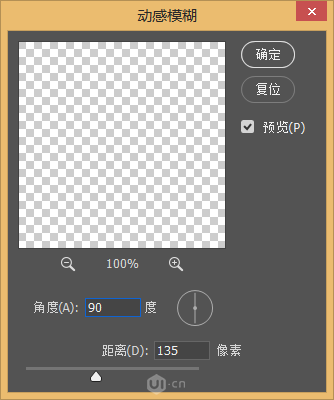
现在选择横向模糊层,再去滤镜>模糊>动感模糊但这一次,改变,角0、保持距离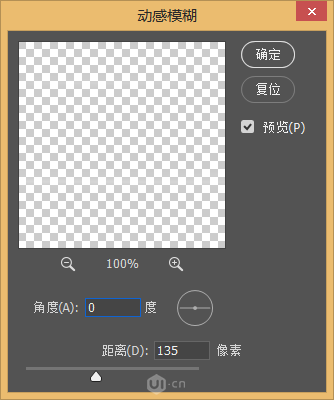
步骤5
最后一步是添加颜色。所有层上创建一个新层命名颜色,然后,选择一个软圆刷和改变大小有大约250像素。在图层上面刷出自己喜欢的颜色。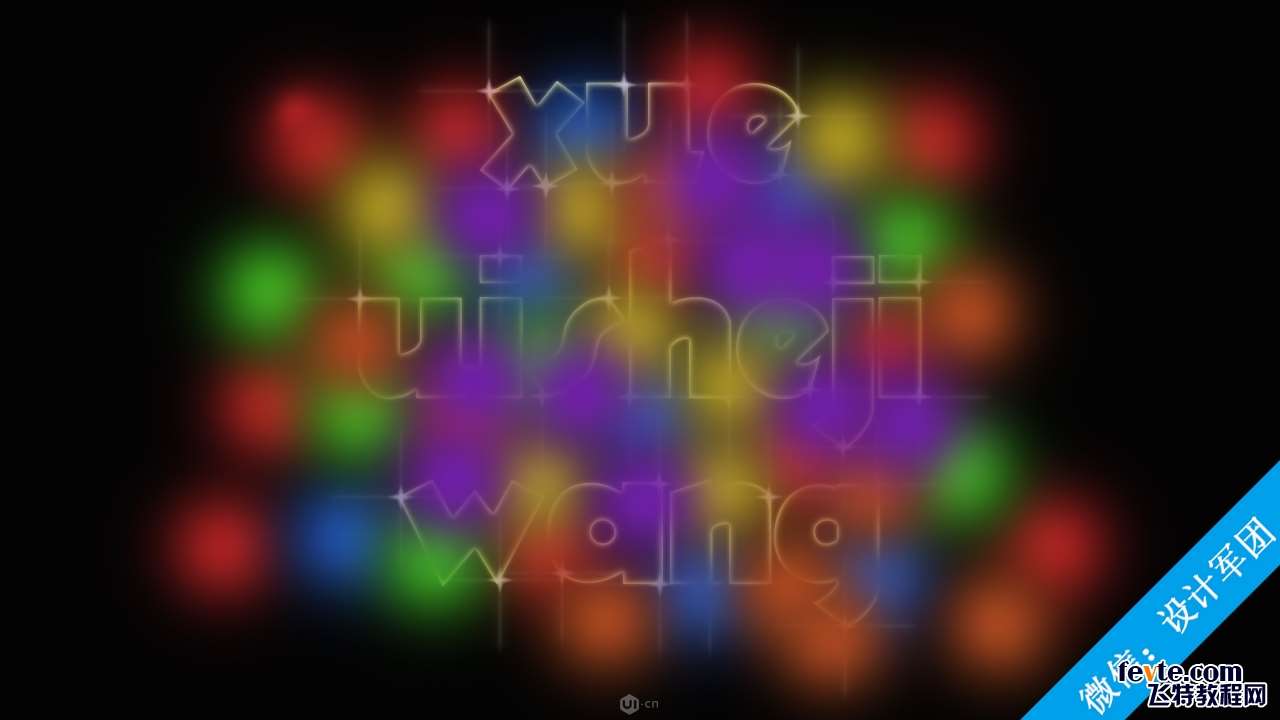
最后一步一定要把混合模式改成颜色,就完成了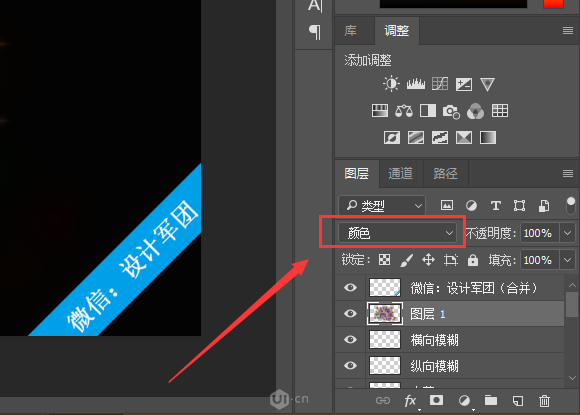
完成了,最后的效果。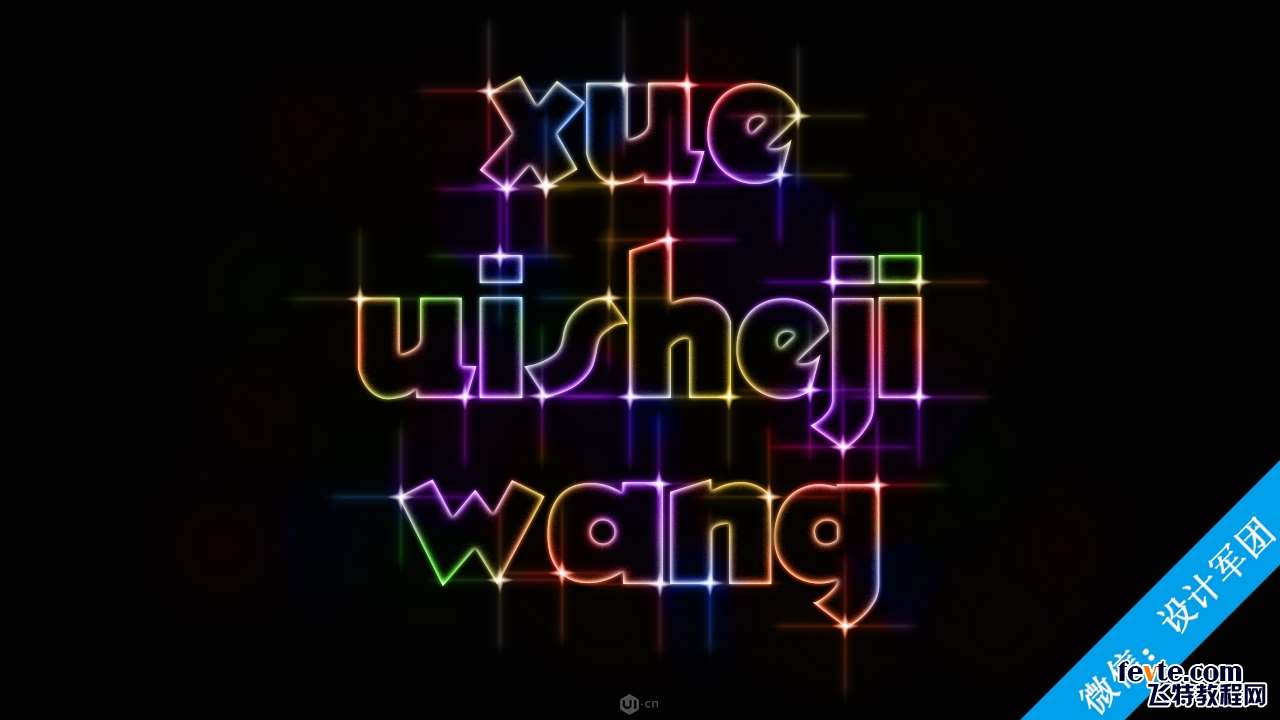
是不是特别的简单,赶快动手吧。
utobao编注:更多PS教程学习进入优图宝ps文字特效栏目: http://www.utobao.com/news/56.html




