这篇教程教优图宝的PS文字效果学习者们使用PS打造超炫水火交融文字效果,教程制作出来的文字效果挺炫酷的。构思非常巧妙,推荐过来和优图宝的朋友们一起分享,一起学习了。先来看看最终的效果图吧:

utobao编注:更多PS教程学习进入优图宝ps文字特效栏目: http://www.utobao.com/news/56.html
制作思路如下:
效果字分两部分来完成。首先找一些水花素材,截取局部按照文字的走势进行变形及拼接组成水花字;然后找一些火焰素材,同样的方法截取局部变形得到火焰字。
1、新建一个1400*900像素的画布。
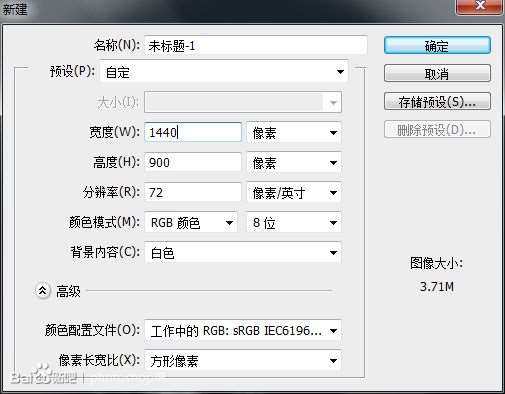
2、由上到下拉一个深灰到纯黑径向渐变。

3、输入字母S,并用ctrl+t拉到适合的大小,并且降低不透明度。
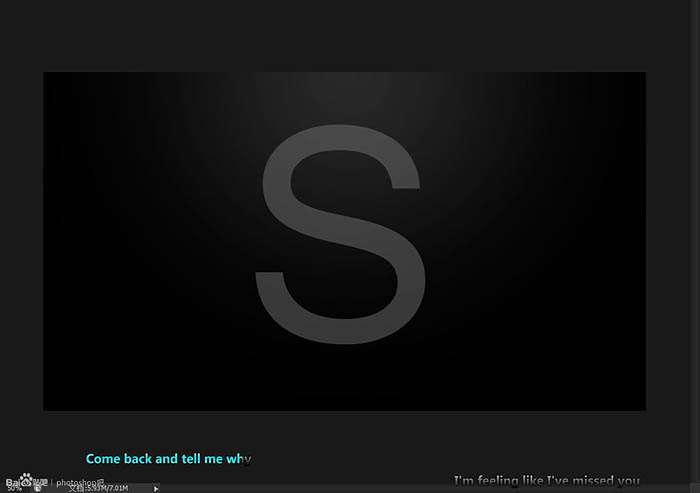
4、拖入水花素材(如果大家有水花笔刷的话可以用笔刷)。执行图象---调整--去色,(shift+ctrl+u)再执行图象--调整--反相(ctrl+i)。再用套索工具画出需要的部分。
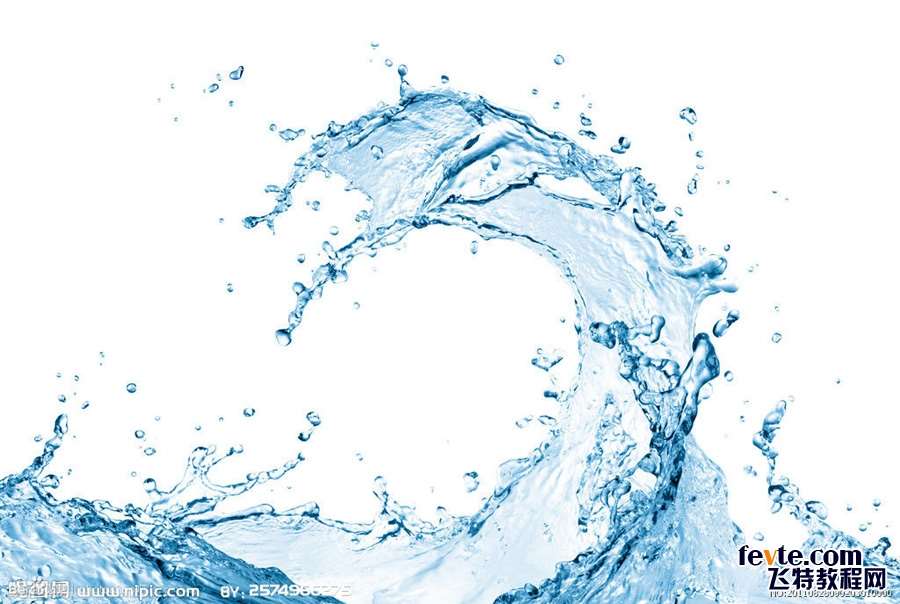
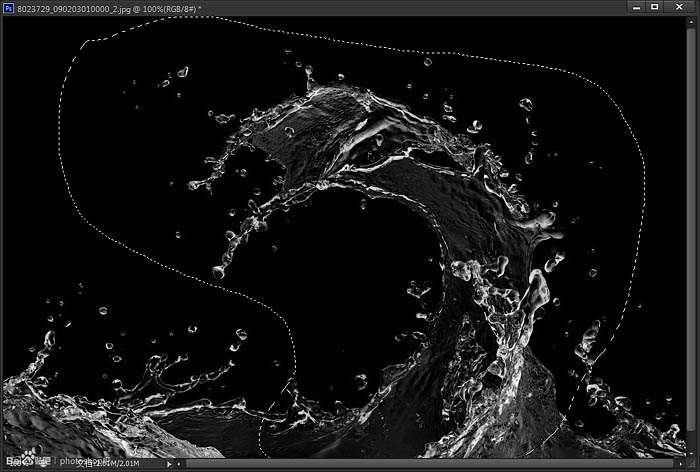
5、拖动素材到S上,执行混合模式为滤色,然后再ctrl+t 变形,如下图所示。
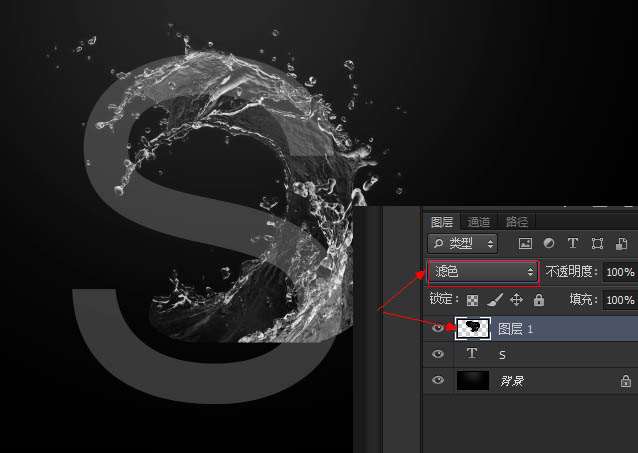
_ueditor_page_break_tag_
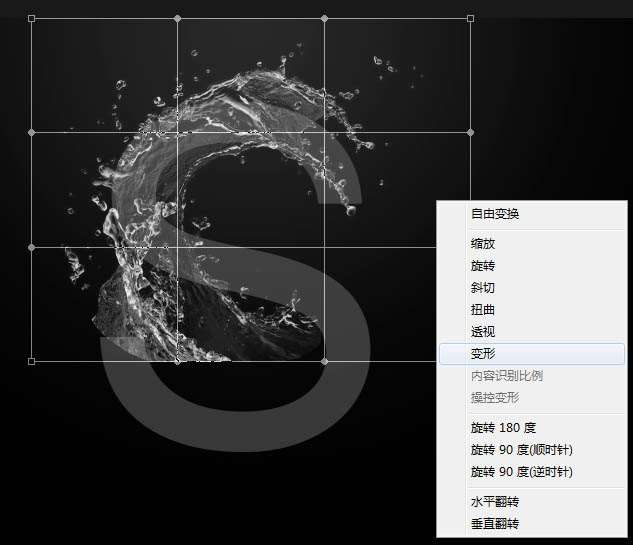
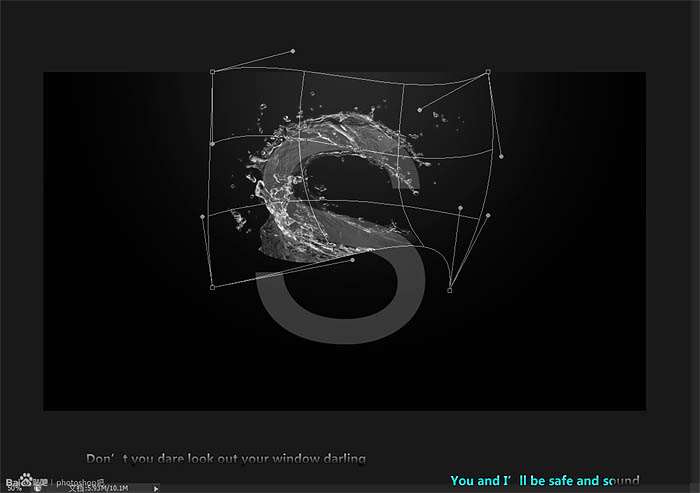
6、按照这个方法,用蒙版擦掉你认为多余的部分。用素材做完全部的效果。关闭S那层的眼睛图标。


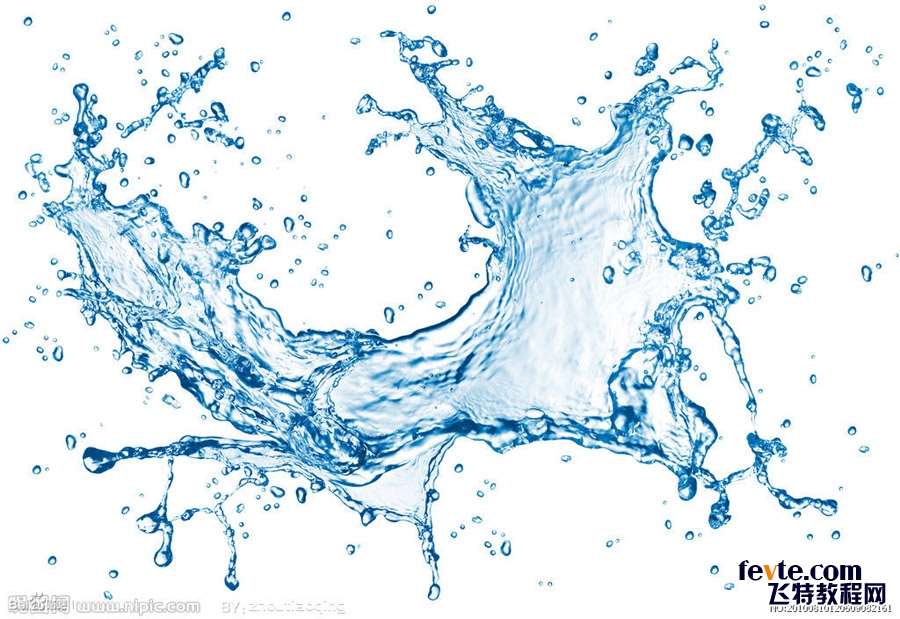
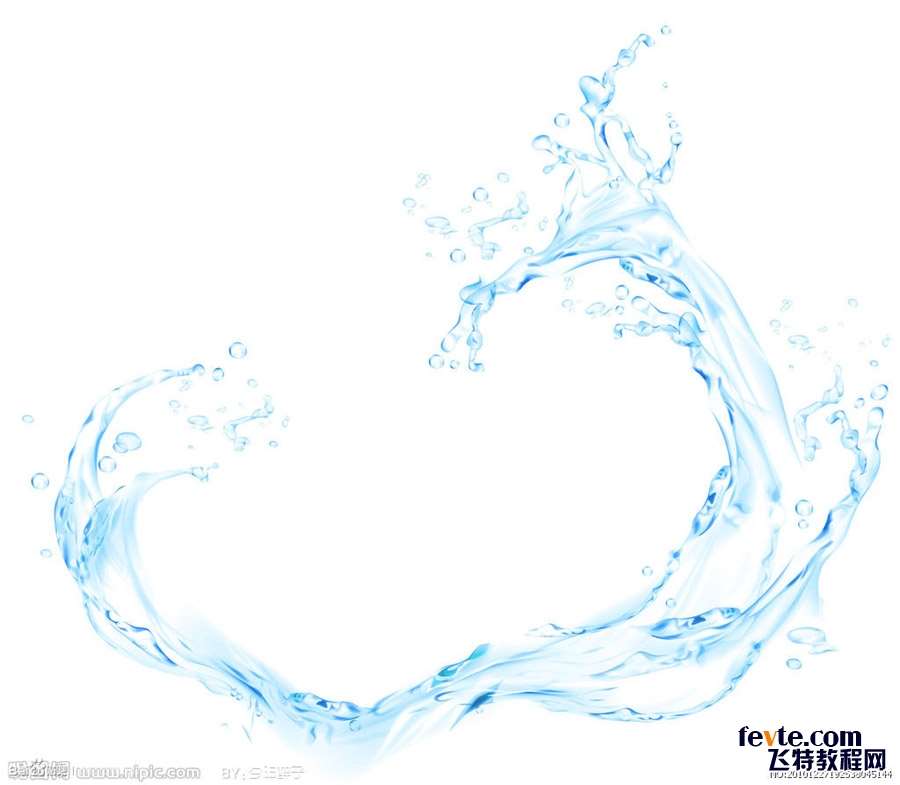
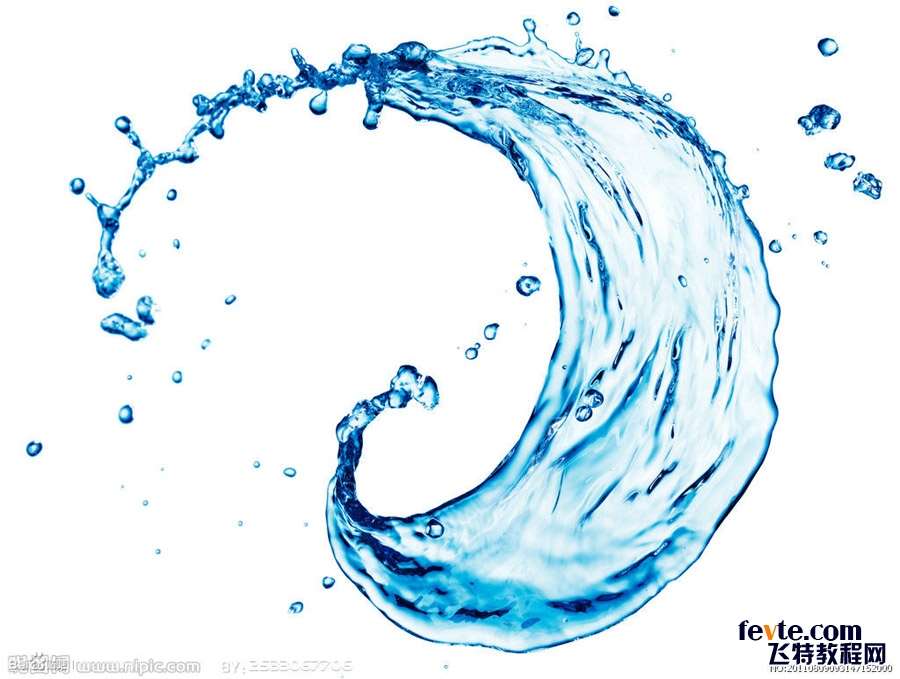
_ueditor_page_break_tag_
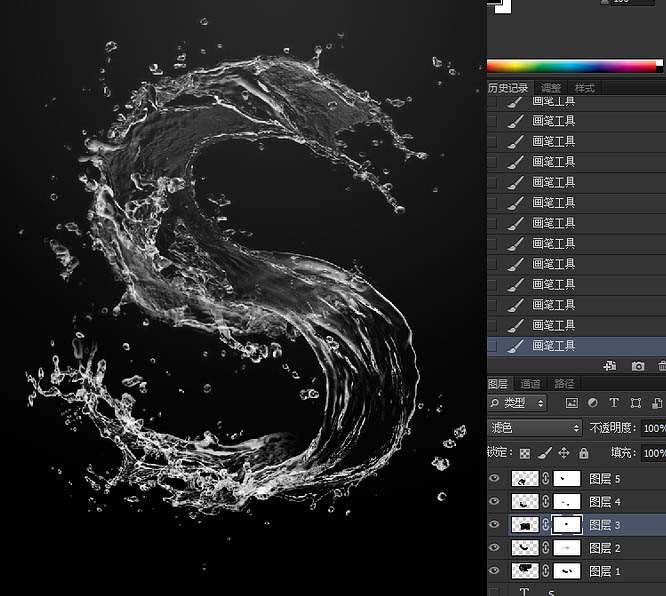
7、拖入火焰素材,执行混合模式滤色,用套索工具画出需要的部分并且使用和水花同样的步骤,完成对火焰素材的变形。


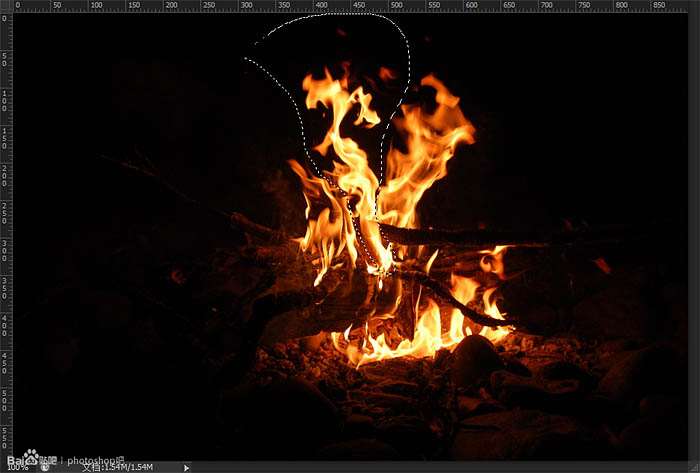
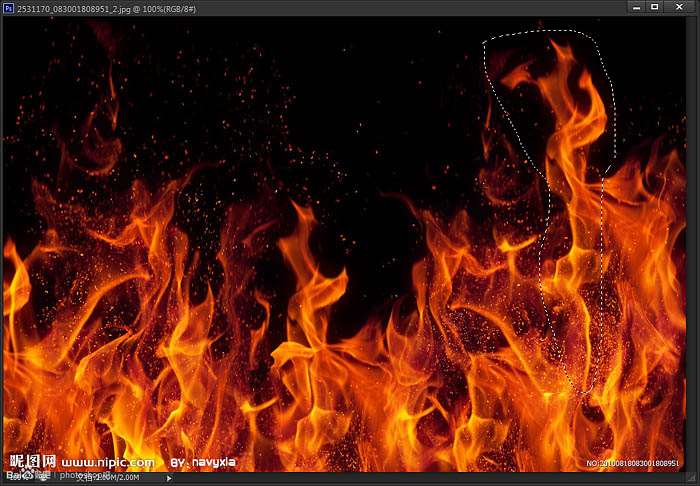
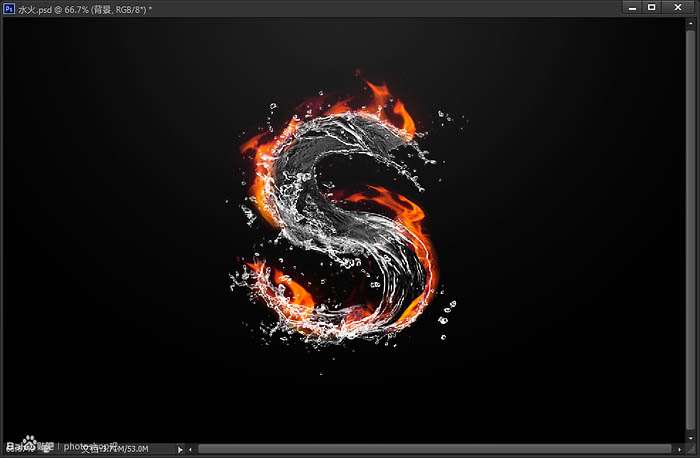
8、把烟雾素材执行混合模式滤色,并且变形,用图层蒙版擦掉多余的部分。效果如下。

_ueditor_page_break_tag_

9、在背景图层上用画笔画出一个橘色的圆圈。混合模式为点光。(这一步其实前面就可以做了,我忘了说)。
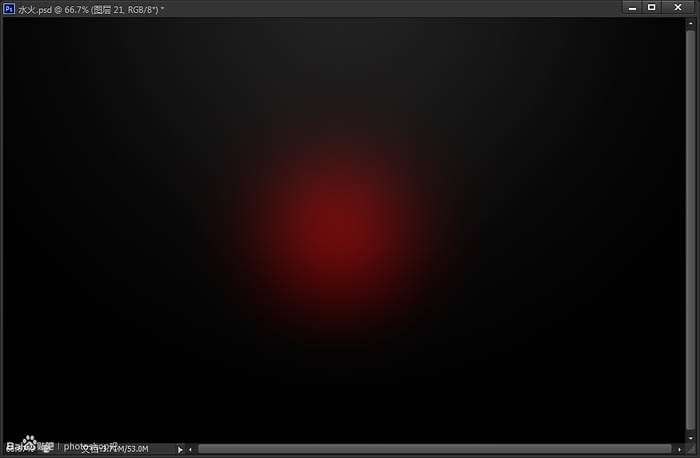
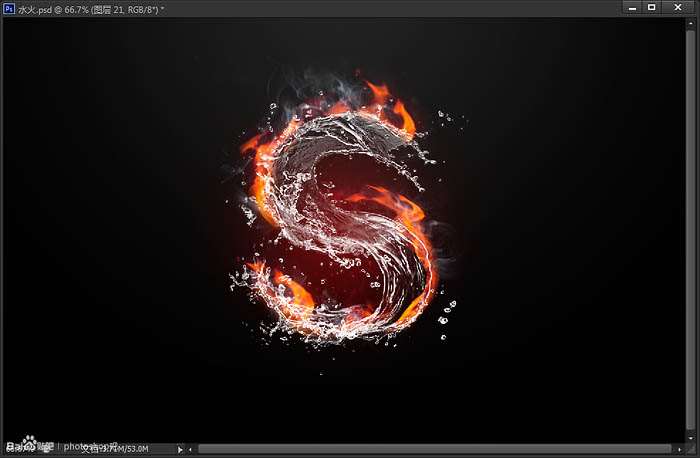
最终效果:

utobao编注:更多PS教程学习进入优图宝ps文字特效栏目: http://www.utobao.com/news/56.html




