这篇教程教优图宝的PS文字效果学习者们使用PS制作大气金沙质感文字效果,教程制作的文字效果主要是通过图层样式来实现的。制作的文字效果还挺漂亮的。制作的难度一般,推荐一下和优图宝的朋友们一起分享,一起学习了,我们先来看看最终的效果图吧:
最终效果

utobao编注:更多PS教程学习进入优图宝ps文字特效栏目: http://www.utobao.com/news/56.html
教程开始之前需要先定义一款图案。把下面的纹理素材保存到本机,再用PS打开,选择菜单:编辑 > 定义图案,然后命名后关闭。
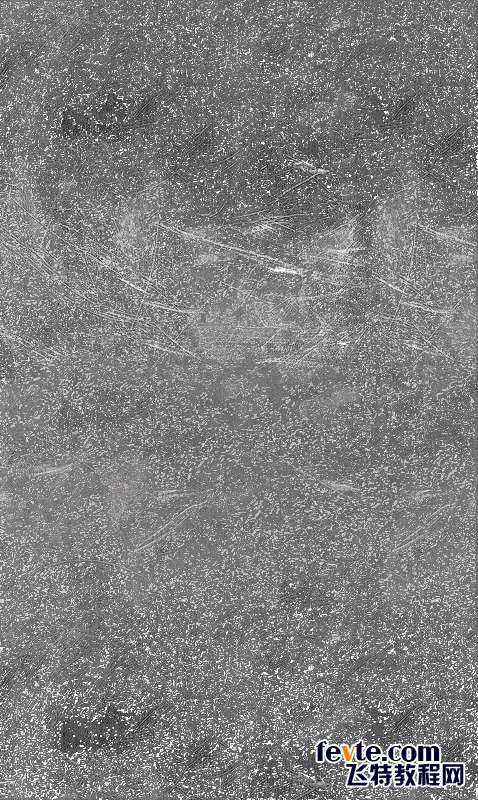
1、按Ctrl + N 新建画布,尺寸为1000 * 750像素,分辨率为72像素/英寸,如下图,确定后把背景填充黑色。
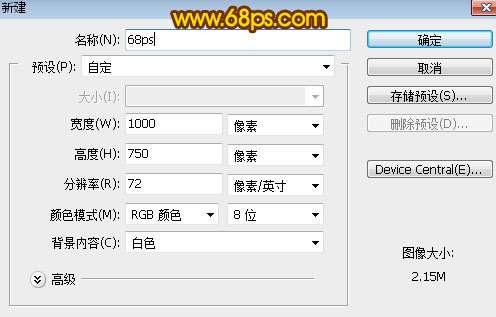 <图1>
<图1>
2、保存下面的文字素材到本机,再用PS打开,用移动工具拖到新建的画布里面。
 <图2>
<图2>
3、把文字放到画布中间位置,如下图。
 <图3>
<图3>
4、双击图层面板文字缩略图后面的蓝色区域设置图层样式。
 <图4>
<图4>
投影:
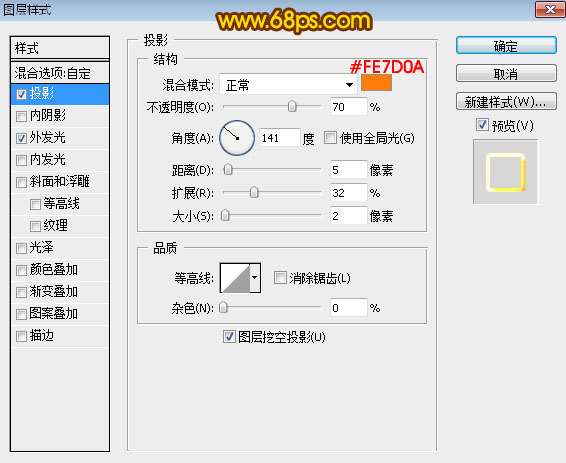 <图5>
<图5>
外发光:
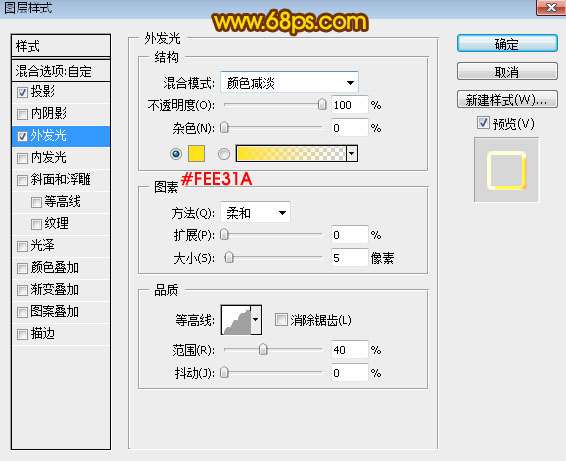 <图6>
<图6>
5、确定后把填充改为:0%,效果如下图。
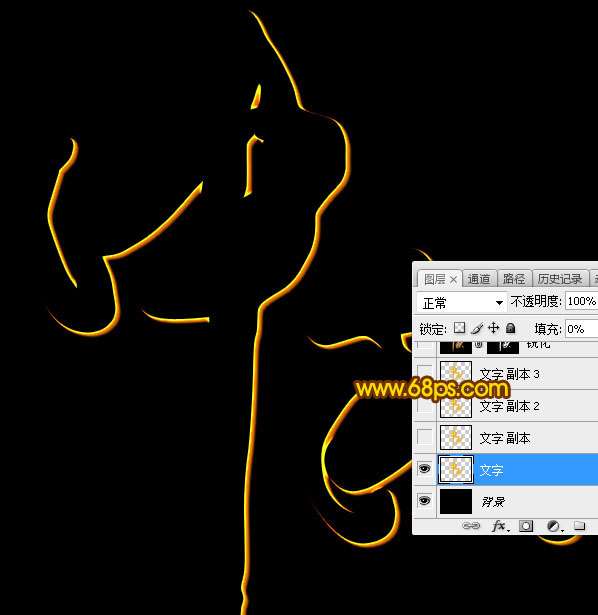 <图7>
<图7>
_ueditor_page_break_tag_
6、按Ctrl + J 把当前文字图层复制一层,然后在副本图层缩略图后面右键选择"清除图层样式",效果如图9。
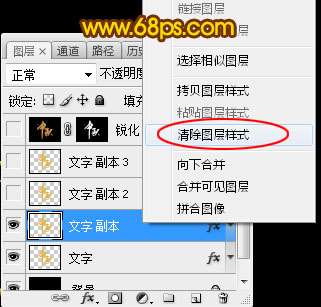 <图8>
<图8>
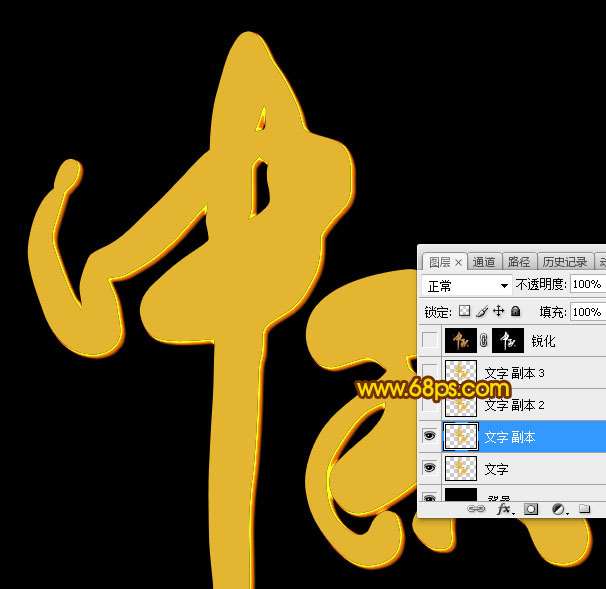 < 图9>
< 图9>
7、双击当前图层缩略图后面的蓝色区域设置图层样式。 外发光:
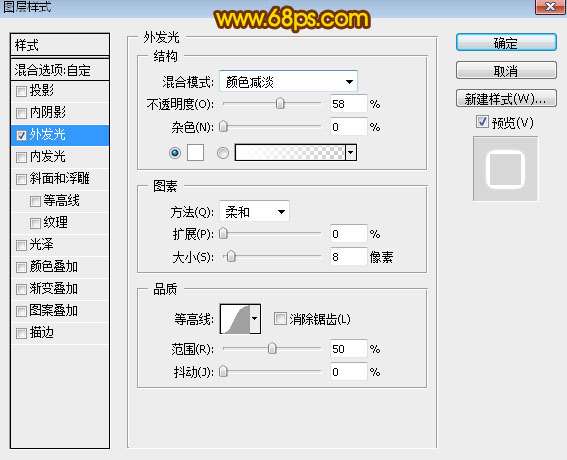 <图10>
<图10>
8、确定后把填充改为:0%,效果如下图
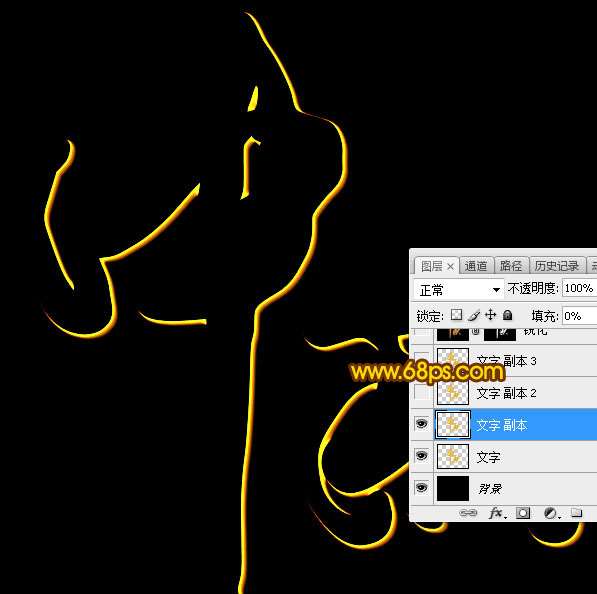 <图11>
<图11>
9、按Ctrl + J 把当前文字图层复制一层,并清除图层样式,效果如下图。
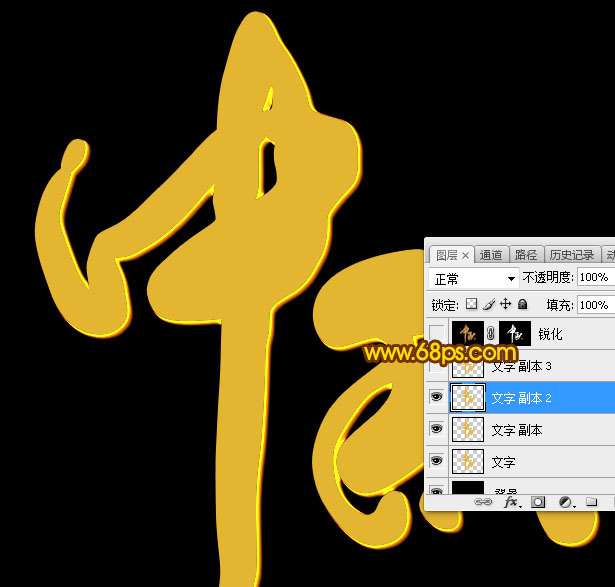 <图12>
<图12>
10、再给当前文字图层设置图层样式。 投影:
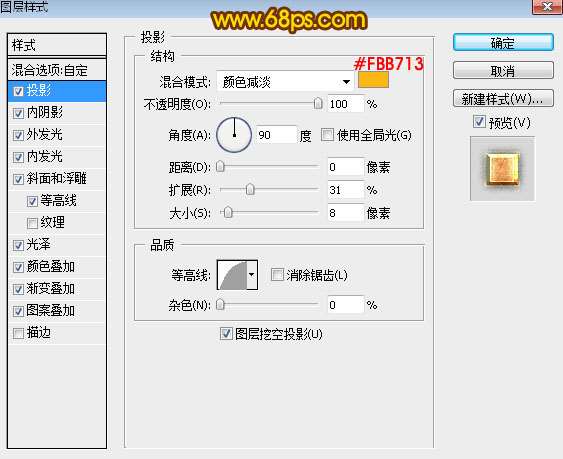 <图13>
<图13>
_ueditor_page_break_tag_
内阴影:等高线设置如图15,其它设置如下图。
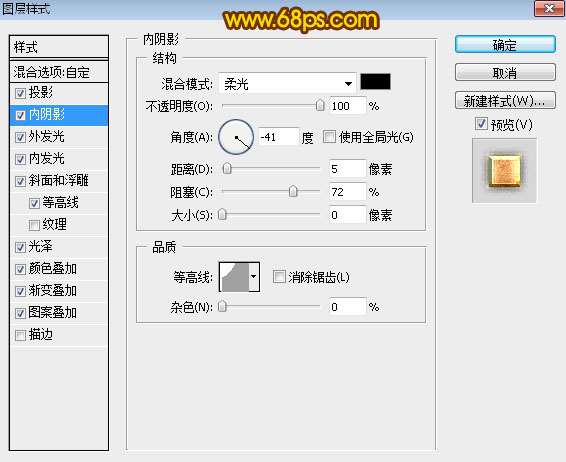 <图14>
<图14>
 < 图15>
< 图15>
外发光:
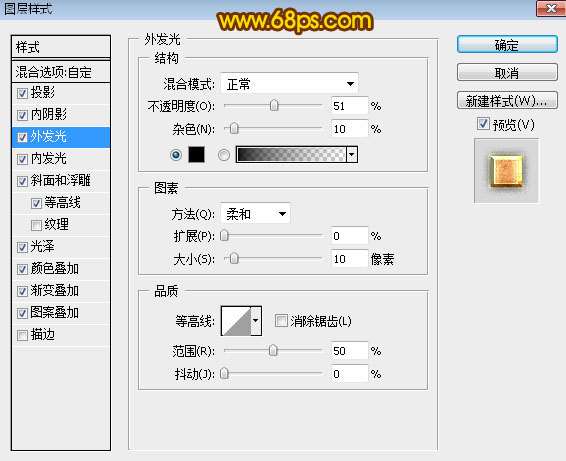 <图16>
<图16>
内发光:
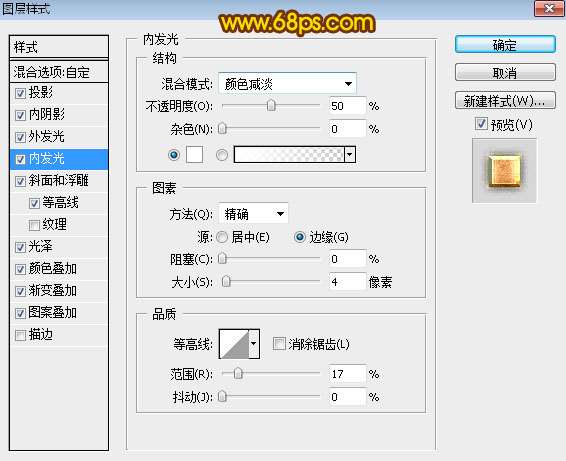 <图17>
<图17>
斜面和浮雕:样式:内斜面;方法:雕刻清晰;光泽等高线设置如图19,其它设置如下图。
 <图18>
<图18>
 < 图19>
< 图19>
等高线:
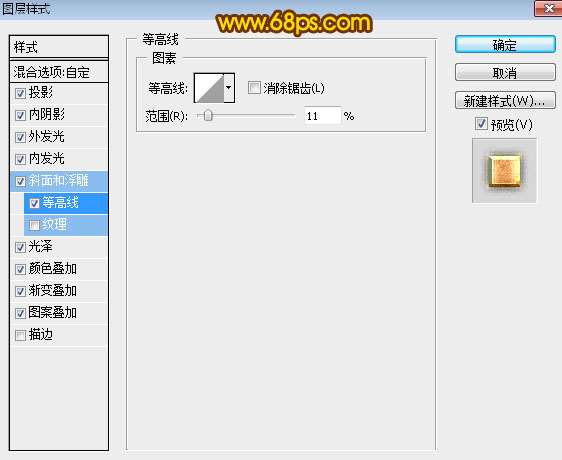 <图20>
<图20>
光泽:等高线设置如图22,其它设置如下图。
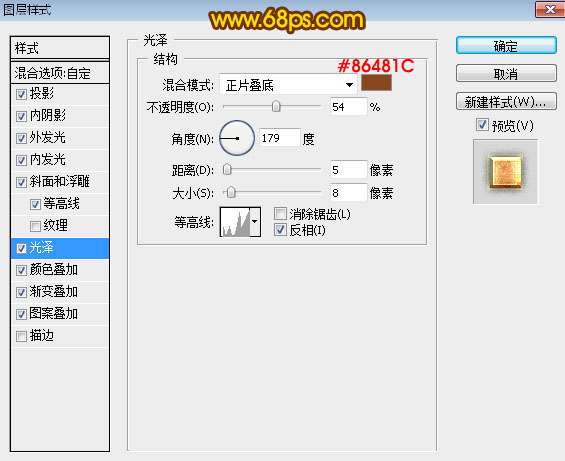 <图21>
<图21>
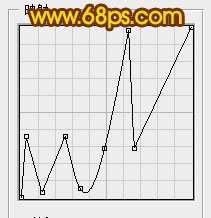 < 图22>
< 图22>
_ueditor_page_break_tag_
颜色叠加:
 <图23>
<图23>
渐变叠加:渐变设置如图25,其它设置如下图。
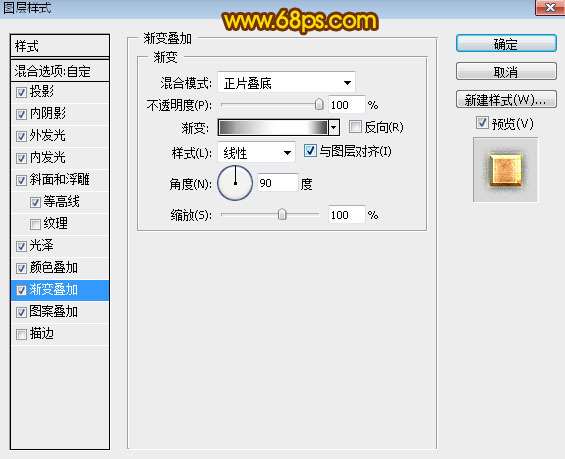 <图24>
<图24>
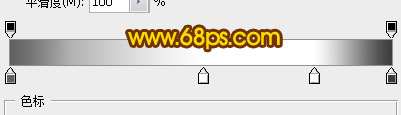 < 图25>
< 图25>
图案叠加:图案选择之前定义的图案。
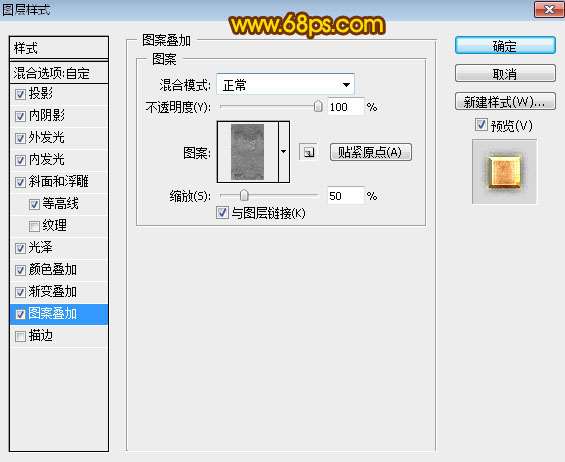 <图26>
<图26>
11、确定后得到下面所示的效果。
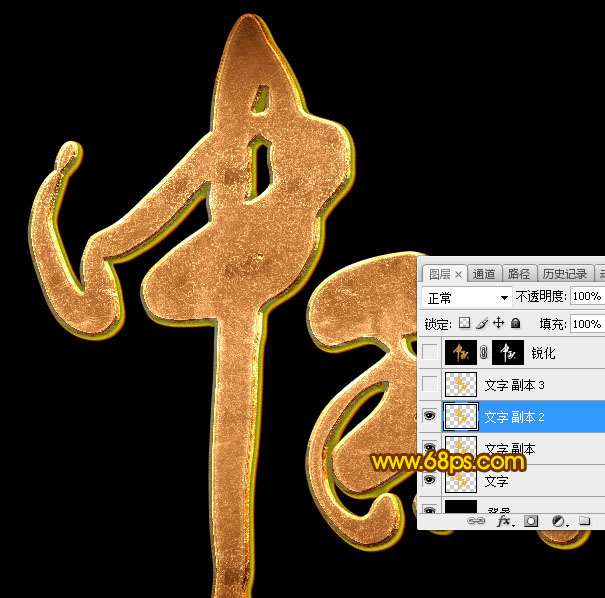 <图27>
<图27>
12、按Ctrl + J 把当前文字图层复制一层,清除图层样式后再设置。 斜面和浮雕:
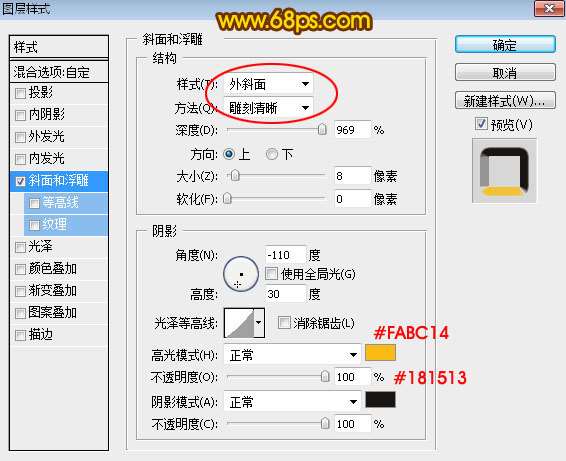 <图28>
<图28>
13、确定后把填充改为:0%,如下图。
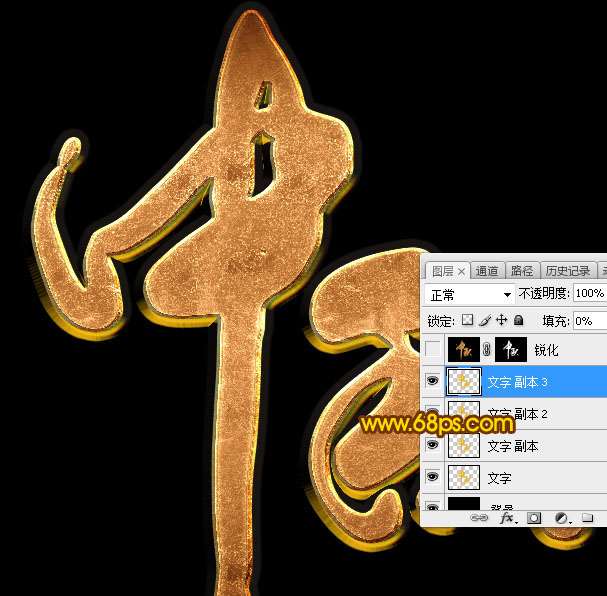 <图29>
<图29>
14、新建一个图层,按Ctrl + Alt + Shift + E 盖印图层,如下图。
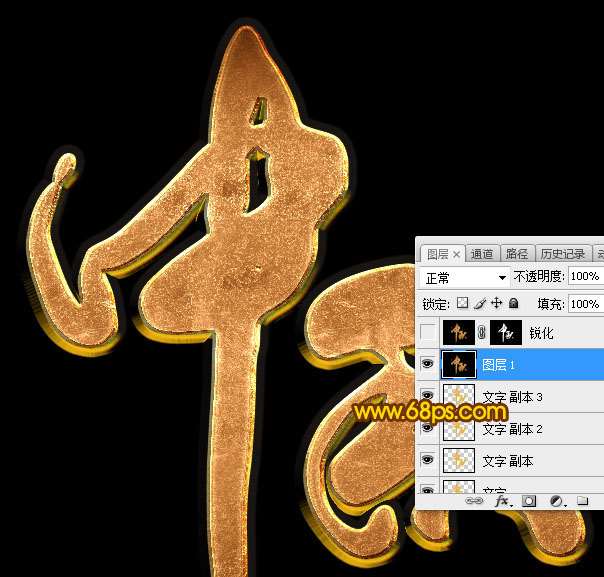 <图30>
<图30>
15、选择菜单:滤镜 > 锐化 > USM锐化,参数设置如下图,确定后按Ctrl + F 加强一次,效果如图32。
 <图31>
<图31>
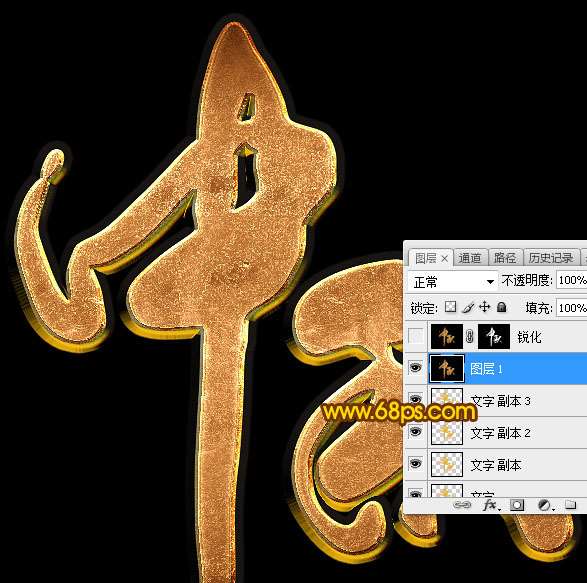 < 图32>
< 图32>
添加图层蒙版,用柔边黑色画笔擦掉锐化过渡的边缘,完成最终效果。

utobao编注:更多PS教程学习进入优图宝ps文字特效栏目: http://www.utobao.com/news/56.html




