效果字用到的图层样式比较多,底部用斜面和浮雕增加了立体面;中间部分用多个图层样式增加了纹理,质感,浮雕等效果;边缘部分用描边及斜面和浮雕增加了金属边框。
最终效果
utobao编注:更多PS教程学习进入优图宝ps文字特效栏目: http://www.utobao.com/news/56.html
具体的制作步骤如下:
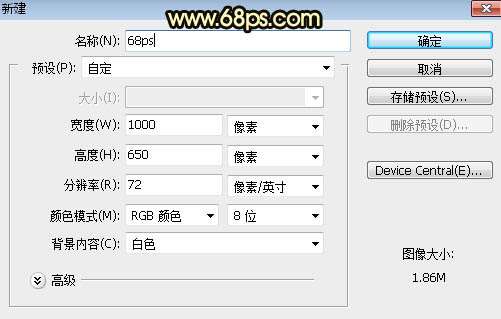
【图1】
2、把背景填充一种较暗的蓝色,如下图。

【图2】
3、点这里打开文字素材,保定到本机后用PS打开,用移动工具拖进来,调整好位置后如下图。

【图3】
4、双击图层面板文字缩略图后面的蓝色区域设置图层样式。
斜面和浮雕:
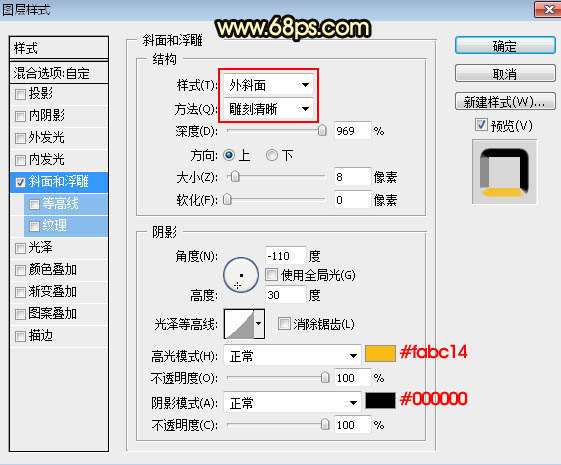
【图4】
5、确定后把填充改为:0%,效果如下图。

【图5】
6、按Ctrl + J 把当前文字图层复制一层,然后在文字副本缩略图后面的蓝色区域右键选择"清除图层样式",效果如图7。

【图6】

【 图7】
_ueditor_page_break_tag_
7、同上的方法给当前图层设置图层样式。
斜面和浮雕:光泽等高线设置如图9,其它设置如图8。
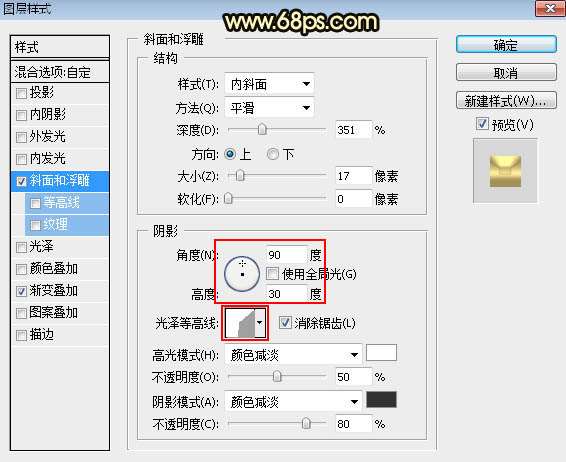
【图8】
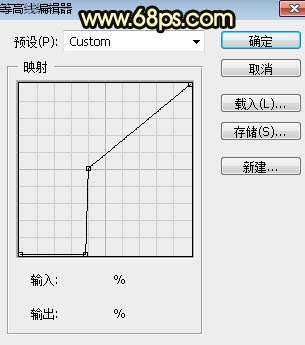
【 图9】
渐变叠加:渐变设置如图11,其它设置如图10。
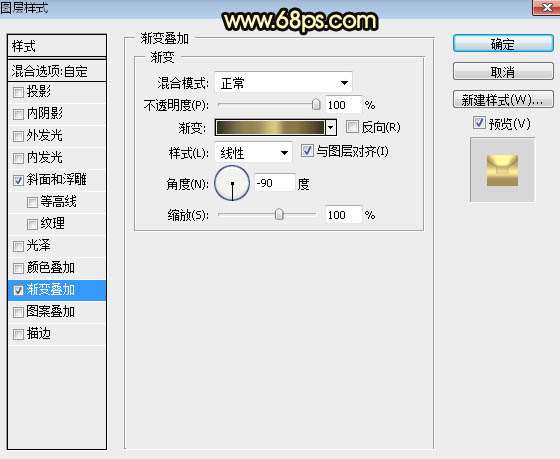
【图10】

【 图11】
8、确定后把填充改为:0%,效果如下图。

【图12】
9、按Ctrl + J 把当前文字图层复制一层,同上的方法清除图层样式,效果如下图。

【图13】
10、同样的方法给当前文字图层设置图层样式。
投影:
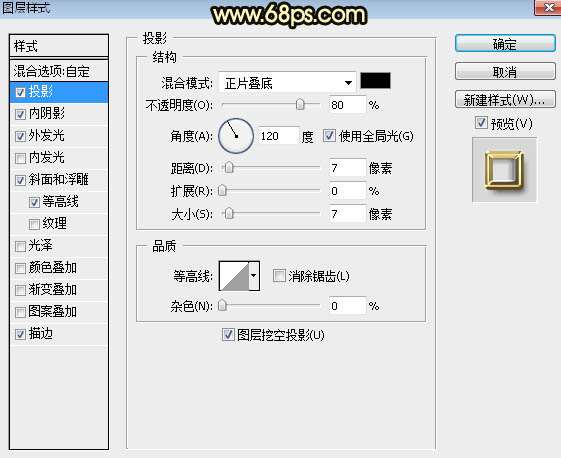
【图14】
_ueditor_page_break_tag_
内阴影:

【图15】
外发光:
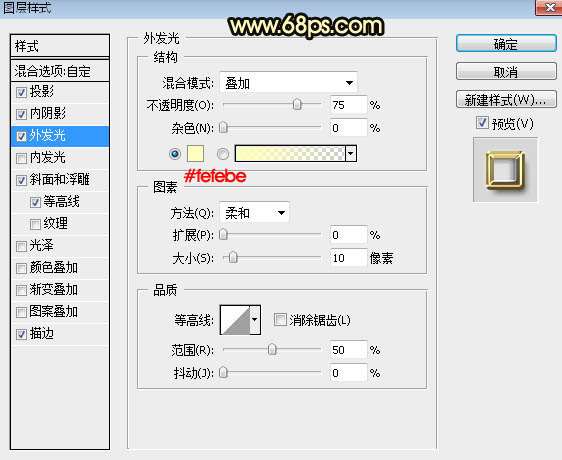
【图16】
斜面和浮雕:
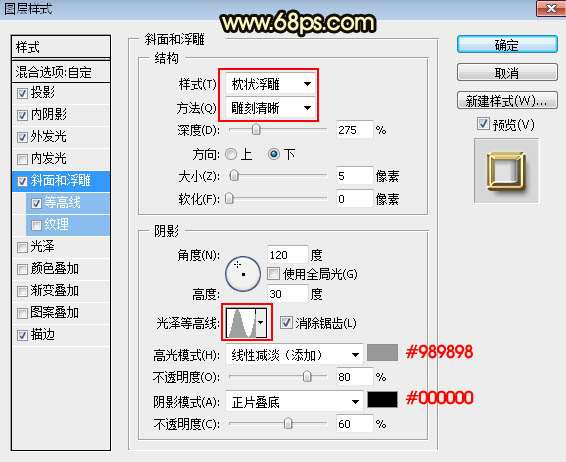
【图17】
等高线:
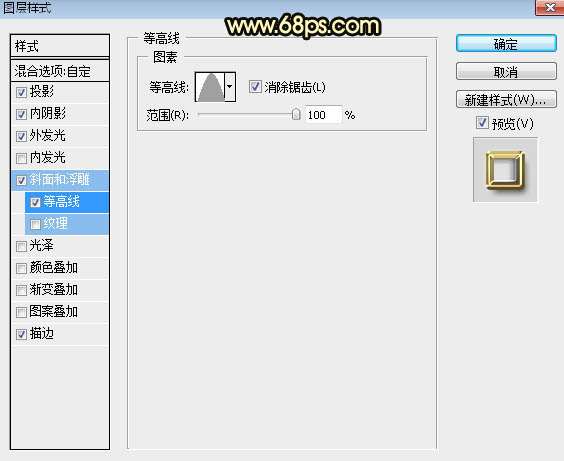
【图18】
描边:填充类型选择"渐变",渐变色设置如图20,其它设置如图19。
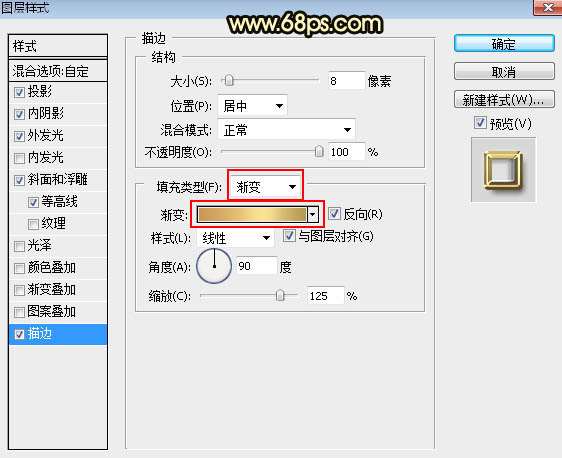
【图19】
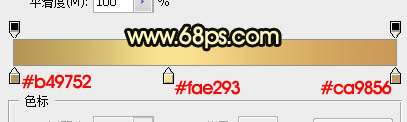
【 图20】
11、确定后把填充改为:0%,效果如下图。

【图21】
_ueditor_page_break_tag_
12、下面来定义一款图案,把下面的素材图片保存到本机,用PS打开后选择菜单:编辑 】 定义图案,命名后关闭图片。
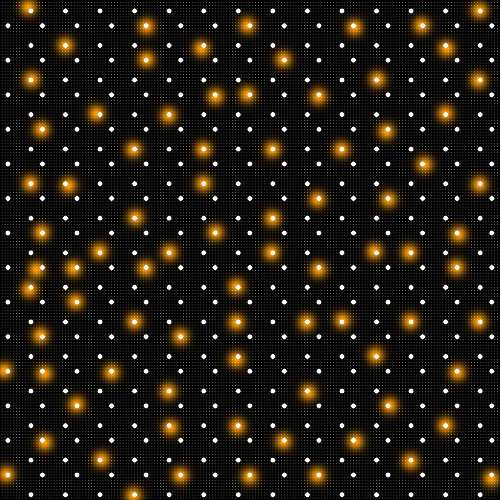
【图22】
13、按Ctrl + J 把当前文字图层复制一层,同样的方法清除图层样式,效果如下图。

【图23】
14、给当前文字图层设置图层样式。
内发光:
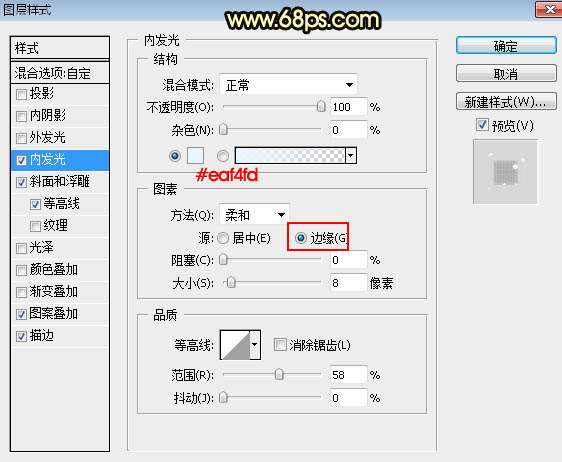
【图24】
斜面和浮雕:光泽等高线设置如图26,其它设置如图25。
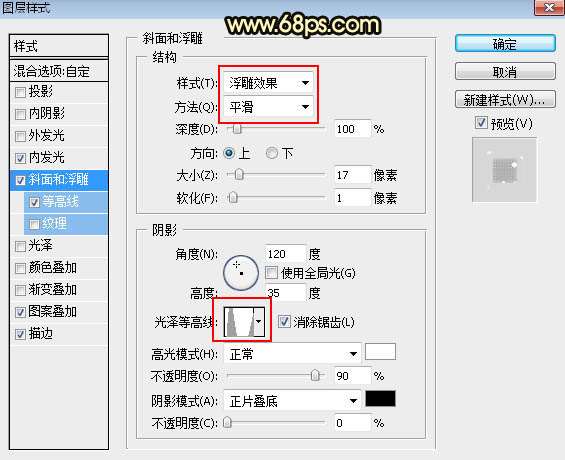
【图25】
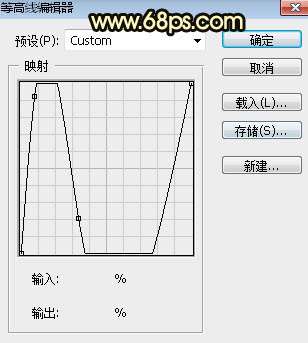
【 图26】
等高线:
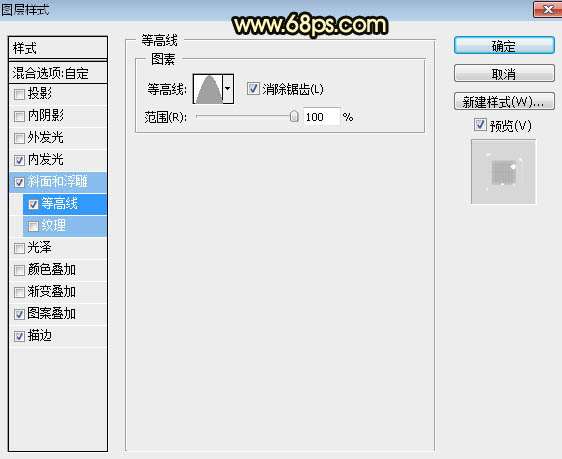
【图27】
图案叠加:图案选择刚才定义的图案。
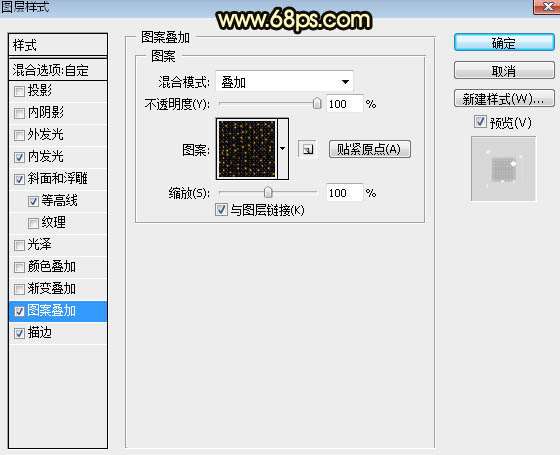
【图28】
描边:
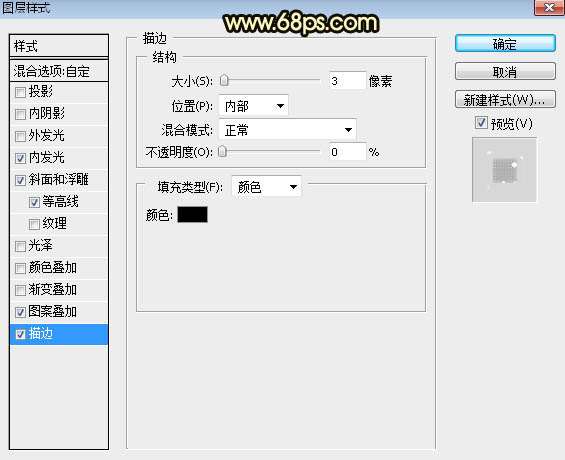
【图29】
15、确定后把填充改为:0%,效果如下图。

【图30】
最后微调一下各层图层样式的参数,完成最终效果。

utobao编注:更多PS教程学习进入优图宝ps文字特效栏目: http://www.utobao.com/news/56.html




