效果

utobao编注:更多PS教程学习进入优图宝ps文字特效栏目: http://www.utobao.com/news/56.html
具体的制作步骤如下:1、打开PS软件,新建一个1024 * 768像素,分辨率为72的画布;选择渐变工具,颜色设置如图1,然后由中心向边角拉出图2所示的径向渐变作为背景。
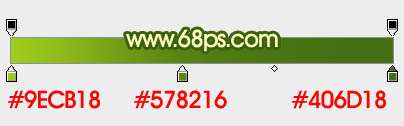
<图1>
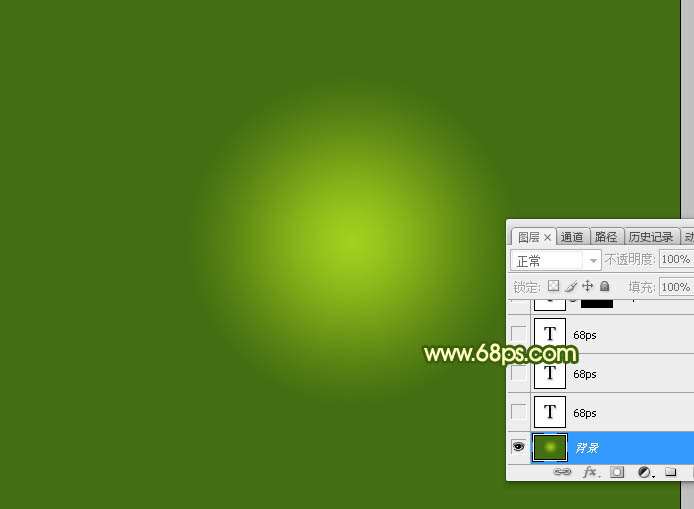
<图2>
2、选择文字工具,输入想要的文字,文字颜色为黑色,如下图。

<图3>
3、双击图层面板,文字缩略图后的蓝色区域调出图层样式,然后设置。
投影:
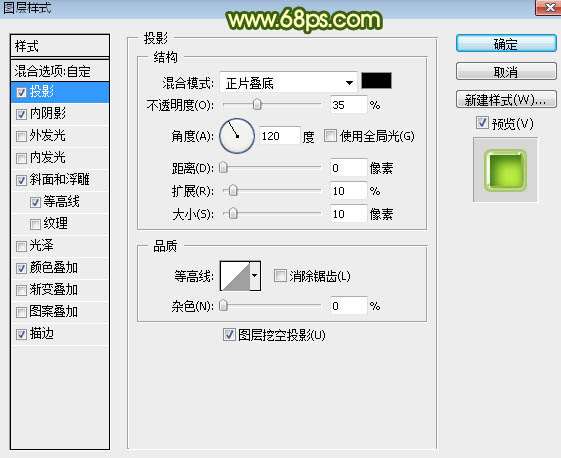
<图4>
内阴影:混合模式"正片叠底",颜色为暗绿色:#1d5808,其它设置如下图。
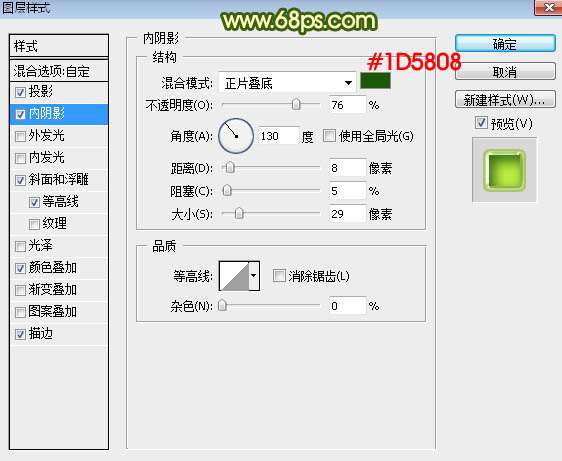
<图5>
斜面和浮雕:样式"外斜面",其它设置如图6,设置好后再点击光泽等高线图标设置曲线,如图7。
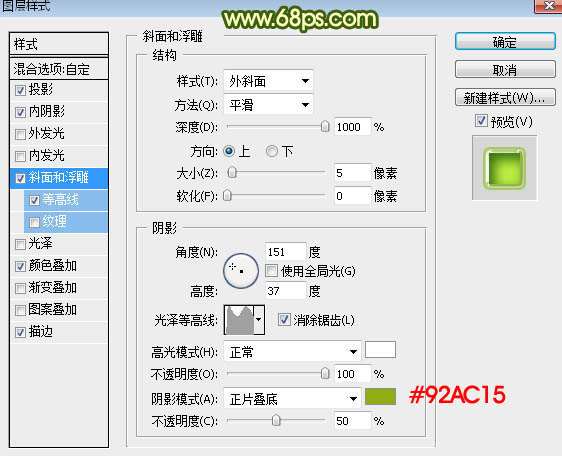
<图6>
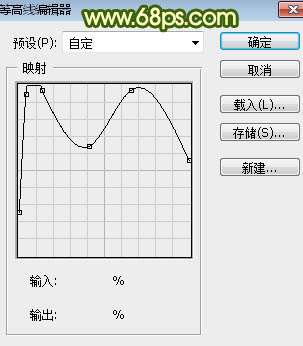
<图7>
_ueditor_page_break_tag_
等高线:
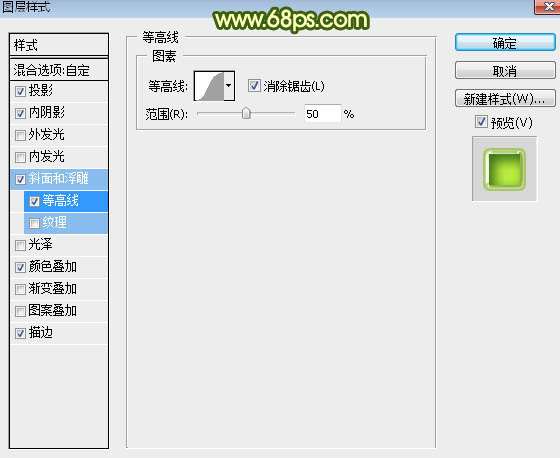
<图8>
颜色叠加:颜色为淡绿色:#baeb41,其它设置如下图。
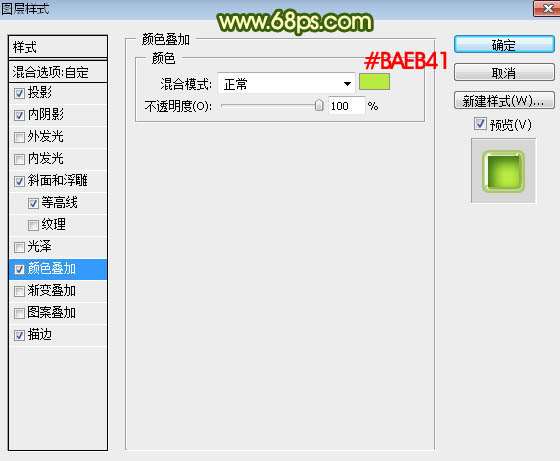
<图9>
描边:填充类型选择"颜色",颜色为绿色:#83b919,其它设置如下图。
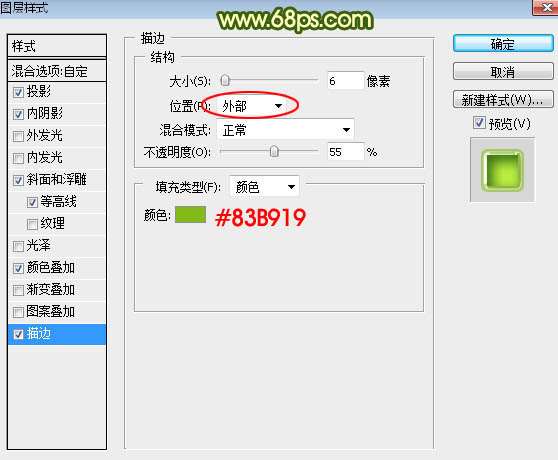
<图10>
4、确定后得到下图所示的效果。

<图11>
5、按Ctrl + J 把当前文字图层复制一层,然后在图层面板,文字副本缩略图蓝色区域右键选择"清除图层样式",效果如图13。

<图12>

<图13>
6、双击图层面板当前图层缩略图后面的蓝色区域,设置图层样式。
投影:混合模式"正常",颜色暗绿色:#035642,其它设置如下图。
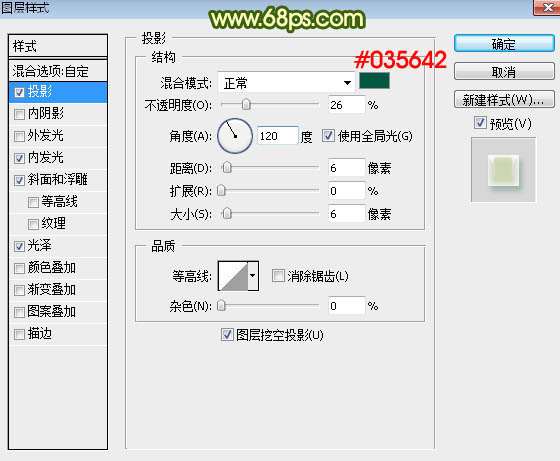
<图14>
内发光:混合模式"叠加",颜色淡绿色:#ecfcd7,其它设置如下图。

<图15>
_ueditor_page_break_tag_
斜面和浮雕:
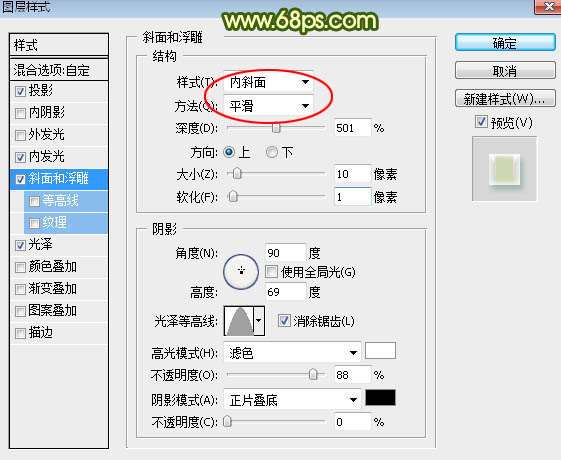
<图16>
光泽:混合模式"颜色加深",颜色为淡绿色:#96ee1e,其它设置如下图。
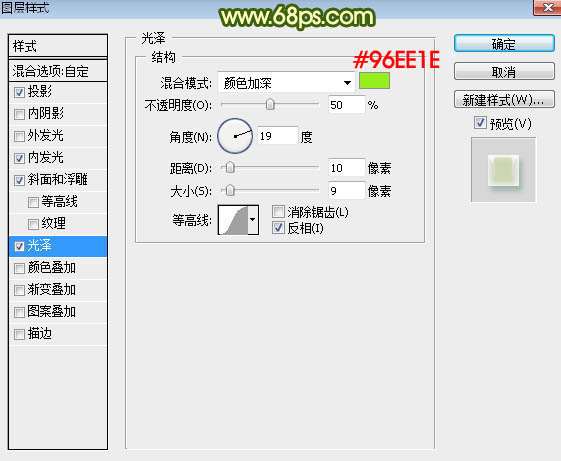
<图17>
7、确定后把填充改为:0%,效果如下图。

<图18>
8、按Ctrl + J 把当前文字图层复制一层,然后清除图层样式,效果如图20。
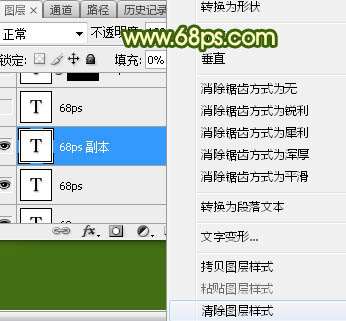
<图19>
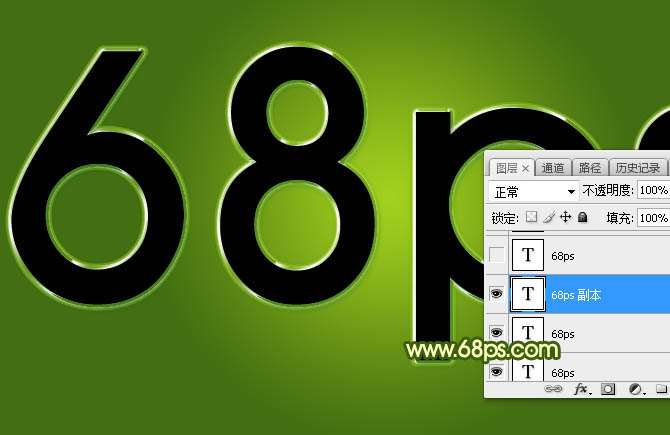
<图20>
9、给当前文字图层添加图层样式。
斜面和浮雕:样式"浮雕效果",其它设置如下图。
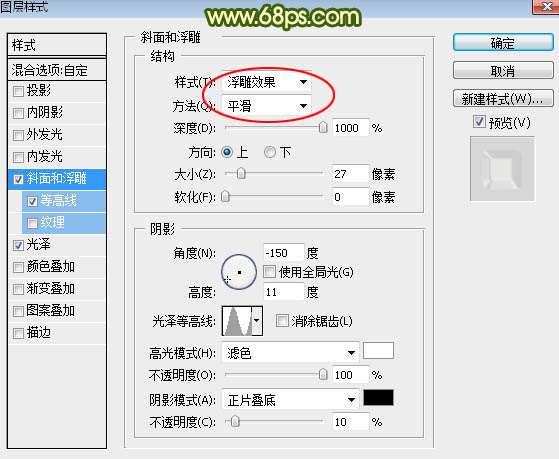
<图21>
等高线:
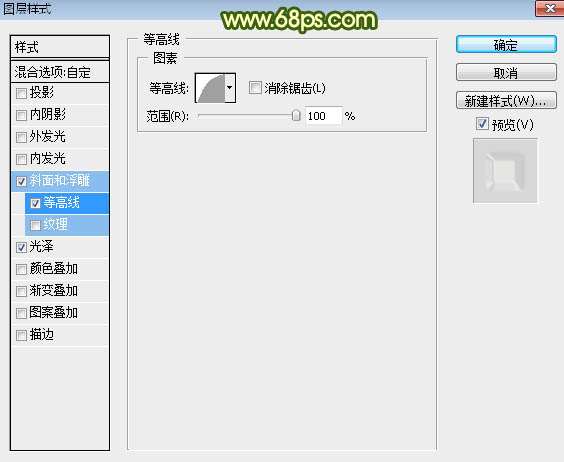
<图22>
_ueditor_page_break_tag_
光泽:混合模式"滤色",颜色为绿色:#6ffb1e,其它设置如下图。
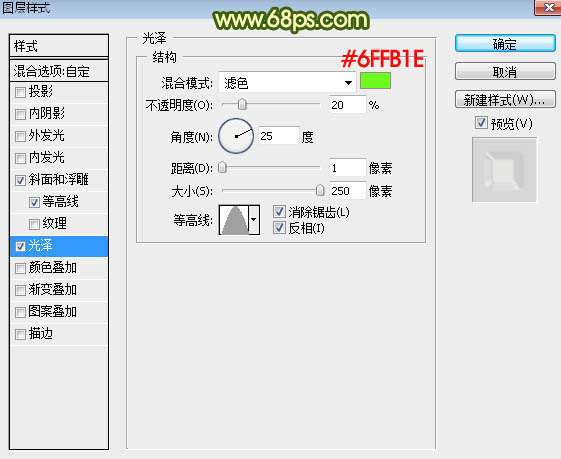
<图23>
10、确定后把不透明度改为:50%,填充改为:0%,效果如下图。

<图24>
11、按Ctrl + J把当前图层复制一层,不透明度改为:70%,按住Ctrl + 鼠标左键点击文字缩略图调出文字选区,然后选择菜单:选择 > 修改 > 收缩,数值为10,确定后按Shift + F6羽化2个像素,然后添加图层蒙版,效果如图26。
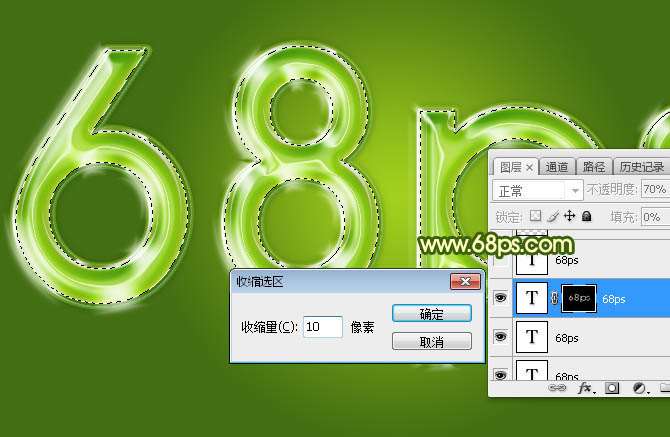
<图25>

<图26>
12、按Ctrl + J把当前图层复制一层,删除图层蒙版,再清除图层样式,效果如下图。
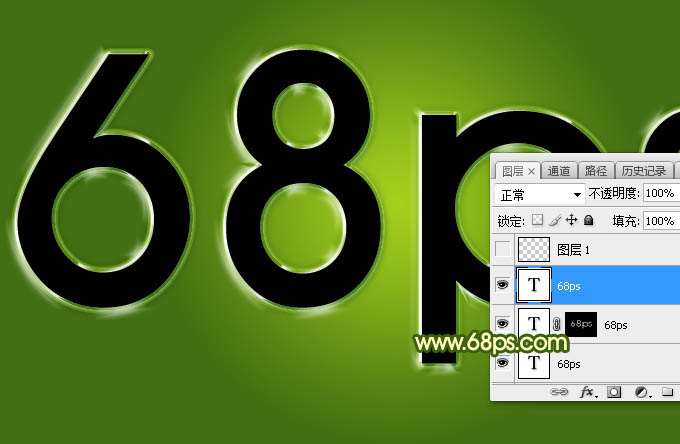
<图27>
13、再给当前文字设置图层样式。
斜面和浮雕:光泽等高线设置如图29,其它设置如下图。
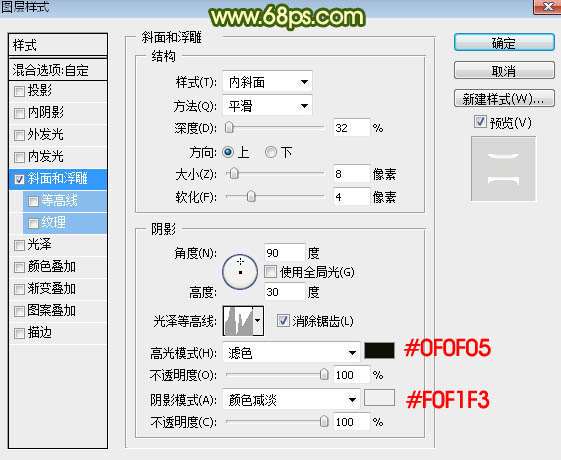
<图28>

<图29>
14、确定后把填充改为:0%,效果如下图。

<图30>
最后微调一下细节,完成最终效果。

utobao编注:更多PS教程学习进入优图宝ps文字特效栏目: http://www.utobao.com/news/56.html




