使用PS制作黄金文字效果的教程非常多了,但是我给优图宝的PS文字效果学习者们推荐的这一篇PS制作黄金质感欢度国庆文字效果是在是太炫了,目测优图宝也没有类似教程,所以给大家推荐过来一起学习了,喜欢的记得给我好评咯!
先来看看效果图:
utobao编注:更多PS教程学习进入优图宝ps文字特效栏目: http://www.utobao.com/news/56.html
具体的制作步骤如下:1、新建一个1000 * 550像素,分辨率为72的画布,背景填充黑色。
保存下图文字素材的大图,图片为PNG格式,用PS打开后拖到新建的画布里面,调整好位置如图1。

图1
2、新建一个组,把文字图层复制一层,再把文字副本图层移到新建的组里面,把原文字图层隐藏。
双击图层面板文字副本图层缩略图载入图层样式,然后设置参数。
斜面和浮雕:在样式中选择"浮雕效果",其它设置如图2。

图2
纹理:图案选择PS自带的云彩图案,如果没有就把图案备份一下,然后选择复位图案即可找到,其它设置如下图。
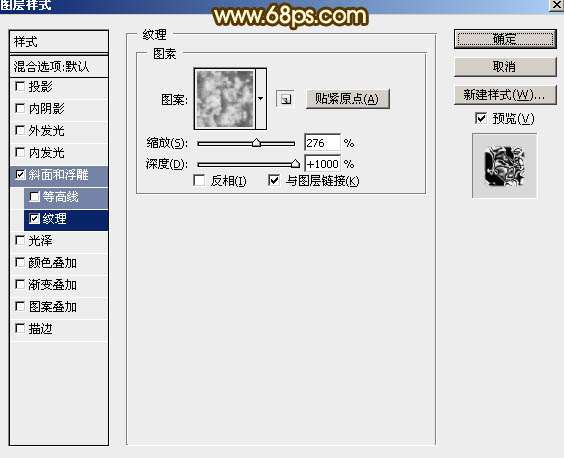
图3
确定后得到下图所示的效果。
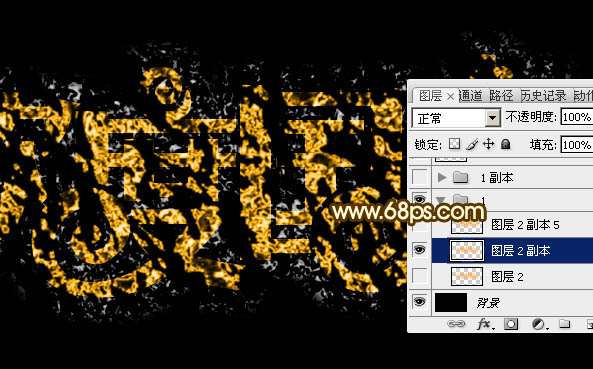
图4
3、按Ctrl + J 把当前图层复制一层,不透明度改为:60%,效果如下图。
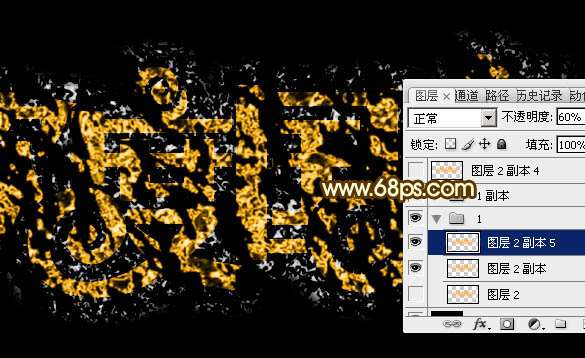
图5
4、纹理部分基本完成,下面来制作钻石字部分,需要完成的效果如下图。

图6
5、新建一个组,把原文字图层复制一层,并移到新建的组里面,把下面的组隐藏,如下图。

图7
_ueditor_page_break_tag_
6、给当前文字层添加图层样式(在设置样式之前需要先安装一个图案,点这里下载,解压后把文件直接拖到PS画布区域即可):
内阴影:颜色为:#895e2b,其它设置如下图。

图8
内发光:颜色为:#fffec3,其它设置如下图。
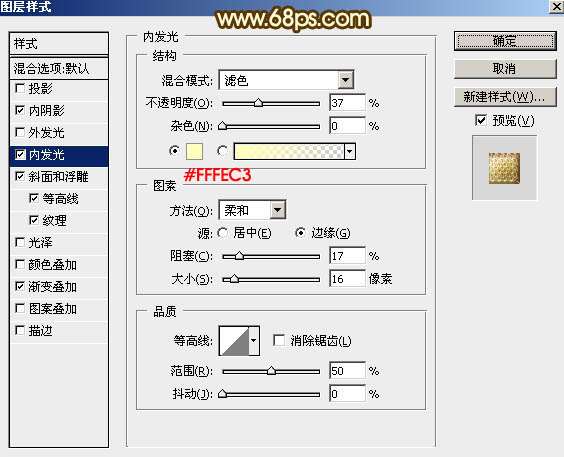
图9
斜面和浮雕:
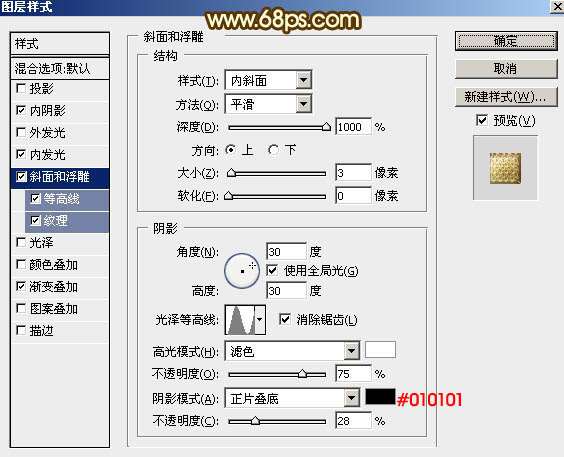
图10
等高线:
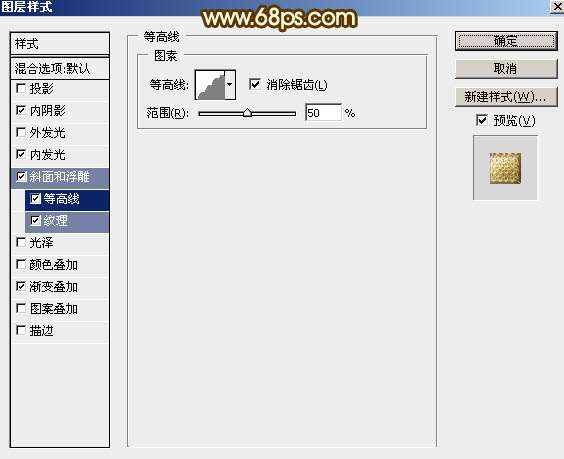
图11
纹理:选择刚才载入的图案,设置如下图。
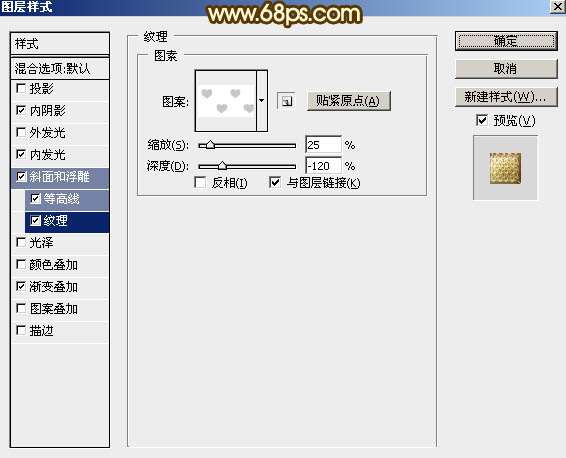
图12
渐变叠加:
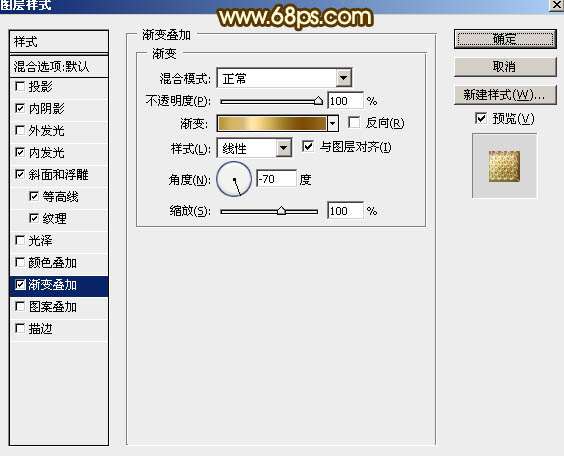
图13

图14
确定后得到下图所示的效果:

图15
_ueditor_page_break_tag_
7、新建一个空白图层,把空白图层和文字图层选择,然后合并为一个图层。再选择菜单:滤镜 锐化USM锐化,参数设置如图16,确定后按Ctrl + F 加强一次,效果如图17。

图16

图17
8、按住Ctrl + 鼠标左键点击文字缩略图载入文字选区。新建一个图层用油漆桶工具填充中性灰色:#808080,取消选区后把混合模式改为"柔光",如下图。

图18
9、创建曲线调整图层,把RGB通道稍微调亮,参数设置如图19,确定后把蒙版填充黑色,并按Ctrl + Alt + G 创建剪切蒙版,用透明度较低的柔边白色画笔把图20选区部分擦出来,效果如图21。
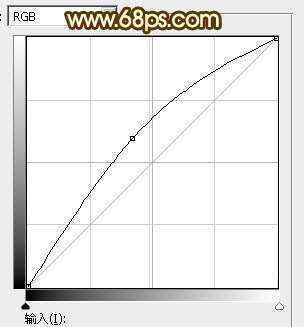
图19
_ueditor_page_break_tag_

图20

图21
10、创建曲线调整图层,把RGB通道稍微压暗,参数设置如图22,确定后创建剪切蒙版,并把蒙版填充黑色,用白色画笔把图23所示的区域擦出来,效果如图24。
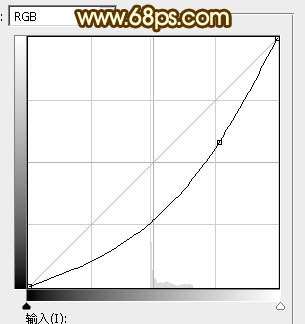
图22

图23

图24
11、按Ctrl + 鼠标左键点击文字图层载入文字选区。在当前组的最下面新建一个图层。

图25
12、保持选区,选择菜单:选择 修改扩展,数值为5,确定后再选择菜单:编辑描边,参数色设置如下图,确定后取消选区。

图26
13、选择菜单:滤镜 扭曲波纹,参数设置如图27,确定后再适当高斯模糊,效果如图28。

图27
_ueditor_page_break_tag_

图28
14、把底部的组显示出来,在图层的最上面创建亮度/对比度调整图层,参数及效果如下图。

图29

图30
15、创建色彩平衡调整图层,对阴影,高光进行调整,参数及效果如下图。
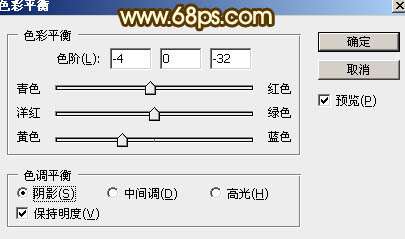
图31
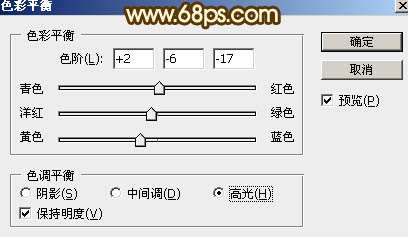
图32

图33
16、把原文字图层复制一层,并按Ctrl + Shift + ]
置顶,如下图。

图34
17、给当前文字图层添加图层样式,设置:投影、外发光、斜面和浮雕、纹理,参数设置如图35 - 38,确定后把填充改为:0%,效果如图39。

图35
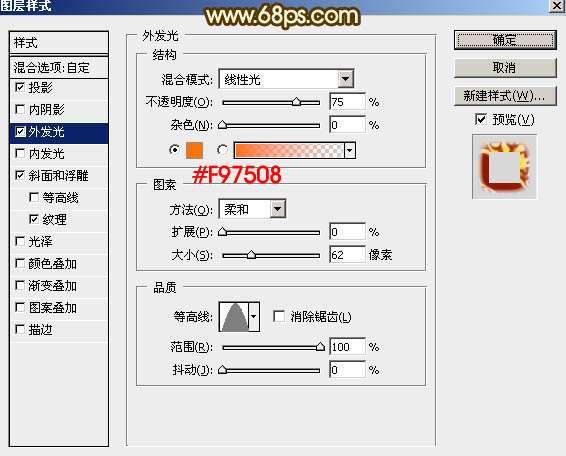
图36
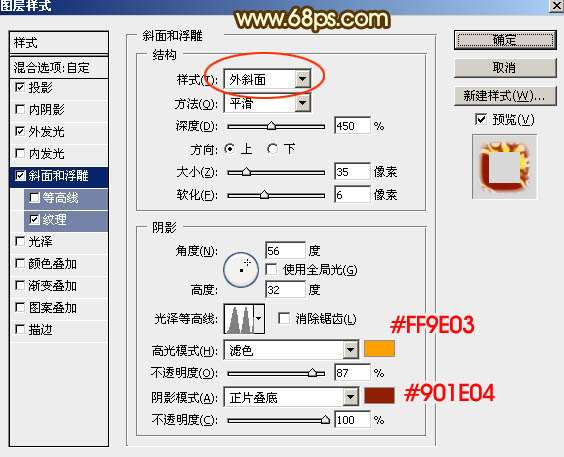
图37
_ueditor_page_break_tag_
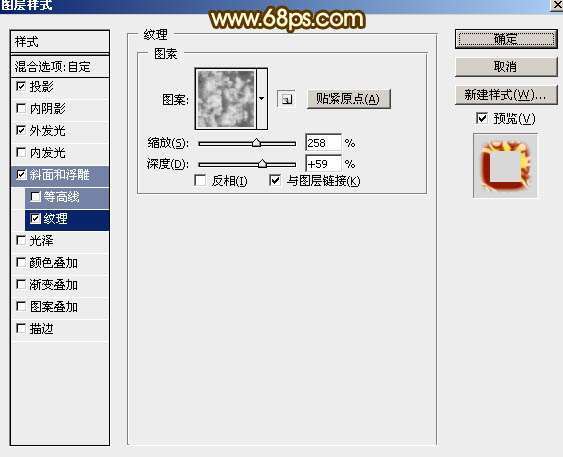
图38

图39
最后调整一下细节,完成最终效果。

更多PS教程学习进入优图宝ps文字特效栏目,地址:http://www.utobao.com/news/56.html





