
utobao编注:更多PS教程学习进入优图宝ps文字特效栏目: http://www.utobao.com/news/56.html
1、新建一个1250 * 850像素,分辨率为72的画布,确定后把背景填充黑色,如下图。
 【图1】
【图1】
2、打开文字素材(可以使用自己想要的文字素材),拖进来,放到底部作为参考,如下图。

 【 图2】
【 图2】
3、打开第一张喷溅素材,拖进来,混合模式改为"变亮",如图3。

 【 图3】
【 图3】
4、把素材图片复制一层,原图层隐藏,对副本进行操作,按Ctrl + T 对喷溅素材进行变形处理,先调整好大小及角度,如下图。
 【图4】
【图4】
_ueditor_page_break_tag_
5、然后在方框内右键选择"变形",如下图。
 【图5】
【图5】
6、按照纹理的轮廓调整各节点,大致跟文字吻合即可,然后回车确定。
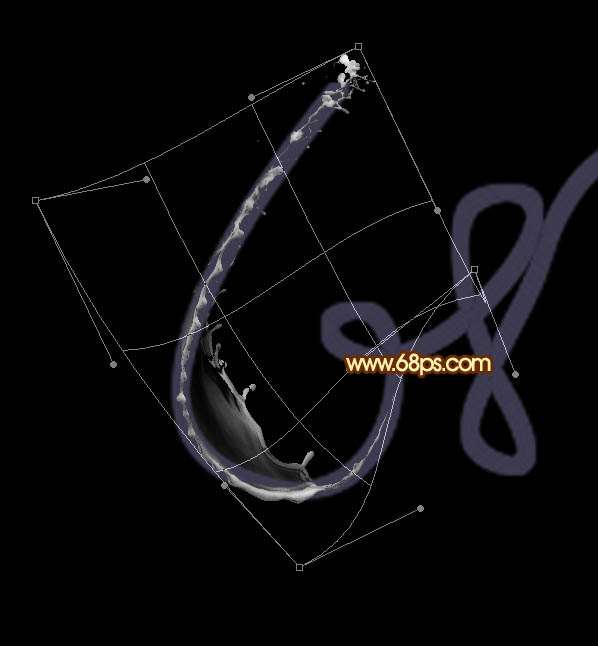 【图6】
【图6】
7、下图是做好的效果,思路非常简单。
 【图7】
【图7】
8、同上的方法用喷溅素材的局部或全部来变形处理,把文字的每一段都贴上喷溅素材,过程如图8 - 12。

 【 点小图查看大图】
【 点小图查看大图】
 【 点小图查看大图】
【 点小图查看大图】
 【 点小图查看大图】
【 点小图查看大图】
 【 点小图查看大图】
【 点小图查看大图】

_ueditor_page_break_tag_
 【 图8】
【 图8】
 【 图9】
【 图9】
 【 图10】
【 图10】
 【 图11】
【 图11】
 【 图12】
【 图12】
9、在图层的最上面新建一个图层,按Ctrl + Alt + Shift + E 盖印图层,如下图。
 【图13】
【图13】
10、把蓝色通道复制一份,对蓝副本通道进行调整,按Ctrl + L 调整色阶把文字调亮一点,然后按照Ctrl键,鼠标左键点击蓝副本通道缩略图载入选区。
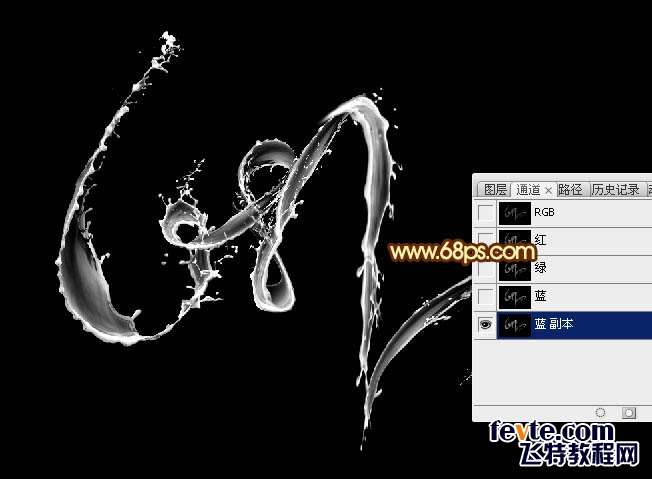 【图14】
【图14】
11、点RGB通道返回图层面板,按Ctrl + J 把选区部分的图像复制到新的图层,然后把盖印图层删除,把复制的图层移到背景图层上面。
 【图15】
【图15】
12、给当前图层添加图层样式,设置斜面和浮雕,纹理,参数设置如图16,17。
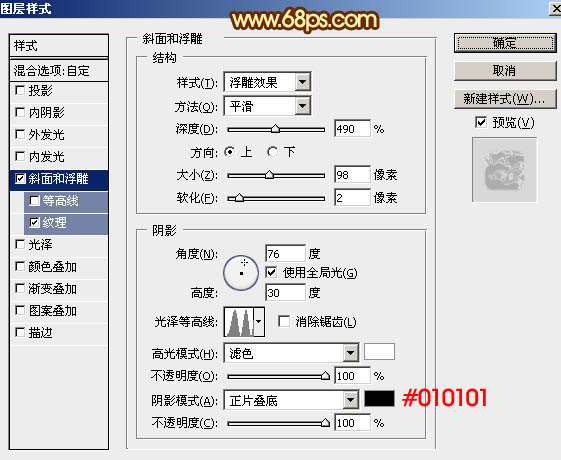 【图16】
【图16】
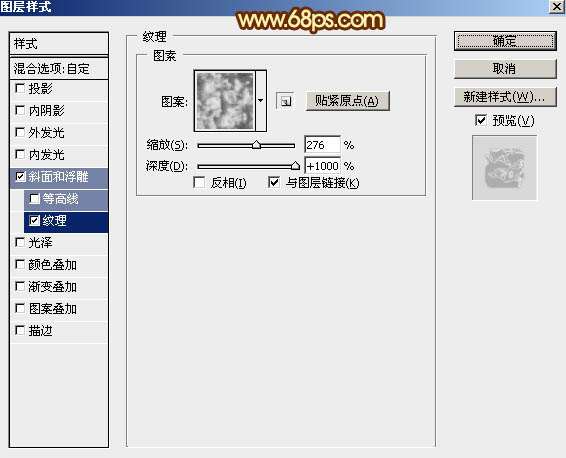 【 图17】
【 图17】
图案为自带的图案,没有的话可以按下图所示复位图案,在弹出的对话框选择"追加"。
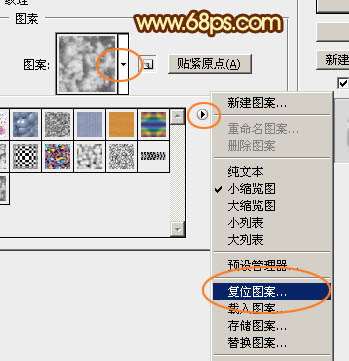 【图18】
【图18】
13、确定后把不透明度改为:20%,效果如下图。
 【图19】
【图19】
_ueditor_page_break_tag_
14、按Ctrl + J 把当前图层复制一层,清楚图层样式后再重新设置图层样式,分别设置:内阴影、内发光、斜面和浮雕、光泽、颜色叠加、图案叠加,过程如图20 - 25。
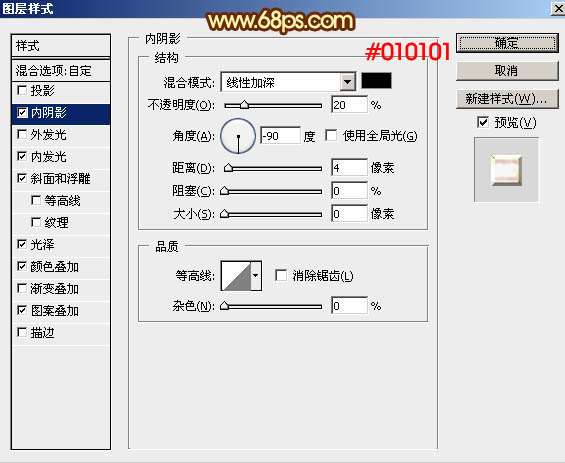 【图20】
【图20】
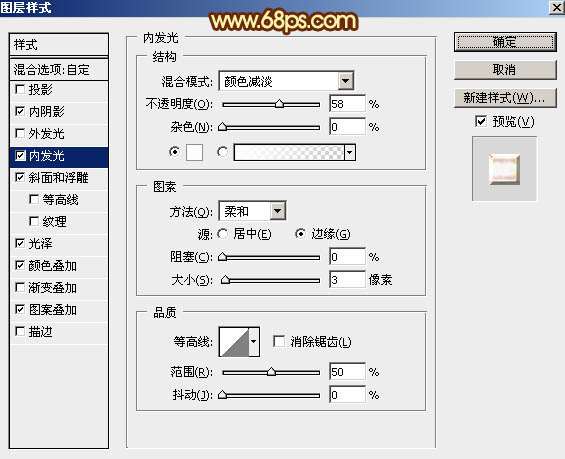 【 图21】
【 图21】
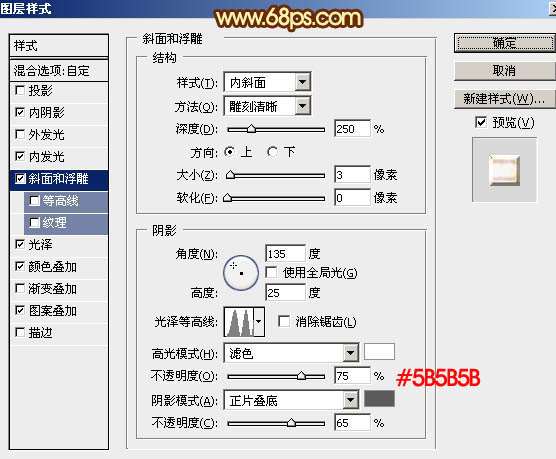 【 图22】
【 图22】
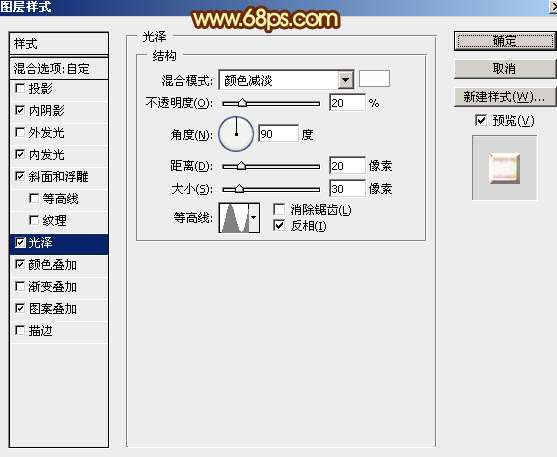 【 图23】
【 图23】
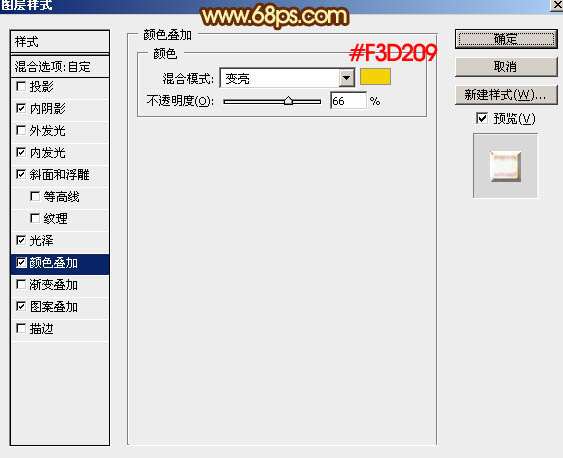 【 图24】
【 图24】
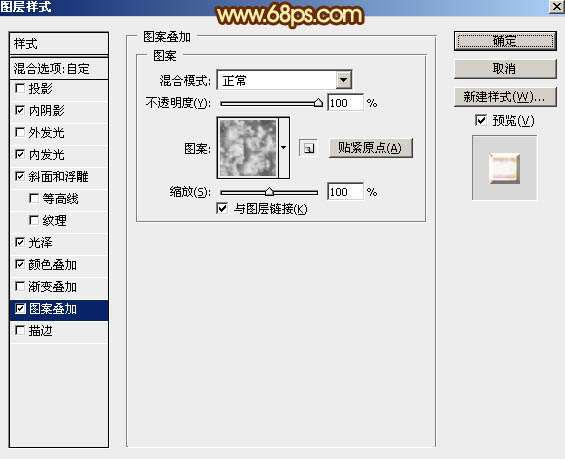 【 图25】
【 图25】
15、确定后把填充改为:0%,不透明度改为:100%,效果如下图。
 【图26】
【图26】
16、按Ctrl + J 把当前图层复制一层,清除图层样式后再重新设置图层样式,分别设置:投影、外发光、斜面和浮雕、纹理,参数及效果如下图。
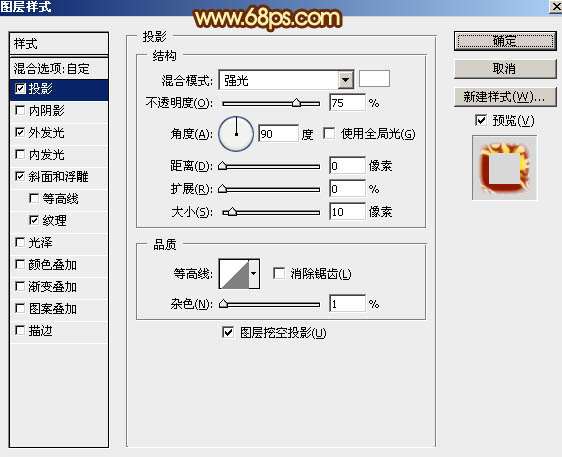 【图27】
【图27】
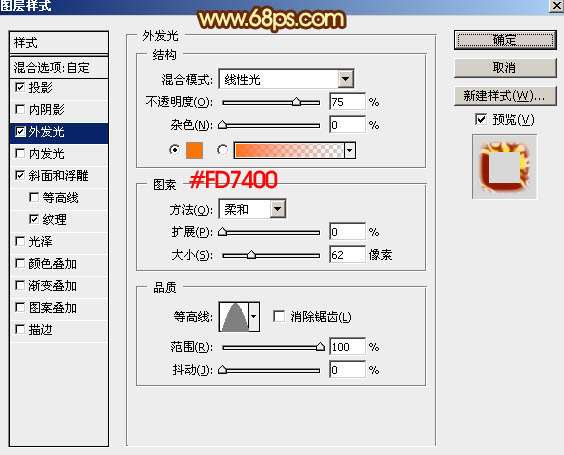 【 图28】
【 图28】
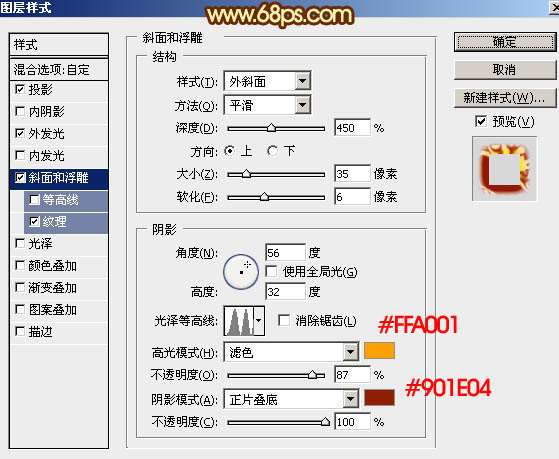 【 图29】
【 图29】
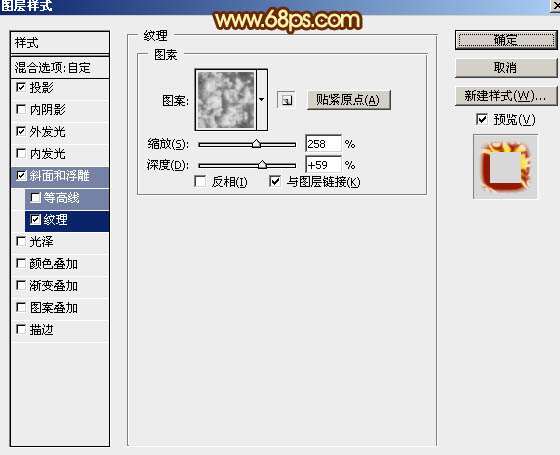 【 图30】
【 图30】
 【 图31】
【 图31】
17、在图层的最上面创建渐变映射调整图层,颜色设置及效果如下图。
 【图32】
【图32】
 【 图33】
【 图33】
 【 图34】
【 图34】
18、新建一个图层,盖印图层,按Ctrl + Shift + U 去色,然后选择菜单:滤镜 】 其它 】 高反差保留,数值默认,确定后把混合模式改为"柔光",适当降低图层不透明度,效果如下图。
 【图35】
【图35】
最后微调一下颜色和细节,完成最终效果。

utobao编注:更多PS教程学习进入优图宝ps文字特效栏目: http://www.utobao.com/news/56.html




