
图00
1.看图环境不受控制
回看照片成像的发展过程,当仍处于暗房冲洗、药水浸泡的年代,任何冲洗调整都会对照片产生物理上的改变,从而可以直接试验出各类探索性效果,这一切都会如愿地显示在眼前。但在社交网络蓬勃发展的今天,如果想分享一张图片,同时希望图片看起来漂亮清晰,就不是那么容易,其中受到如屏幕大小等因素的影响。
在今天,浏览图片受到更多条件的影响,比如屏幕大小、环境光线,甚至眼睛到屏幕的距离,可以说观看者未必会以理想中的方式浏览图片。这些因素都会影响观看者最终看到的清晰度,并且这些因素都超出设计者的控制。
如果限制条件是客观的,最好的解决办法就是接受现实,因为没有一种设定可以满足全部设备。相反,可以好好想想你的理想图片浏览者是哪些人,他们最有可能浏览图片的方式是怎么样,然后就按照这个思路去做。比如像Facebook、Instagram和Twitter的图片大小都是不一样,大多数人都是通知智能手机看这些图片,可以根据这个特点优化设计。对于网站设计,可以采用响应式设计,让图片按照屏幕大小进行动态调整最佳分辨率。
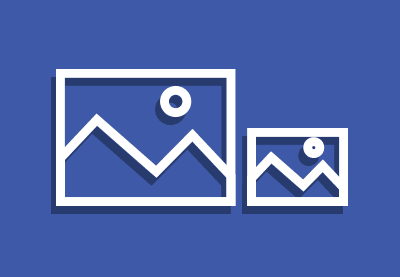
图01
2.屏幕显示比印刷更清晰
在确定打印前,常常会看看预览效果。但这只是预览,跟实际效果会有一定的差异。电子屏幕是现在最清晰的显示媒介,并且随着技术的改进,分辨率在不断提高,清晰度同样也在改善。但在屏幕上锐化效果很好并不意味着在印刷品上就能完美展现。并且由于打印材质的原因,比如某些特质纸张会要求不同的锐化程度,会让图像从屏幕显示到出印刷品的过程更加复杂。如果是家里打印,可以很容易就弄出样品效果;但如果是工作室打印,样品打印的成本将会不小。

图02
3.锐化并不适用于任何场景
锐化并不适用于所有的图像处理,尽管锐化对大部分图片来说都可以提升清晰度,但仍有部分图片不适合进行锐化处理。对于平滑的纹理,锐化处理效果常常表现不佳。比如漂亮的雪地场景或者长时间曝光水流图片,每个纹理都已经清晰通透,锐化处理反而破坏了原先的雪地或者水流的平滑感。锐化处理可以将无细节图片突出细节,但需要具体问题具体分析,多余的锐化处理反而会让图像质量下降。

图03
4.每张图片都有不同的锐化要求
锐化工具可以作为平衡画面强弱的后期处理工具,既可以整体锐化让画面更好看,也可以锐化局部如人物眼睛、嘴唇等,迅速吸引眼球。这就需要针对每个图像特点进行不同的锐化处理。
局部锐化只是锐化技术的其中一种。任何的锐化处理都可能存在技术风险,使用的时候应该斟酌再三。过度锐化会比欠缺锐化来得更加糟糕。欠缺锐化的图像可能并不会是最好看,但是过度锐化的图像有时简直就是视觉灾难。所以在对图像锐化处理时,应该先花点时间去练习尝试,尽量做好准备。锐化处理会有一定的规律,但并不适用于任何情况。

图04
5.锐化会带来对比度过高
锐化是通过强化边缘对比度来提升锐度和清晰度,对于颜色反差比较大的图案,锐化会将有种集中推向边缘的效果。就如过度锐化一样,某些高反差的图像效果会很明显,但是会产生过度的对比效果,会让图像看起来像手指画一样。
如下图,右边字母是左边字母的锐化效果,但是过度锐化产生的对比效果看起来像内发光一样。对于本来低反差的图像,锐化的使用也需要注意,过多的锐化同样会毁掉整个图案。
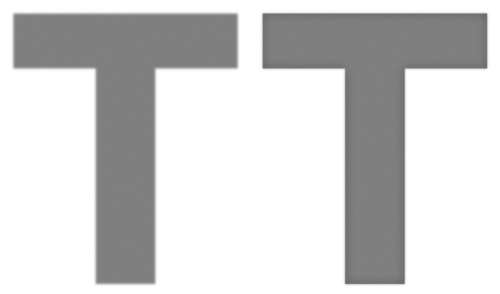
图05
6.阴影和高光的锐化处理效果可以很差
使用高反差保留滤镜可以看到暗光部分的噪点,这些噪点都是不想突出的细节部分。特别是阴影部分,常常存在噪点,而这些噪点不需锐化和要避免过于突出。通常来说,当高光部分看起来像白色一样是最漂亮的,如果对高光部分进行锐化处理,让颜色出现变化,噪点也会出来,就像一把尘撒在图像上。因此,中间色调范围是理想的锐化处理区域,具有最大的自由度和实现效果。
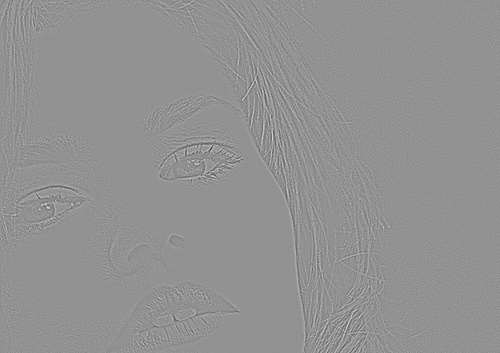
图06
7.锐化处理会产生意料外的饱和度
增加图像对比度的同时也会增加饱和度,这样的规则对锐化同样适用。这样就会产生一种特别的情况,因为会影响饱和度的原因,锐化处理被放在图像后期处理的最后一环。

图07
例子中的这张图已经进行了蓝金色调处理,任何多余的饱和度都会让图像变味。
如果手动锐化图像,只要稍加注意,就能避免饱和度过多的问题。如果发现锐化处理后的图像饱和度过高,只要增加HSL调整图层就能调整回来。但是,如果是使用自动锐化的方式(比如Lightroom的默认锐化效果),就可能出现问题,因为最后出来的图像并不会准确地按照你的编辑来显示,它会产生比你想象中更多的饱和度。对于整体色调差别不大的图像,比如黑白色调图像,小小的饱和度调整就会让整个图案风格出现变化。
所以在处理图像时,对重要部分的图案或者整个图案,最好进行手动锐化,并且有意识地观察饱和度的变化。
小结
虽然锐化工具在使用过程中可能会出现的上述的7种问题,但是在大多数情况下锐化工具还是很好用的。只要根据图像的具体情况,选取适当的锐化处理就能避免问题的出现。希望大家能从这次的学习中有所收获,谢谢






