utobao编注:更多PS教程学习进入优图宝ps文字特效栏目: http://www.utobao.com/news/56.html
1、新建一个1000 * 800像素,分辨率为72的画布。选择渐变工具,颜色设置如图1,然后由中心向边角拉出图2所示的径向渐变作为背景。
【图1】

【图2】
2、新建一个组,在组里新建一个图层,选择一种行楷或草书字体,输入主体文字,然后根据文字笔画加上一些流畅的线条,如下图。

【图3】 3、线条的交汇处可以删除一部分,如下图。然后把文字及线条图层合并为一个图层。

【图4】
4、可以直接使用下面的文字素材,右键保存后用PS打开,素材为PNG格式,拖进来即可使用。

【图5】
5、锁定文字像素区域,选择渐变工具,颜色设置如图6,黄色至橙黄色渐变,然后由文字顶部向下拉出图7所示的线性渐变。

【图6】

【图7】
_ueditor_page_break_tag_
6、选择菜单:图层 】 图层样式 】 斜面和浮雕,设置好后再设置等高线,参数设置如图8,9,效果如图10。

【图8】
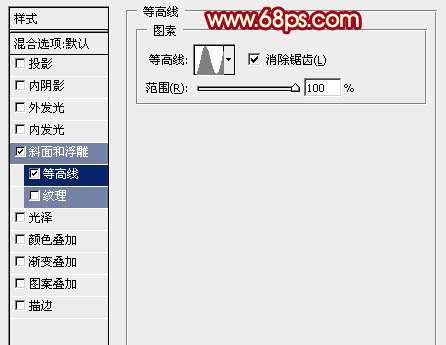
【图9】

【图10】 7、按ctrl + J 把当前文字图层复制一层,然后修改一下斜面和浮雕参数,确定后再把填充改为:0%,效果如图12。

【图11】

【图12】
8、按Ctrl + J 把当前文字副本图层复制一层,再修改一下斜面和浮雕参数,确定后按住Alt键添加图层蒙版没用白色画笔把文字中间部分稍微涂抹一下。

【图13】

【图14】
_ueditor_page_break_tag_
9、把背景图层隐藏,新建一个图层,按Ctrl + Alt + Shift + E 盖印图层,如下图。

【图15】 10、按Ctrl + J 把盖印文字图层复制一层,按Ctrl + T 变形,把宽和高的比例都改为:99.8%,然后向下移动两个相似,回车确定。

【图16】
11、用之前的方法制作立体面。先按Ctrl + Alt + Shift + T 复制一层,按Ctrl + [ 向下移动一个图层。

【图17】 12、重复上一步的快捷键多复制一层图层,总体效果自己满意为止。

【图18】
13、把立体面的文字图层合并为一个图层,如下图。

【图19】
14、按Ctrl + J 把当前立体面文字图层复制一层,按Ctrl + Shift + U 去色,然后把混合模式改为"正片叠底",再按Ctrl + Alt + G 创建剪切蒙版,如下图。

【图20】
15、按Ctrl + J 把当前图层复制一层,不透明度改为:30%,确定后同上的方法创建剪切蒙版。

【图21】 16、按Ctrl + J 把当前图层复制一层,混合模式改为"叠加",不透明度改为:50%,确定后同上的方法创建剪切蒙版,效果如下图。

【图22】
_ueditor_page_break_tag_
17、创建色相/饱和度调整图层,微调全图颜色及饱和度,参数设置如图23,确定后同上的方法创建剪切蒙版,效果如图24。
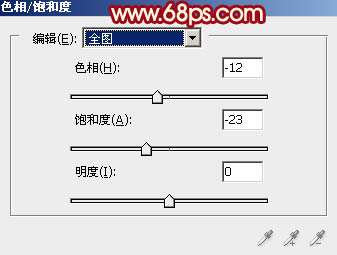
【图23】

【图24】
18、创建色彩平衡调整图层,对阴影、中间调,高光进行调整,参数设置如图25 - 27,确定后同上的方法创建剪切蒙版,效果如图28。
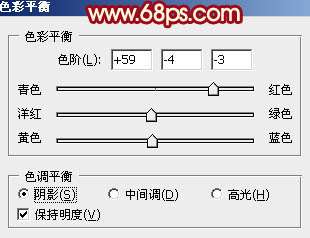
【图25】
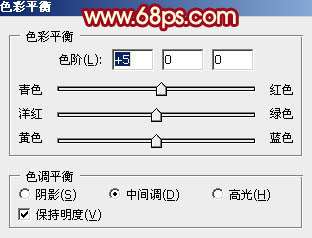
【图26】
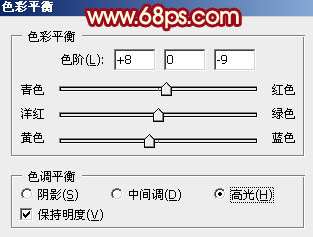
【图27】

【图28】 19、把顶部的文字显示出来,效果如下图。

【图29】
20、再给文字添加一点阴影,效果如下图。

【图30】
最后调整一下细节,完成最终效果。
utobao编注:更多PS教程学习进入优图宝ps文字特效栏目: http://www.utobao.com/news/56.html





