
具体的制作步骤如下:
1、新建一个1000 * 900像素,分辨率为72的画布,背景选择白色。点这里下载文字素材,保存后用PS打开,文字为PNG格式,可直接使用。新建一个组,把文字拖到组里面,放好位置如下图。
 图1 2、把文字的不透明度改为:10%,效果如下图。
图1 2、把文字的不透明度改为:10%,效果如下图。  图2 3、先来制作第一个文字,需要完成的效果如下图。
图2 3、先来制作第一个文字,需要完成的效果如下图。  图3 4、打开第一副烟雾素材,用套索工具选区下图所示的烟雾,按Ctrl + C 复制。
图3 4、打开第一副烟雾素材,用套索工具选区下图所示的烟雾,按Ctrl + C 复制。 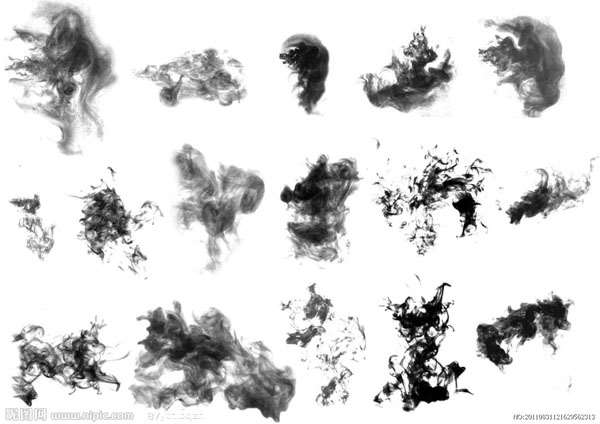
 图4 5、回到之前的画布,新建一个组,在组里新建一个图层,按Ctrl + V 把复制的烟雾粘贴进来,混合模式改为"变暗"。
图4 5、回到之前的画布,新建一个组,在组里新建一个图层,按Ctrl + V 把复制的烟雾粘贴进来,混合模式改为"变暗"。  图5 6、选择菜单:编辑 变化 垂直翻转。
图5 6、选择菜单:编辑 变化 垂直翻转。 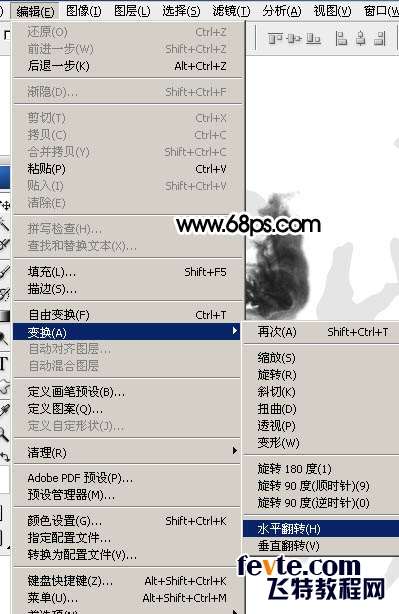 图6 7、按Ctrl + T变形,先拖到文字的笔画上面,再旋转合适的角度,如下图。
图6 7、按Ctrl + T变形,先拖到文字的笔画上面,再旋转合适的角度,如下图。  图7
图7 _ueditor_page_break_tag_
8、右键选择"变形"。
 图8 9、调整节点,把烟雾的边缘贴到文字的笔画轮廓上面,然后回车确定,如下图。
图8 9、调整节点,把烟雾的边缘贴到文字的笔画轮廓上面,然后回车确定,如下图。 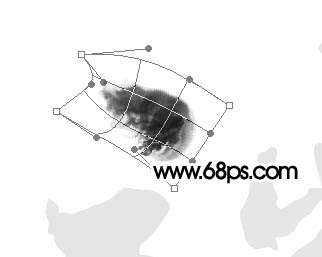 图9 10、选择涂抹工具把边缘及局部不自然的部分涂抹自然。
图9 10、选择涂抹工具把边缘及局部不自然的部分涂抹自然。  图10 11、第一个笔画基本完成,如下图。
图10 11、第一个笔画基本完成,如下图。  图11 12、打开第二副烟雾素材,拖进来,调整好大小,把混合模式改为"变暗",如下图。
图11 12、打开第二副烟雾素材,拖进来,调整好大小,把混合模式改为"变暗",如下图。 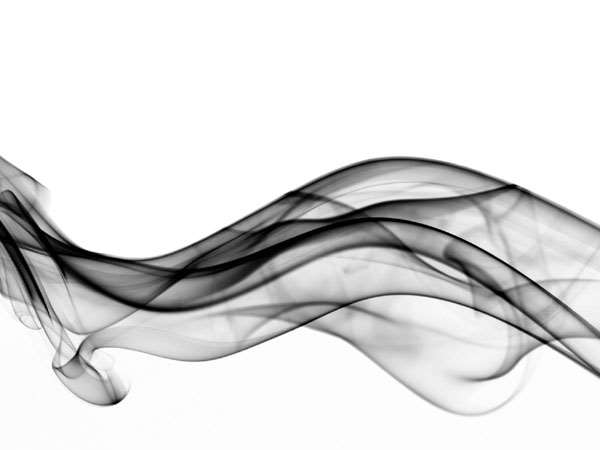
 图12 13、按Ctrl + T 变形,调整大小及角度,如下图。
图12 13、按Ctrl + T 变形,调整大小及角度,如下图。  图13
图13 _ueditor_page_break_tag_
14、右键选择"变形"。
 图14 15、调整节点,如图15,大致满意后回车确定,效果如图16。
图14 15、调整节点,如图15,大致满意后回车确定,效果如图16。 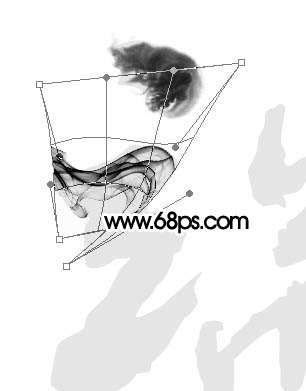 图15
图15  图16 16、用涂抹工具涂抹一下边缘,效果如下图。
图16 16、用涂抹工具涂抹一下边缘,效果如下图。  图17 17、同上的方法添加更多的烟雾素材,直到把文字的笔画都填满,过程如图18 - 21。
图17 17、同上的方法添加更多的烟雾素材,直到把文字的笔画都填满,过程如图18 - 21。 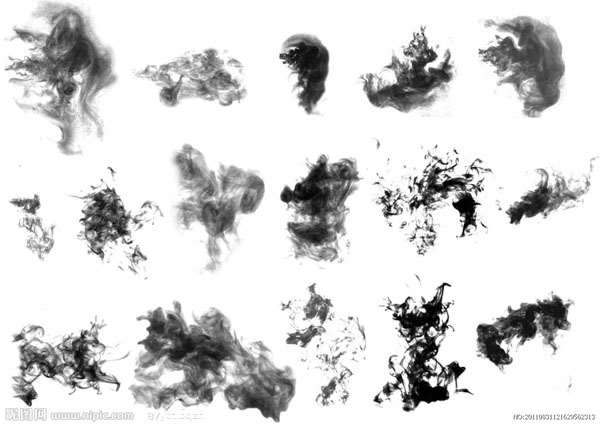

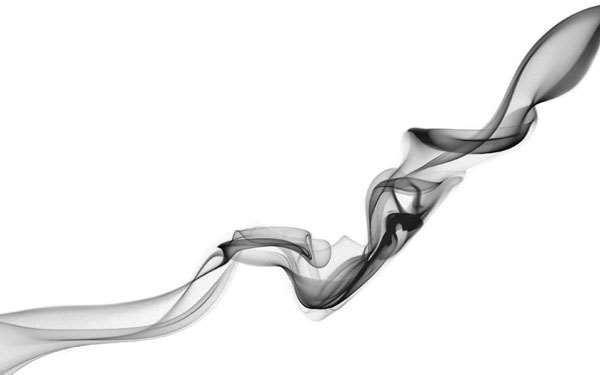
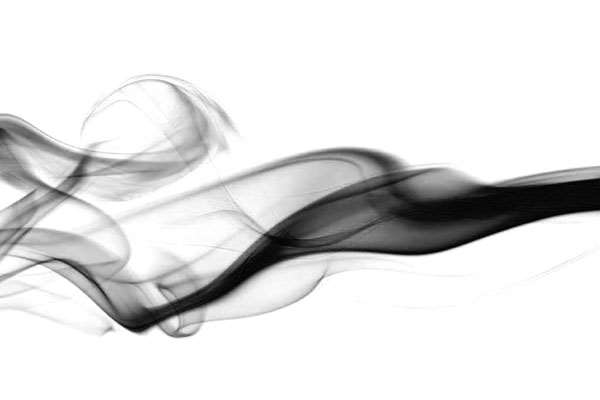
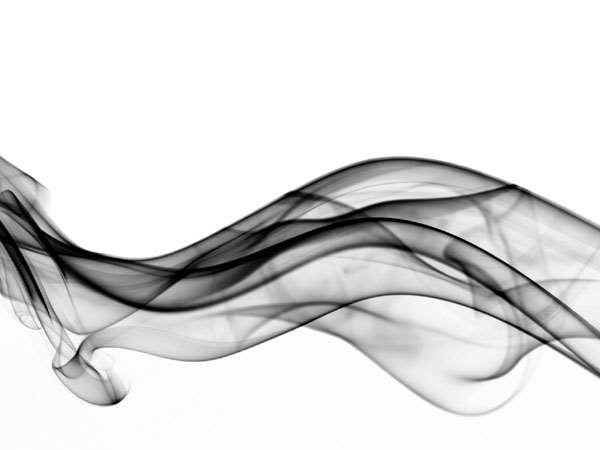

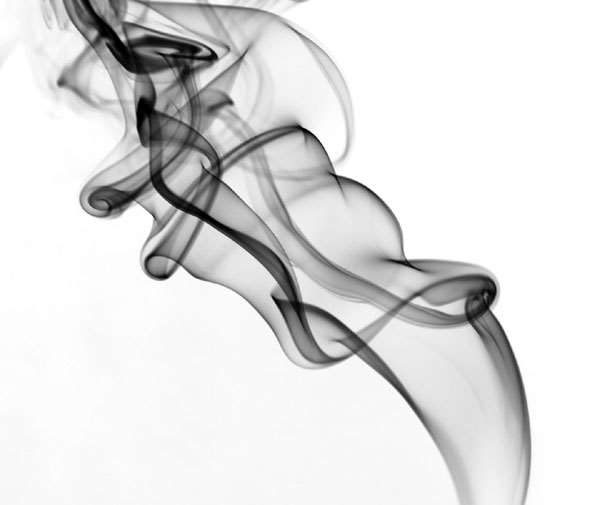
 图18
图18  图19
图19 _ueditor_page_break_tag_
 图20
图20  图21 18、新建一个组,同样的方法制作另一个文字,效果如下图。
图21 18、新建一个组,同样的方法制作另一个文字,效果如下图。  图22 19、回到原文字图层,按住Ctrl键点击文字缩略图载入文字选区,选择菜单:选择 修改 收缩,数值为8,确定后把选区羽化5个像素。 保持选区给当前图层添加图层蒙版,然后把不透明度改为:100%,效果如图24。
图22 19、回到原文字图层,按住Ctrl键点击文字缩略图载入文字选区,选择菜单:选择 修改 收缩,数值为8,确定后把选区羽化5个像素。 保持选区给当前图层添加图层蒙版,然后把不透明度改为:100%,效果如图24。  图23
图23  图24 20、现在得到的文字画笔还比较生硬,需要柔化处理。在图层的最上面新建一个图层,按Ctrl + Alt + Shift + E 盖印图层,选择菜单:滤镜 模糊 高斯模糊,数值为1,效果如下图。
图24 20、现在得到的文字画笔还比较生硬,需要柔化处理。在图层的最上面新建一个图层,按Ctrl + Alt + Shift + E 盖印图层,选择菜单:滤镜 模糊 高斯模糊,数值为1,效果如下图。  图25 21、新建一个图层,盖印图层。选择菜单:滤镜 其它 高反差保留,数值默认,确定后把混合模式改为"柔光",效果如下图。
图25 21、新建一个图层,盖印图层。选择菜单:滤镜 其它 高反差保留,数值默认,确定后把混合模式改为"柔光",效果如下图。  图26 22、新建一个图层,盖印图层,用加深,减淡工具加强一下局部明暗,效果如下图。
图26 22、新建一个图层,盖印图层,用加深,减淡工具加强一下局部明暗,效果如下图。  图27 23、创建曲线调整图层,对RGB通道进行调整,参数及效果如下图。
图27 23、创建曲线调整图层,对RGB通道进行调整,参数及效果如下图。 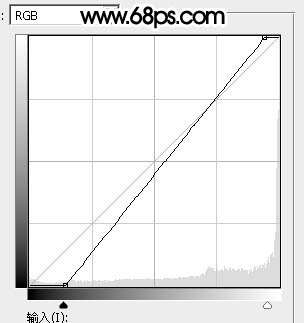 图28
图28  图29
图29_ueditor_page_break_tag_
24、创建亮度/对比度调整图层,适当增加对比度,参数及效果如下图。
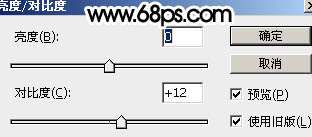 图30
图30  图31 25、新建一个图层,盖印图层。选择菜单:滤镜 滤镜库 画笔描边 墨水轮廓,参数设置如下图。
图31 25、新建一个图层,盖印图层。选择菜单:滤镜 滤镜库 画笔描边 墨水轮廓,参数设置如下图。 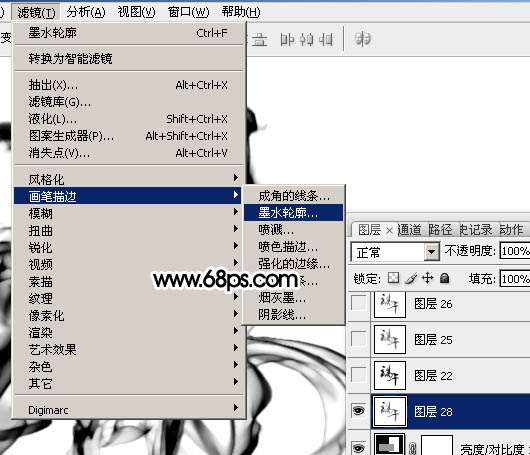 图32
图32 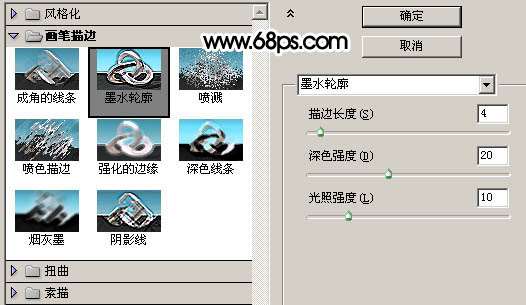 图33 26、选择菜单:滤镜 模糊 高斯模糊,数值为1,确定后把不透明度改为:10%,效果如下图。
图33 26、选择菜单:滤镜 模糊 高斯模糊,数值为1,确定后把不透明度改为:10%,效果如下图。  图34 最后调整一下细节,完成最终效果。
图34 最后调整一下细节,完成最终效果。 




