
 ····················································这是镇楼图··························································-------------------------------------------------------------------------------------------------------------------------------说明:本教程要用到3D功能,所以,PS没有3D功能的就洗洗睡吧!另外,电脑配置带不起3D的,又不想洗洗睡的可以旁观~~~
····················································这是镇楼图··························································-------------------------------------------------------------------------------------------------------------------------------说明:本教程要用到3D功能,所以,PS没有3D功能的就洗洗睡吧!另外,电脑配置带不起3D的,又不想洗洗睡的可以旁观~~~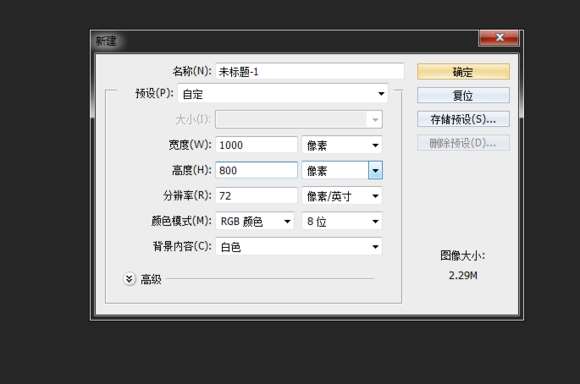
具体的制作步骤如下:
1.先打开PS,新建一个文档,大小差不多就行,图片大的话后期渲染可能会出问题,我这里都有些大了,你们随意···
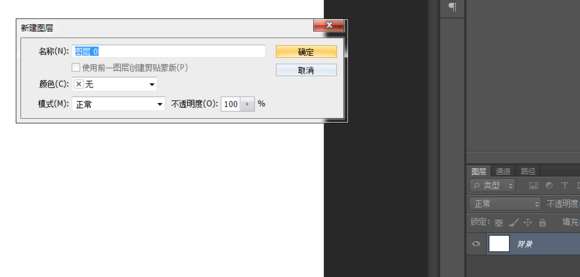 2.因为要用到背景层,所以,先双击背景层,弹出解锁的对话框,点确定解锁。
2.因为要用到背景层,所以,先双击背景层,弹出解锁的对话框,点确定解锁。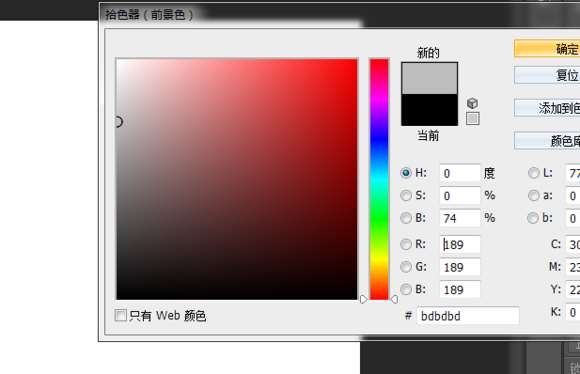 3.背景层太白了,有点晃眼,然后随意加了个灰色····
3.背景层太白了,有点晃眼,然后随意加了个灰色····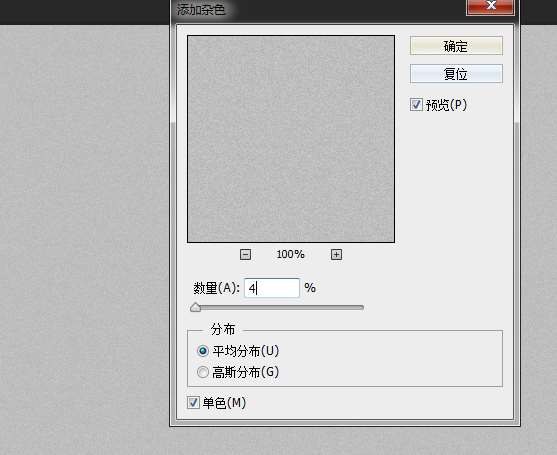 4.然后给背景层加一点质感,这里我用到滤镜-----杂色-----添加杂色,杂色不易添加过多,适量即可···
4.然后给背景层加一点质感,这里我用到滤镜-----杂色-----添加杂色,杂色不易添加过多,适量即可···
_ueditor_page_break_tag_
5.这一步就比较随意了,打上自己喜欢的文字···这里建议做成一个整体的文本,不过你先打上字排好版,然后合并也是可以的,这里只是为了方便···
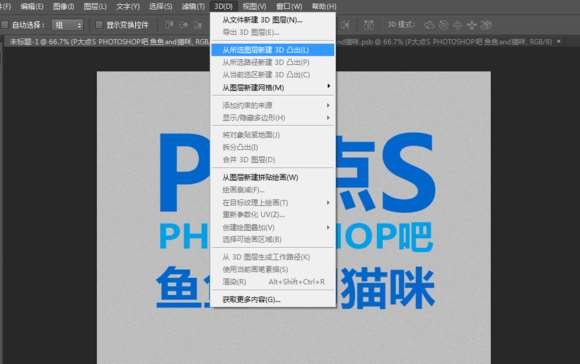 6.接下来就要用到一个重要的功能-----------3D, 选择3D---从所选图层新建3D凸出。
6.接下来就要用到一个重要的功能-----------3D, 选择3D---从所选图层新建3D凸出。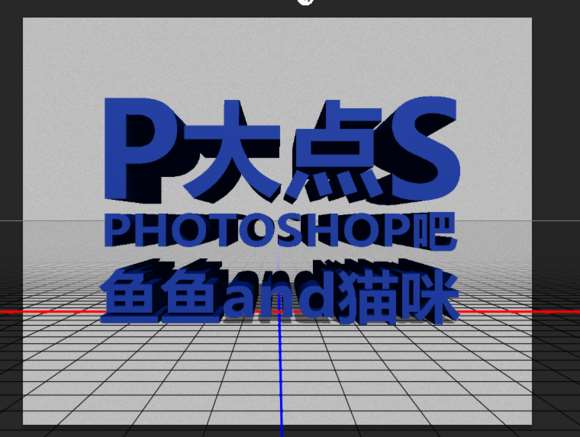 这个是执行凸出之后的效果···
这个是执行凸出之后的效果··· 7.这个立体效果有些强了,点击当前视图下面的选项,属性面板会出现凸出选项,适当降低一些凸出深度···
7.这个立体效果有些强了,点击当前视图下面的选项,属性面板会出现凸出选项,适当降低一些凸出深度···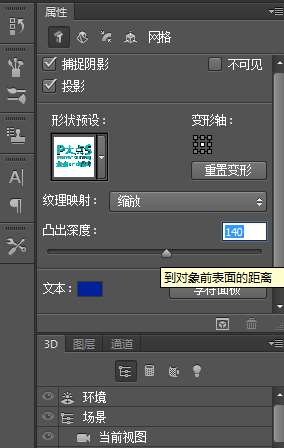
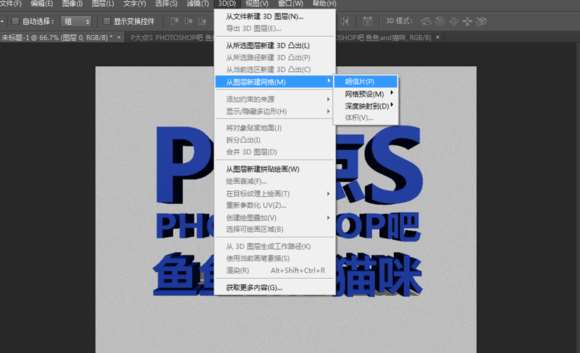 8.文字已经做过3D了,然后回到图层面板,选择背景图层,执行---3D---从图层新建网络----明信片
8.文字已经做过3D了,然后回到图层面板,选择背景图层,执行---3D---从图层新建网络----明信片 这是执行背景3D之后的效果···
这是执行背景3D之后的效果···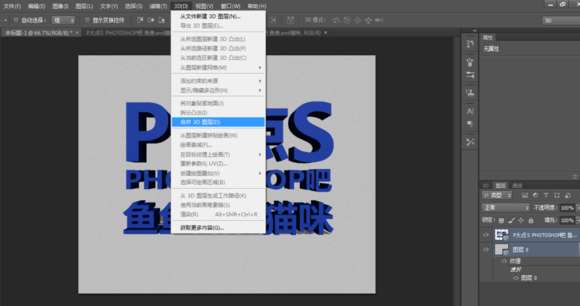
_ueditor_page_break_tag_
9.然后再回到图层面板,选中两个图层,然后执行3D---合并3D图层
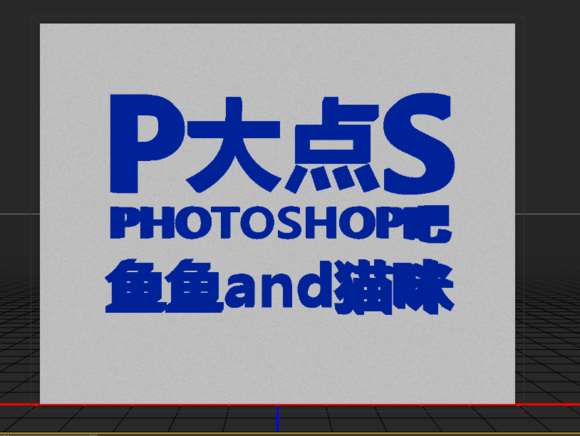 合并之后的效果···
合并之后的效果···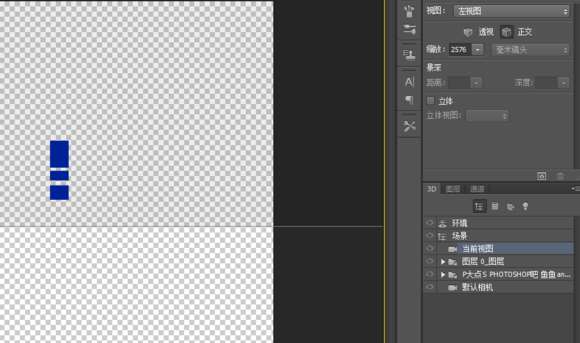 10.然后点击当前图层,在上面的属性面板的视图中选择左视图(右视图也可以)
10.然后点击当前图层,在上面的属性面板的视图中选择左视图(右视图也可以)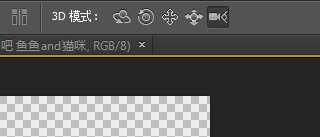 为方便观看,选择摄像机工具,然后左键摁住往下滑,图中的文字那些会放大一点
为方便观看,选择摄像机工具,然后左键摁住往下滑,图中的文字那些会放大一点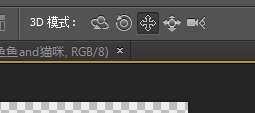 然后选择移动3D工具
然后选择移动3D工具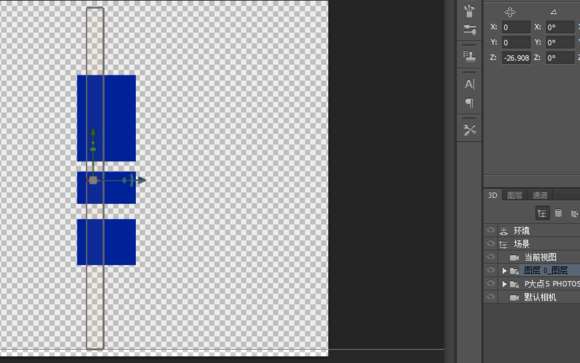 点击背景的那个图层,会出来一个轴
点击背景的那个图层,会出来一个轴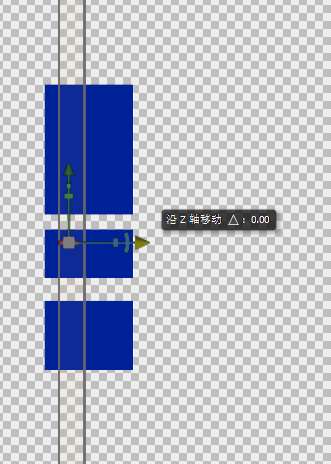 点三角,Z轴移动,移动到文字的后方···
点三角,Z轴移动,移动到文字的后方···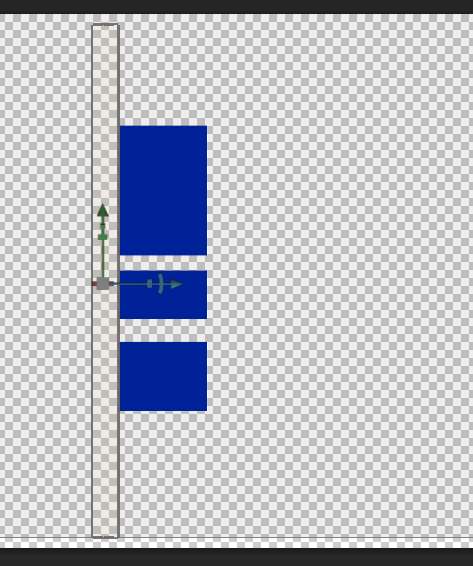 移动之后的效果
移动之后的效果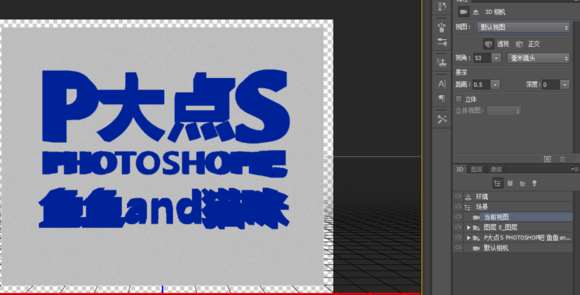
_ueditor_page_break_tag_
然后点当前视图----属性的视图,点默认视图,OK
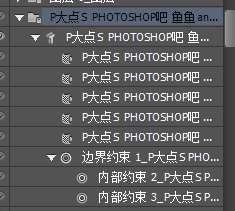 点开文字的三角
点开文字的三角 选中除标题之外的其他几个
选中除标题之外的其他几个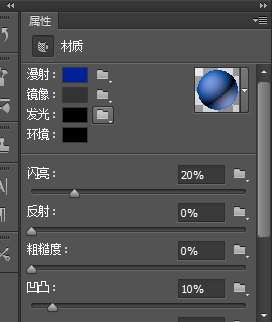 然后属性面板里面,点击漫射后面的蓝色那个框(因为我的文字是蓝色,具体颜色看你们的文本)
然后属性面板里面,点击漫射后面的蓝色那个框(因为我的文字是蓝色,具体颜色看你们的文本)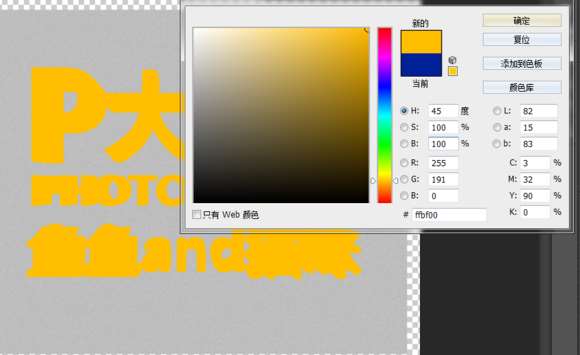 调节颜色···
调节颜色···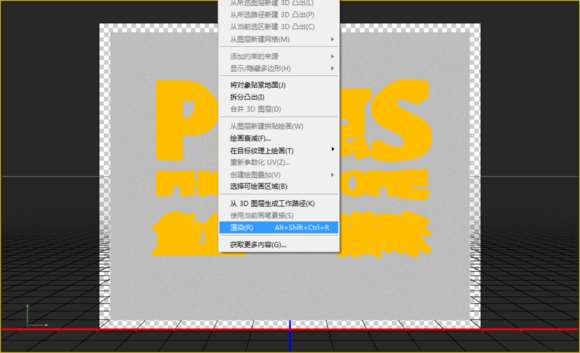 然后点击渲染---这个渲染比较慢,我也是一边做一边发,接下来就是漫长的等待····
然后点击渲染---这个渲染比较慢,我也是一边做一边发,接下来就是漫长的等待····
 渲染之后(其实我是懒得等了,中途看着杂色差不多没了就嗯esc退出渲染了),回到图层面板,转换成智能对象
渲染之后(其实我是懒得等了,中途看着杂色差不多没了就嗯esc退出渲染了),回到图层面板,转换成智能对象
_ueditor_page_break_tag_
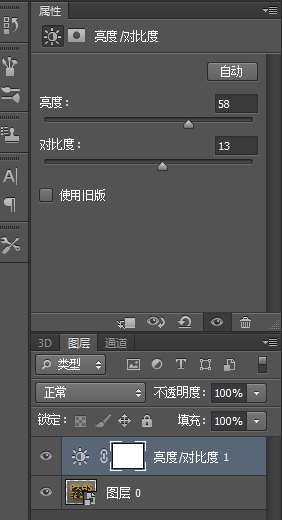 新建亮度对比度调整图层,提高亮度,加大对比
新建亮度对比度调整图层,提高亮度,加大对比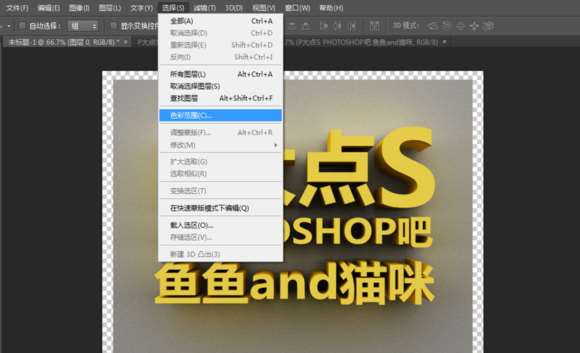 选择····色彩范围····
选择····色彩范围····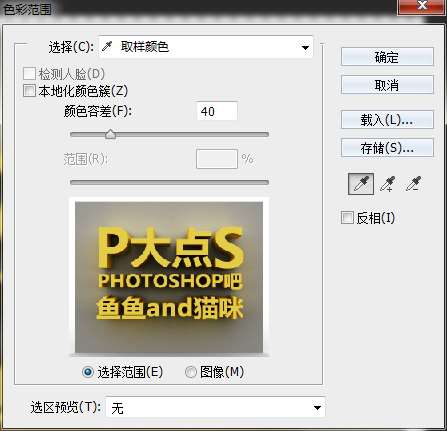 这张图本来应该是黑白的,因为我截图的按键,变彩色了,大家注意一下
这张图本来应该是黑白的,因为我截图的按键,变彩色了,大家注意一下
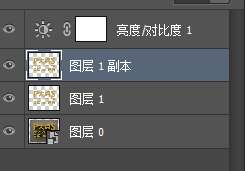 然后复制两层·····
然后复制两层·····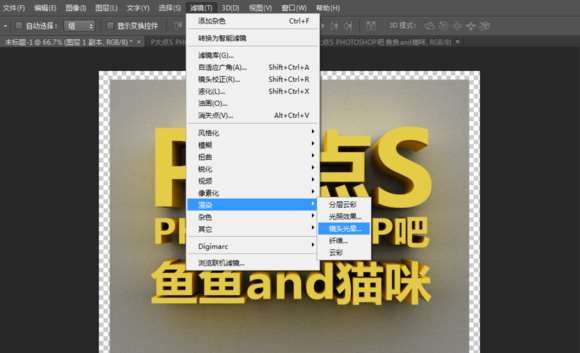 上面的一层,执行滤镜----渲染---镜头光晕
上面的一层,执行滤镜----渲染---镜头光晕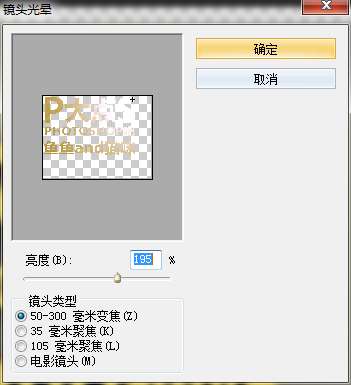 光点移动到右上角,亮度加大
光点移动到右上角,亮度加大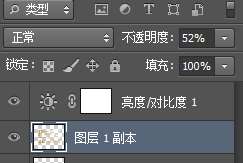 适当降低透明度
适当降低透明度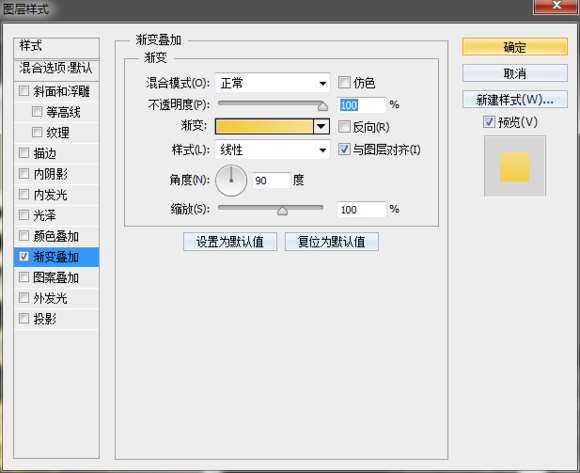 最终的效果如下:
最终的效果如下:
utobao编注:更多PS教程学习进入优图宝ps文字特效栏目: http://www.utobao.com/news/56.html




