效果图:

UTOBAO编注:更多PS文字效果教程学习和PS制作的文字效果作品请进入优图宝PS文字特效栏目:http://www.utobao.com/news/56.html
具体的制作步骤如下:
Step 1
新建一个1920 * 1280px大小的画布,背景色填充为#C7C2B8。双击背景图层,将其解锁,然后再次双击背景图层,打开图层样式对话框,设置如下:
"图案叠加"中所用的图案是Photoshop图案库中"艺术表面"的"纱布"图案。
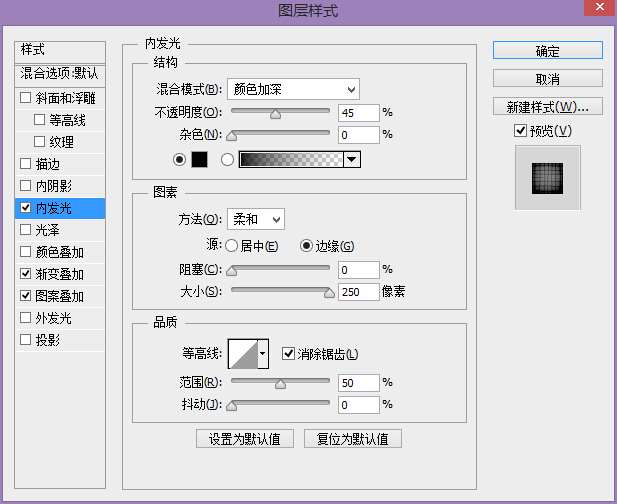
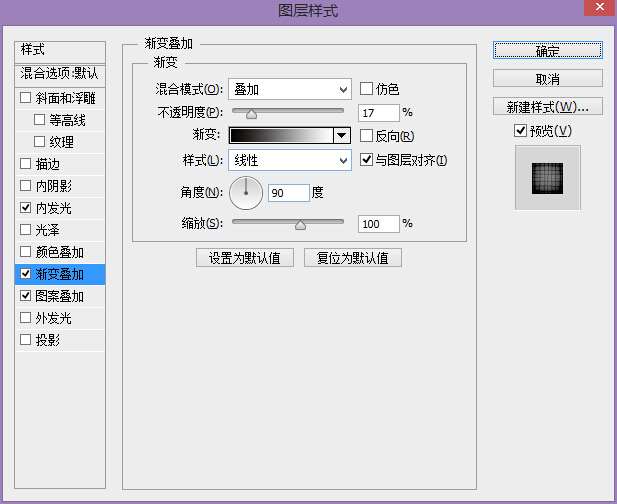

这一步的效果图:
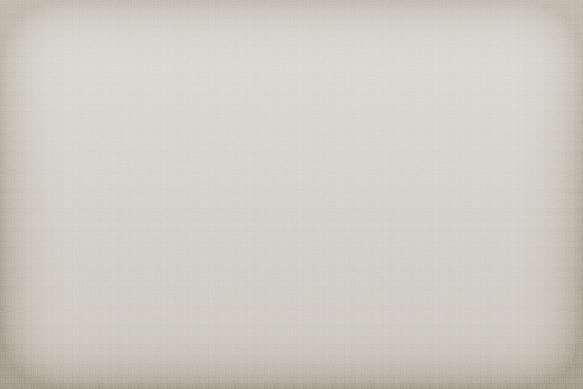
Step 2
在背景图层上复制一个"污渍纹理"图层,图层混合模式设置为"叠加",不透明度为25%。
这一步的效果图:
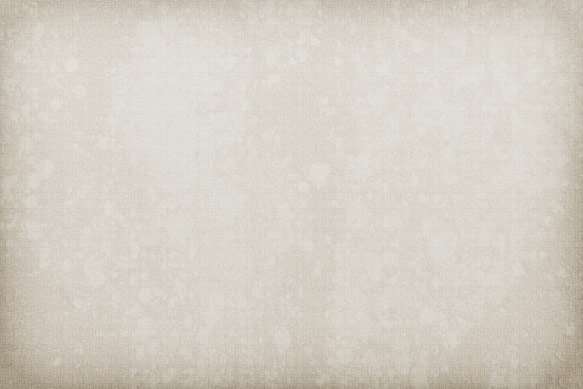
Step 3
新建一个图层,填充为黑色。单击滤镜>杂色>添加杂色,参数设置如下:
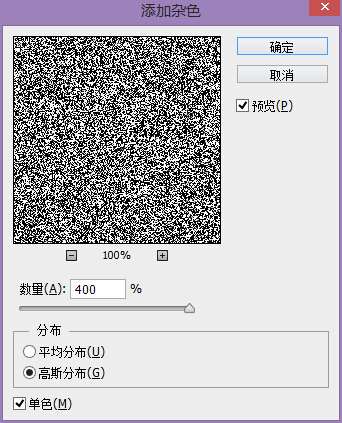
图层混合模式改为"叠加",不透明度改为15%,这一步主要为图像增加一些细微的纹理。
效果如下:

_ueditor_page_break_tag_
Step 4
选择文字工具,创建标题文本,字号设置得大一些,字体颜色为#765555。这里我们用的是字号为260px的Lobster字体。
微盘已打包哟!
对标题文本应用下列图层样式,"图案叠加"中的图案所用的是Photoshop图案库中"艺术表面"的"厚织物"图案。
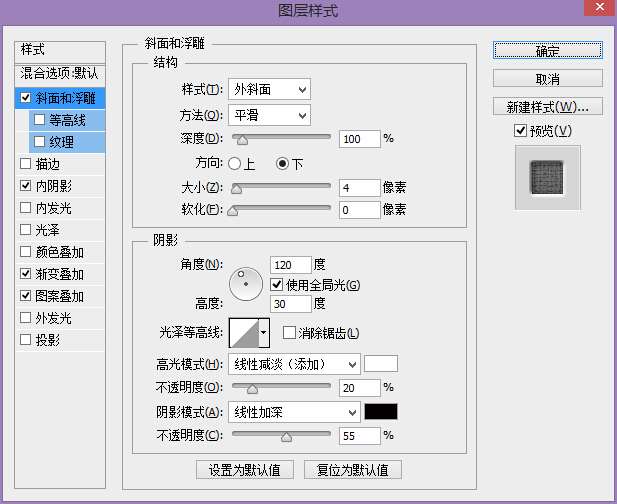
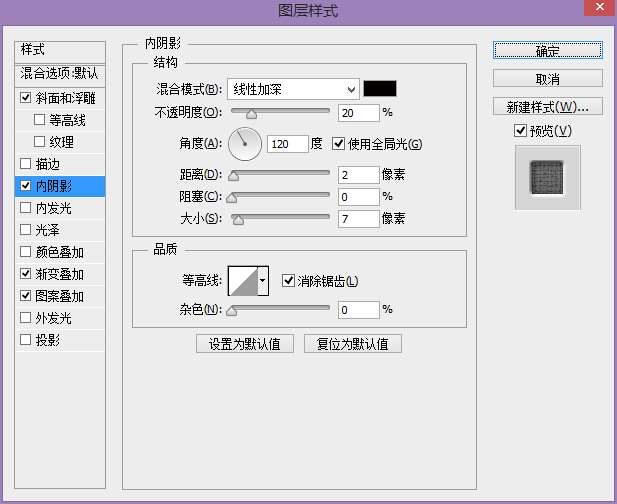
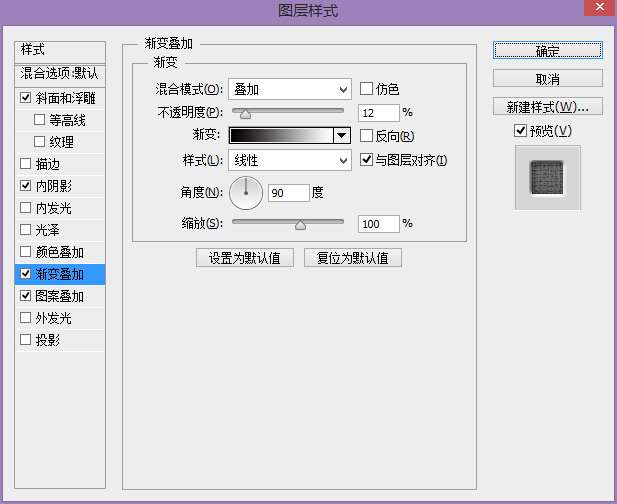
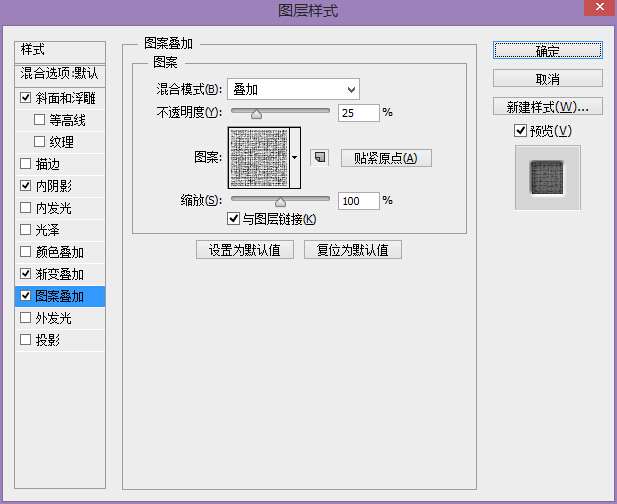
这一步效果如下:

Step 5
复制一些矢量的星星图案到你的图像,将其颜色设置为 #5E5D5A ,调整大小,并将它们放置在合适的地方,图层样式设置如下。
这里"图案叠加"中的图案同样是Photoshop图案库中"艺术表面"的"厚织物"图案。
微盘打包好星星了。
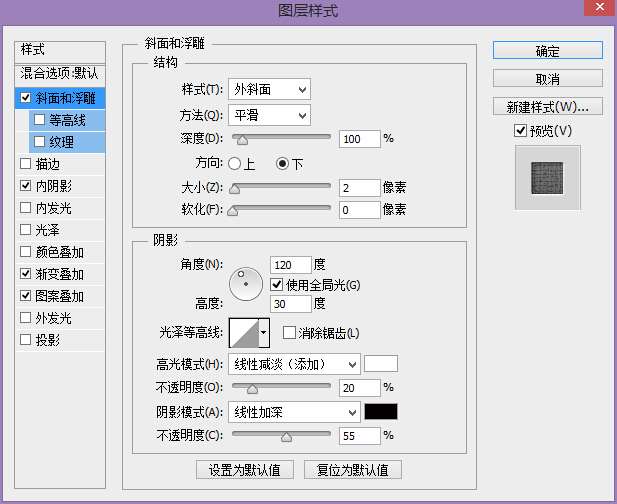
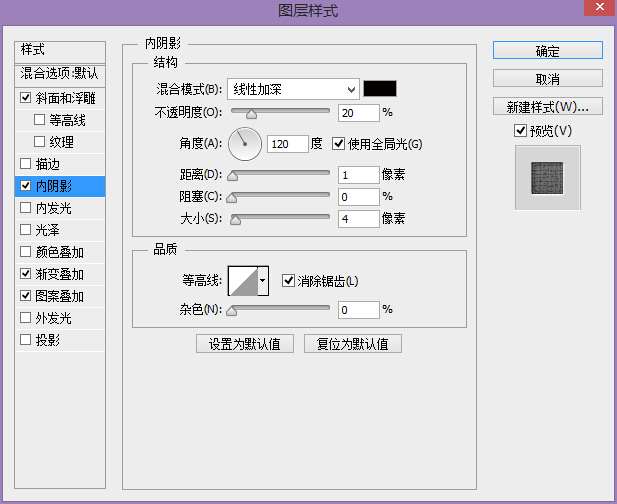
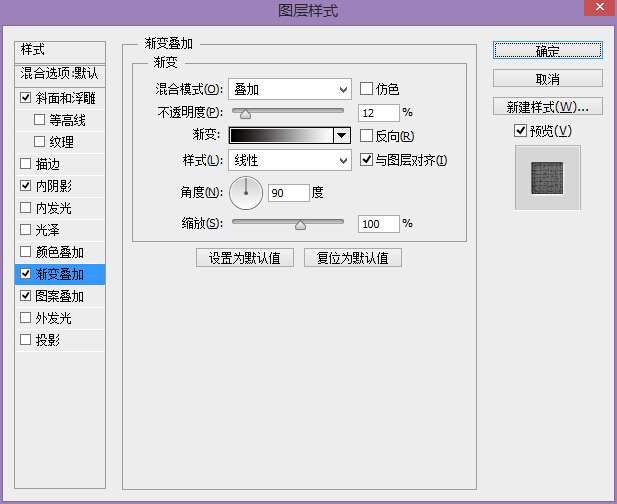
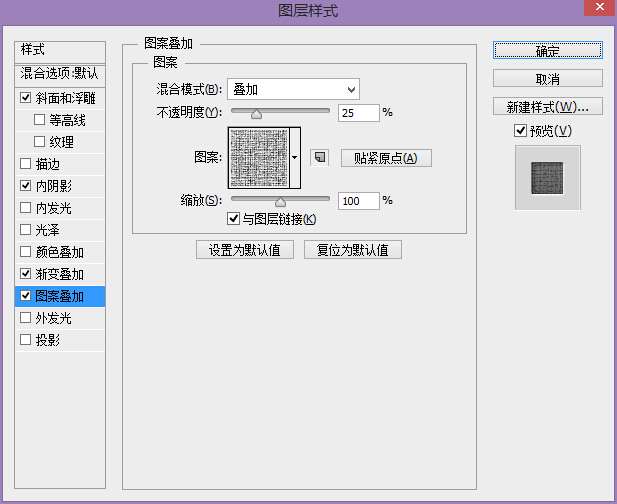
这一步的效果图如下:

Step 6
选择文字工具用一种比较简单的字体创建小标题,并在字符面板设置其字符间距为750。
对该文本图层应用与星星图层同样的图层样式。你可以用鼠标右键单击任一星星图层,选择"拷贝图层样式",接着鼠标右键单击该文本图层
选择"粘贴图层样式"。
效果如下:

最终效果:

怎么样,还是比较简单的吧,多加练习,你会不断进步的!
UTOBAO编注:更多PS文字效果教程学习和PS制作的文字效果作品请进入优图宝PS文字特效栏目:http://www.utobao.com/news/56.html




