效果

UTOBAO编注:更多PS文字效果教程学习和PS制作的文字效果作品请进入优图宝PS文字特效栏目:http://www.utobao.com/news/56.html
具体的制作步骤如下:1、打开PS,新建文档,大小设置成2880 * 1800像素。之后用文字工具打上你想要应用阴影的文字,如下图。
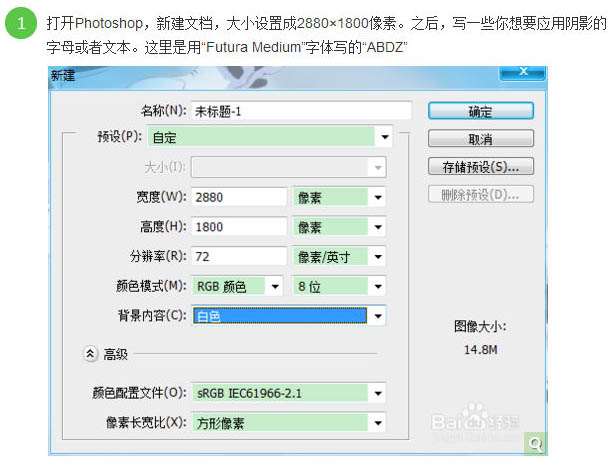
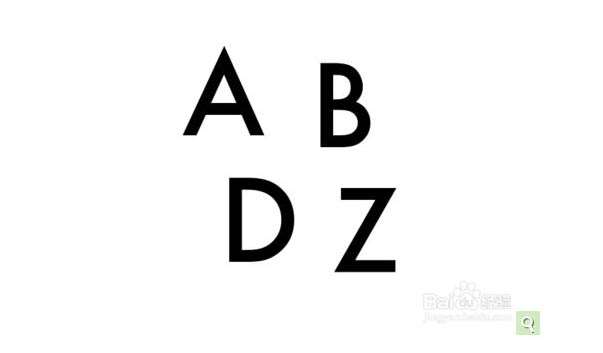 2、执行菜单:3D > 从所选图层新建3D模型。然后选择这个3D图层。在3D面板选择模型图层,然后开始编辑属性。网络属性参数如下图。
2、执行菜单:3D > 从所选图层新建3D模型。然后选择这个3D图层。在3D面板选择模型图层,然后开始编辑属性。网络属性参数如下图。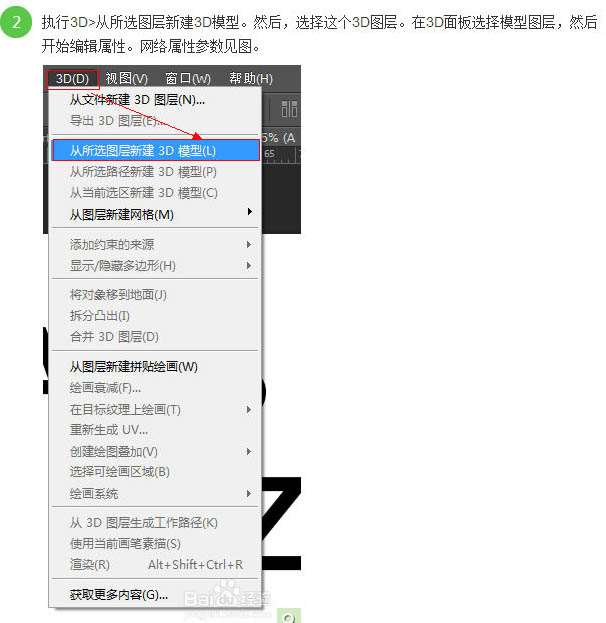
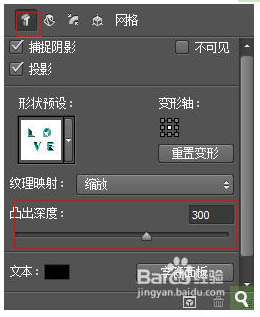
3、选择"变形"属性面板,将"凸出深度"参数设置成300,你能够使用当前视图来旋转对象。
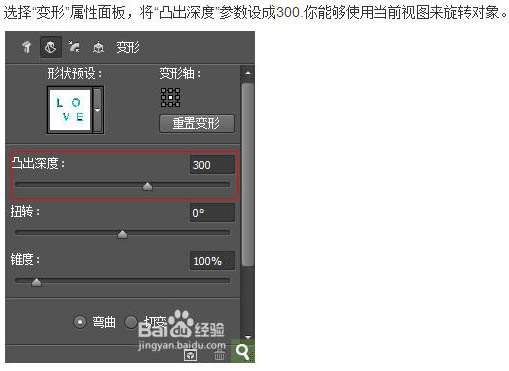
_ueditor_page_break_tag_
4、选择"盖子"属性,斜面宽带设成100%,角度设成45度,等高线选择锥形 > 反转,膨胀角度也设成45度。
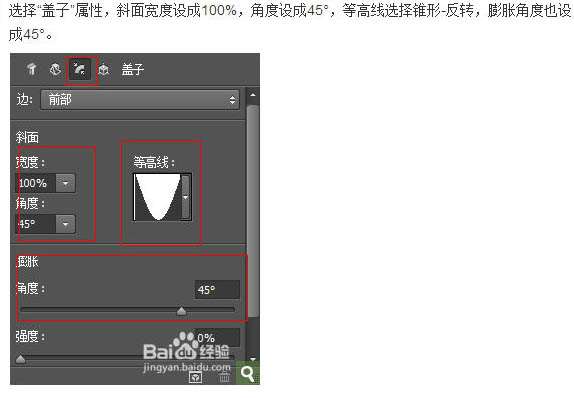
5、选择"无限光",稍微旋转一下。在属性面板,强度设成1000%,柔和度设成75%。然后执行:3D > 渲染。
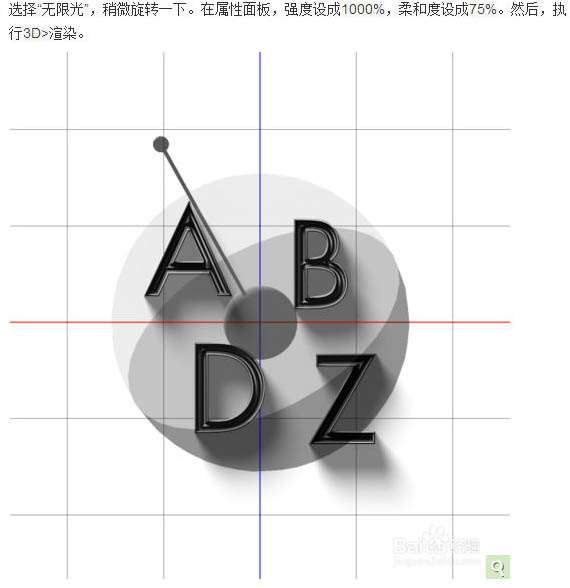 6、等待片刻后,你将得到如图所示的效果。如果你对这个效果不满意,可以改变模型和光影设置,同时确保对象正好在地面上。
6、等待片刻后,你将得到如图所示的效果。如果你对这个效果不满意,可以改变模型和光影设置,同时确保对象正好在地面上。
7、在所有其他图层的下面添加一个图层,并填充纹理。

8、多添加一些元素来填充画布。

9、可以导入一些纹理素材。

10、将纹理层的混合模式改为"变亮",不透明度改为:50%,如下图。

最终效果:

 UTOBAO编注:更多PS文字效果教程学习和PS制作的文字效果作品请进入优图宝PS文字特效栏目:http://www.utobao.com/news/56.html
UTOBAO编注:更多PS文字效果教程学习和PS制作的文字效果作品请进入优图宝PS文字特效栏目:http://www.utobao.com/news/56.html




