效果一览
UTOBAO编注:更多PS文字效果教程学习和PS制作的文字效果作品请进入优图宝PS文字特效栏目:http://www.utobao.com/news/56.html
具体的制作步骤如下:
第1步
首先打开"背景纹理"用Photoshop,然后使用文字工具(T),写你的文字。在本教程中我使用的Helvetica字体LT标准,但你可以应用这些技术,使用任何其他的字体或形状。为了实现矿山的结果相同,创建文本使用的Helvetica字体LT标准。在角色面板"窗口>字符,改变大小为425 PT和字距-25。
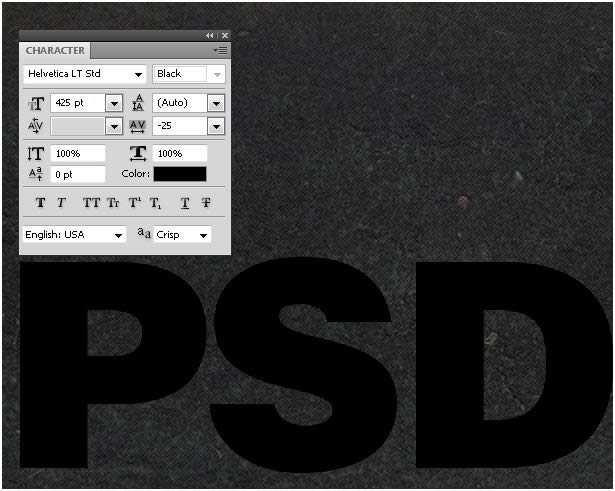 第2步
第2步
请注意字母"D"还是有点接近的字母"S",解决这个问题,将文字工具光标之间的字母"D"和"S",然后改变字距值-305。字母之间的距离必须保持一致。
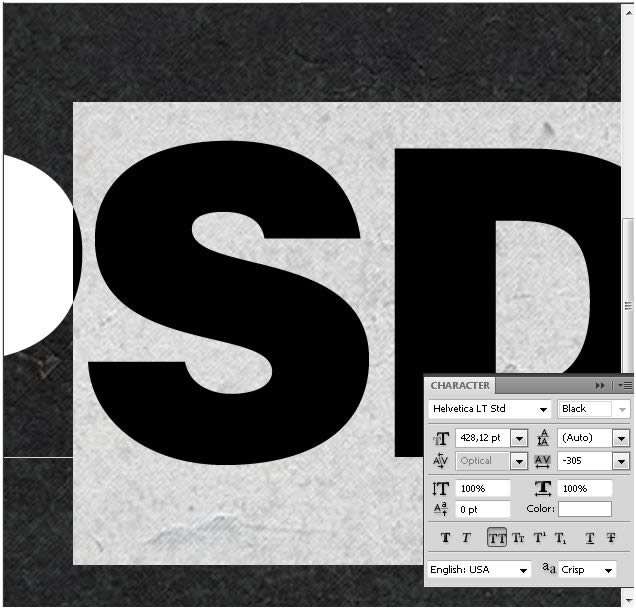 第3步
第3步
双击"PSD",打开图层样式面板层的缩略图。应用这些效果。

_ueditor_page_break_tag_
第4步
命令/按Ctrl +(J)复制这一层,图层的缩略图上单击鼠标右键,选择"清除图层样式"。这种方式下面的文字完全符合上面的一个,现在我们可以添加更多的效果。
 第5步
第5步
到文档中,将"岩浆纹理"后面的文本,并修改它使用下面的渐变映射。这是一个调整图层"窗口">"调整"下,你可以找到。仅套用此渐变纹理。
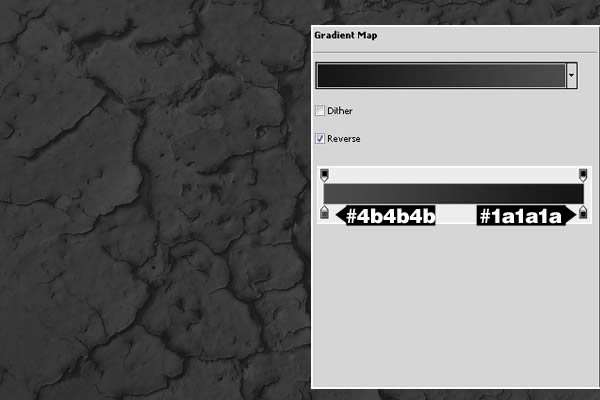 第6步
第6步
请务必在图层面板正上方的背景纹理,然后改变图层的混合模式为线性减淡(添加),其不透明度为36%。这将加剧的颜色和背景的详细资料。使用一个大的软刷(B),硬度为0%,有光明的正下方区域的文字边缘擦除。
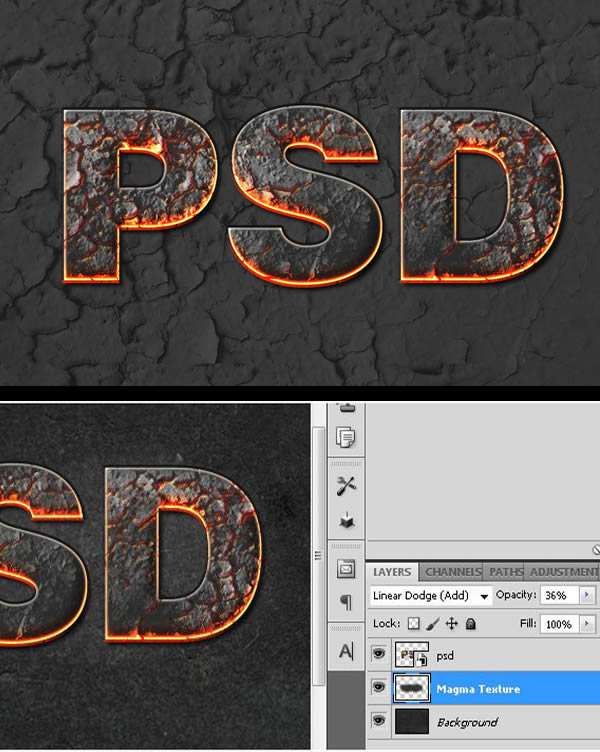 第7步
第7步
选择两个"PSD"的文字图层,右键单击并选择"转换为智能对象"。创建一个新的图层"阴影",使用画笔工具(B)添加一些阴影下面的文字:用黑色画笔工具(B),硬度为0%和尺寸280PX左右。
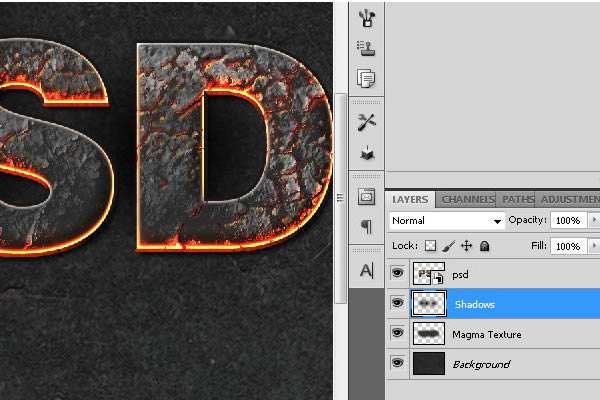 第8步
第8步
现在添加一些橙色的亮点再次使用画笔工具(B),应用高斯模糊,改变混合模式为"线性减淡(添加)",其不透明度到45%左右。
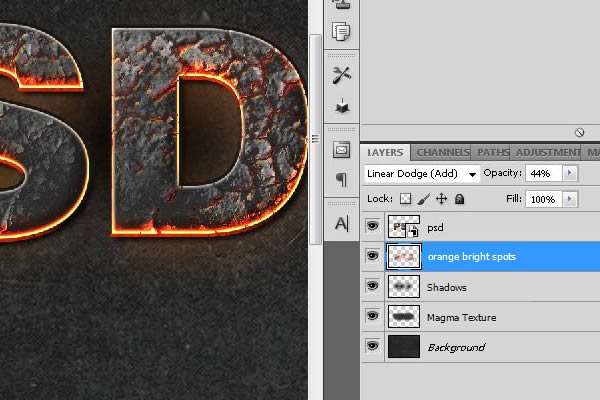
_ueditor_page_break_tag_
第9步
选择"PSD"智能对象,复制它,称它为"污迹层",最后栅格(右击>栅格化)。我们要去边缘模糊的文字,是热和燃烧。我们将使用涂抹工具(R),30%的力量,用圆形笔刷,硬度为0%。涂抹的边缘像他们熔化/模糊。
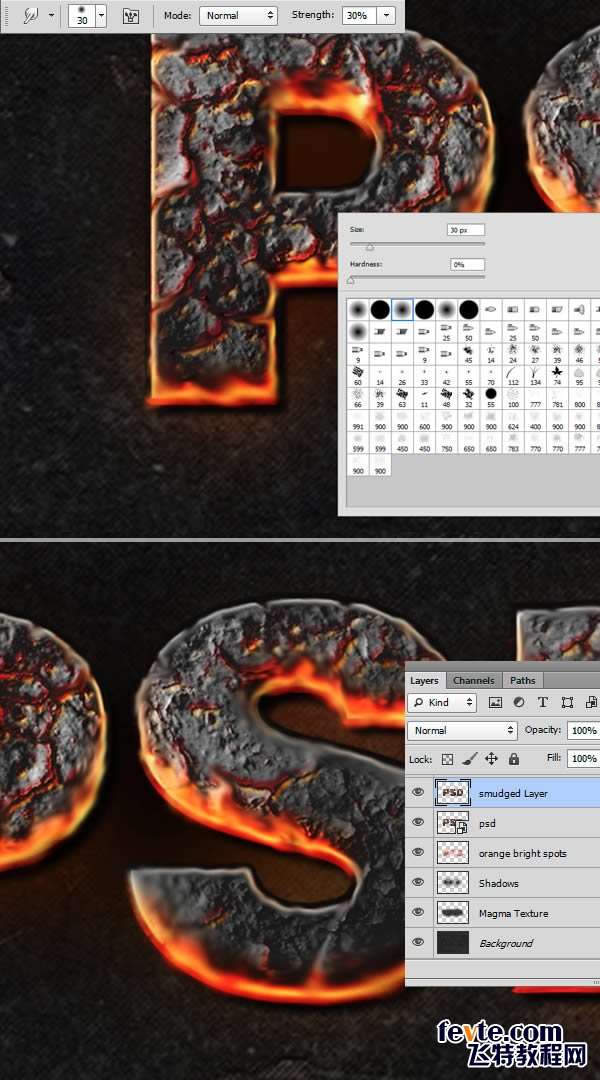 第10步
第10步
继续污迹这一层,按照纹理的形状,不要"T适用随机使用一个更大的"涂抹"(R)为橙色区域。"曲线"调整图层添加一些对比。
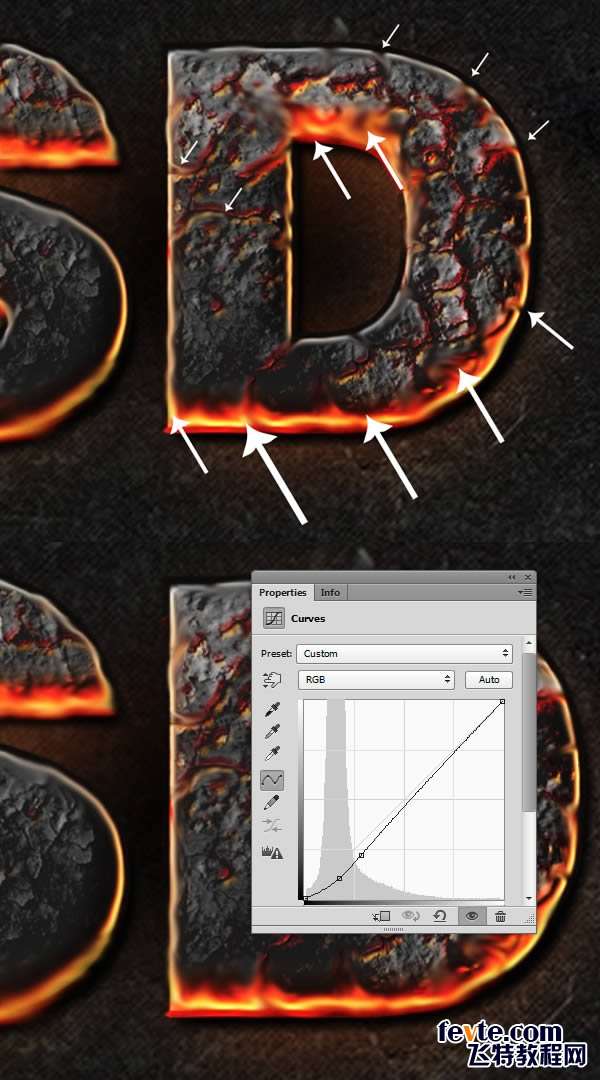 第11步
第11步
创建一个新层,用黑色画笔(B),硬度为0%,得出了一些阴影在文本。最后降低该层的不透明度降低到40%
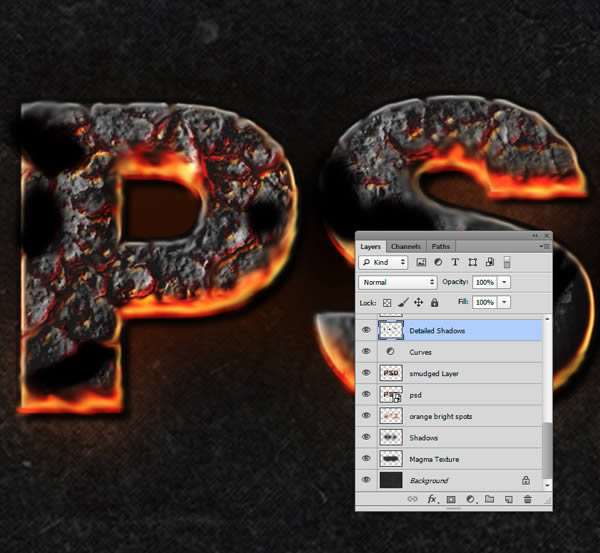 第12步
第12步
添加一些橙色灯,以同样的方式我们先前创建的一些阴影。这一次设置混合选项"颜色减淡",我们使用了明亮的橙色。使用高斯模糊滤镜>模糊>高斯模糊下得到这些软初始色调。
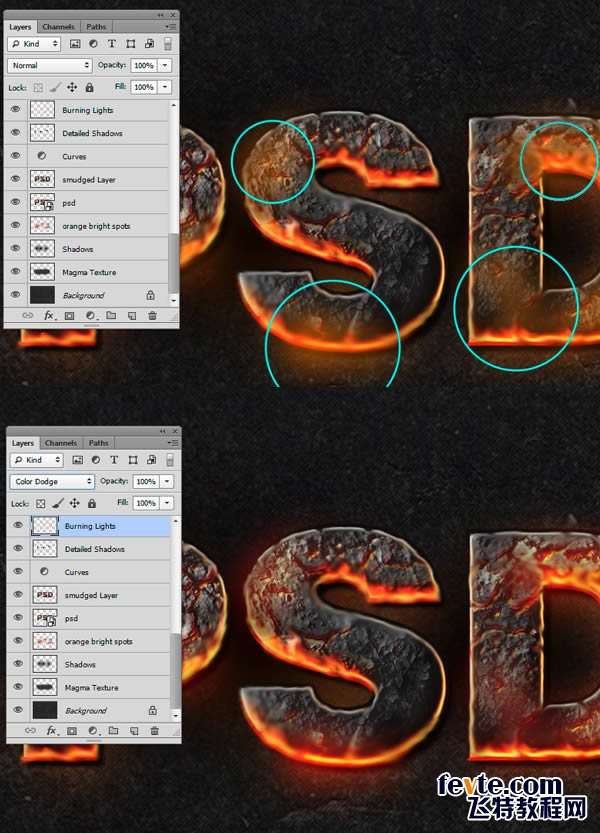 第13步
第13步
白色软顶,油漆刷上添加一些亮点,然后设置其混合选项为叠加

_ueditor_page_break_tag_
第14步
现在,将烟雾纹理,去除颜色去图像>调整>去色(SHIFT +命令/按Ctrl + U)。适应它的文本,使用橡皮擦工具,去除不必要的部分,经工具(命令/ Ctrl + T键)变形。这是非常重要的,设置混合模式为"屏幕"的每一个烟雾图像,隐藏自己的黑人。也使用水平(命令/ Ctrl + L键),以增加或降低对比度和涂抹工具最后的润色。
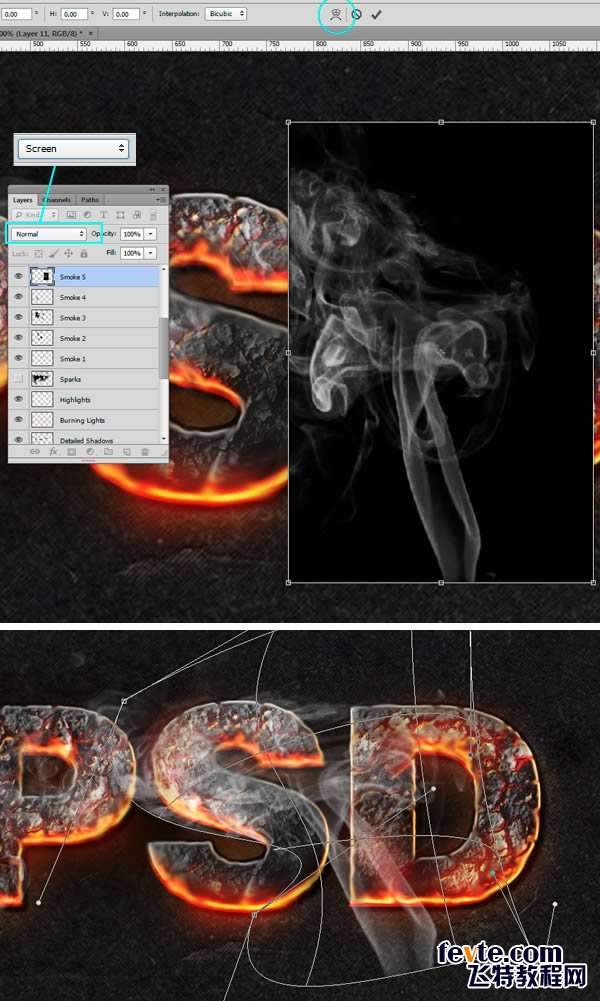 第15步
第15步
继续添加更多的照片烟雾的组成:变形,污迹,这部分主要是实验性的。继续试验,直到你得到一个满意的结果。这张照片放置到文档中的火花。
 第16步
第16步
开关火花层的混合模式为"颜色减淡",然后使用图层蒙版,删除一些地区,特别是那些字母外,因为我们不需要那么多。
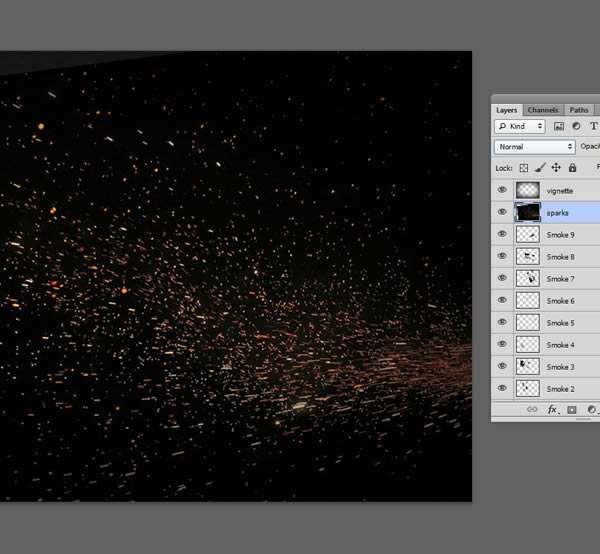 第17步
第17步
下面你可以看到图层蒙版(左)和最后的效果(在右边),颜色减淡模式与火花层和图层蒙版应用到它。要查看图层蒙版ALT +单击其缩略图。
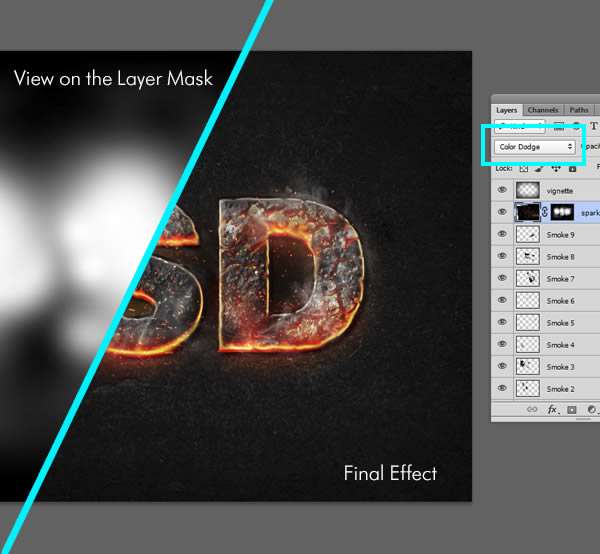 <最终图像
<最终图像
UTOBAO编注:更多PS文字效果教程学习和PS制作的文字效果作品请进入优图宝PS文字特效栏目:http://www.utobao.com/news/56.html




