效果
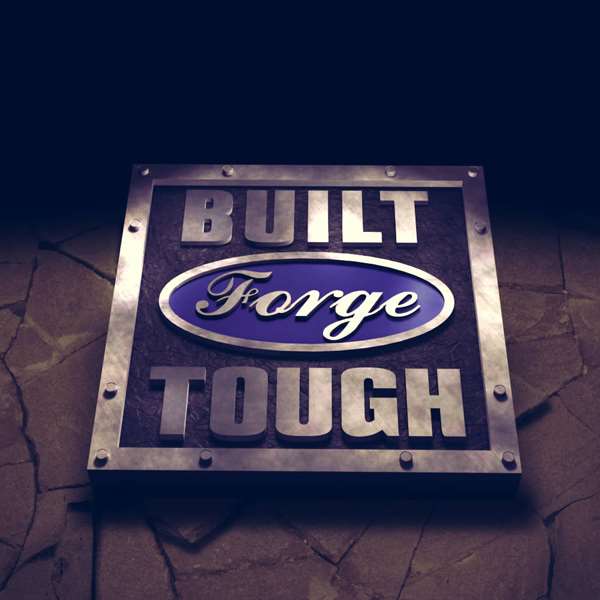
utobao编注:更多PS教程学习进入优图宝ps文字特效栏目: http://www.utobao.com/news/56.html
教程所需素材:(点击下方绿色箭头即可下载)
Filter滤镜预设下载地址:
Antique Metal by Rawn (RawArt).
Concrete/Tarmac by Little Bill.
Crystal by Anna Klishina.
Diff Tint Looks by lipebianc.
Grunge by Kochubey.首先下载安装Filter Forge3滤镜及相应的滤镜库
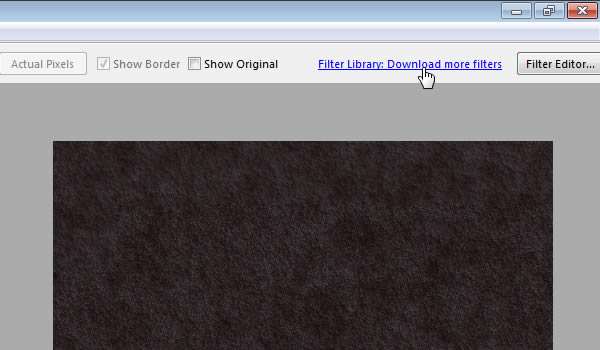
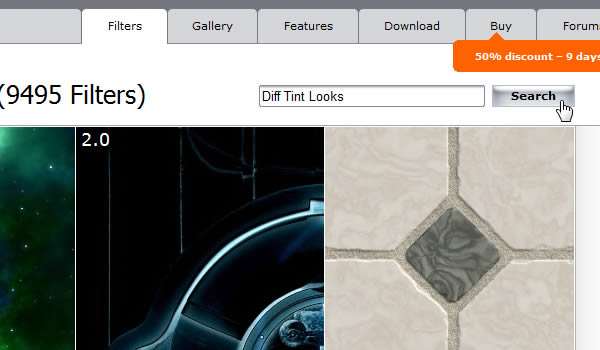
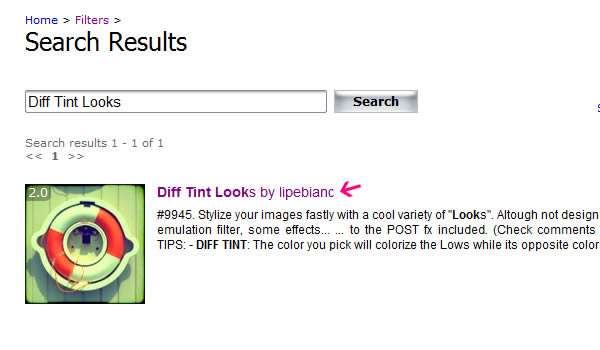

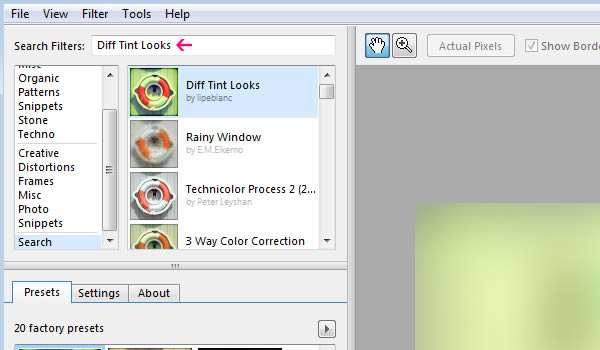
1、建立基本框架和文字
(1)新建文档1000×1000像素文件,设置分辨率为300,填充背景颜色为#dcdcdc
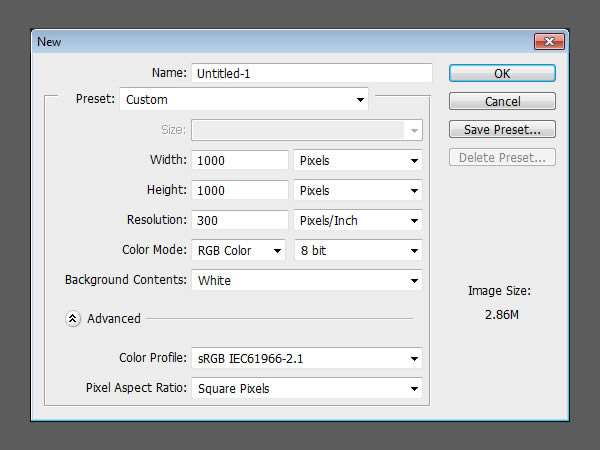
(2)设置前景色为白色,使用矩形工具,创建一个588×611像素的矩形
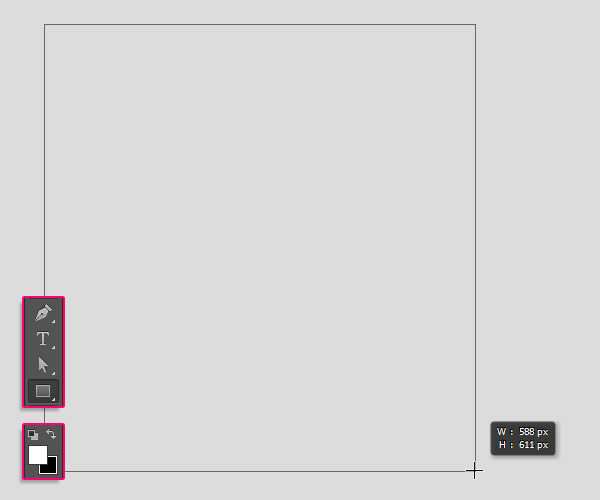
(3)复制矩形层
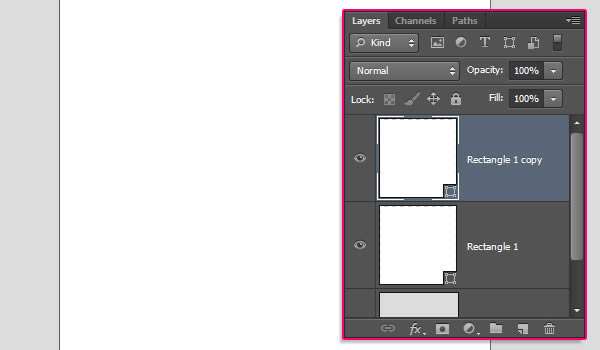
(4)在选项栏,修改填充为无,边框为黑色,大小10点

(5)设置边框对齐方式为外面
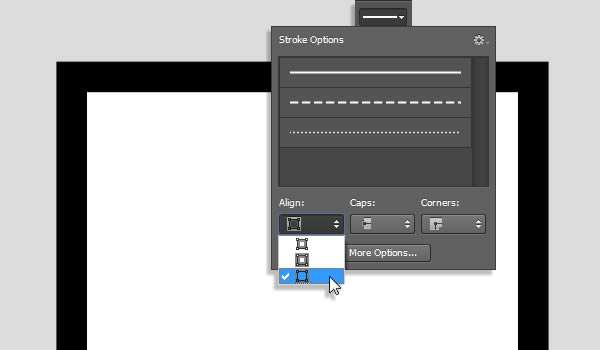
(6)创建文本,使用黑色,大小为45点,间距为100
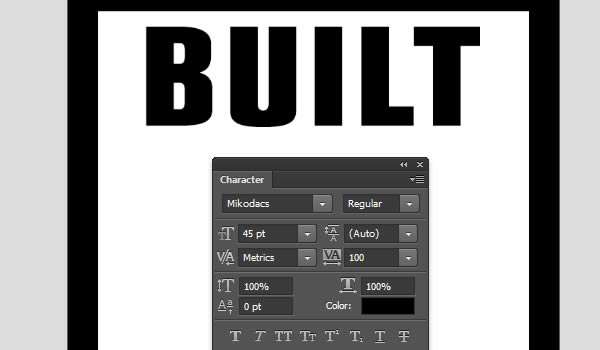
(7)继续创建文本,修改间距为50,其他参数不变
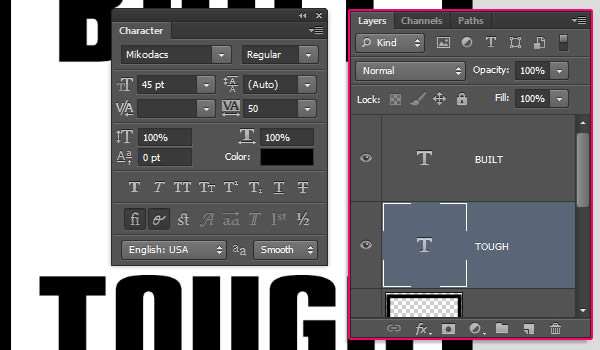
_ueditor_page_break_tag_
2、创建椭圆形及文字
(1)使用椭圆工具,设置前景色为#dcdcdc,在两个文本层之间创建一个椭圆
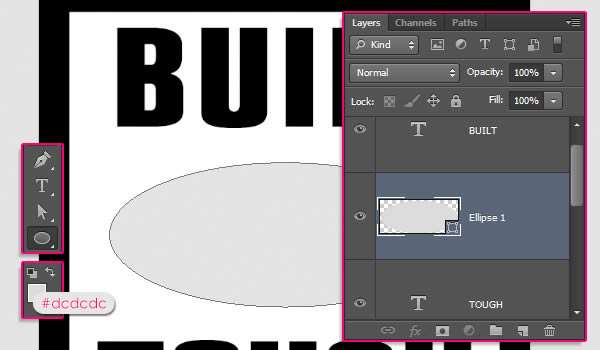
(2)复制椭圆层
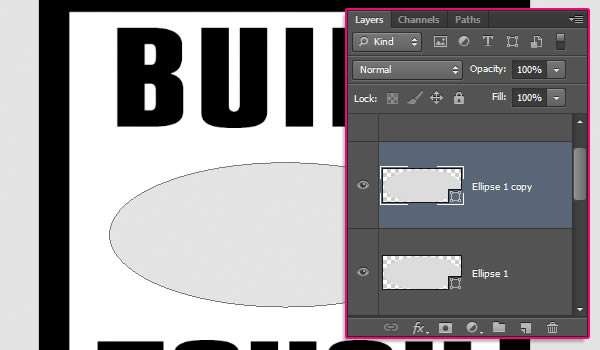
(3)修改复制椭圆层的填充为无,边框为黑色,4点,对齐方式为外面
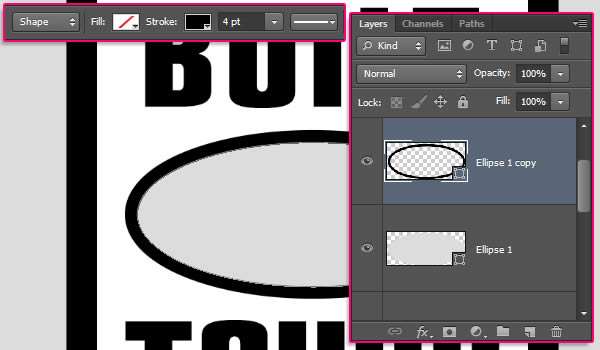
(4)在椭圆中心创建文本,间距为-25

3、添加辅助线,在边框添加小圆形
(1)按住"Ctrl+R"调出标尺,使用移动工具,拖出辅助线
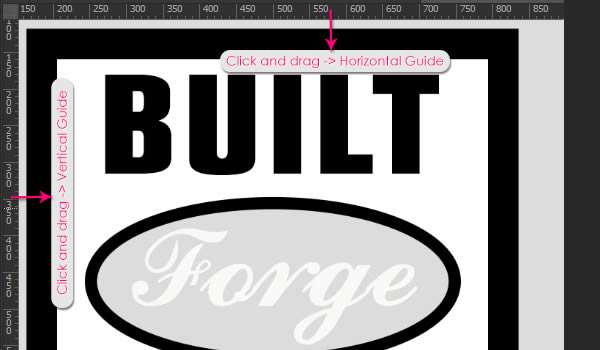
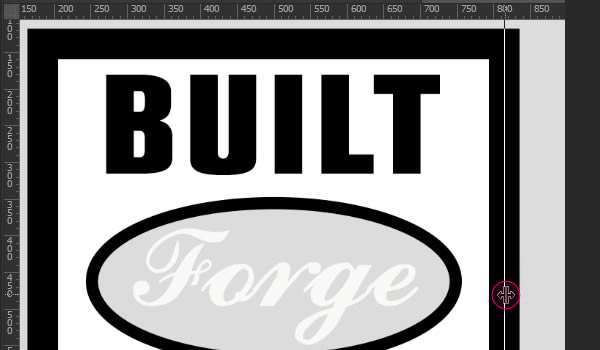

(2)设置前景色为白色,使用椭圆工具,设置固定尺寸为20×20像素,从辅助线交叉处点击拖动,得到下图效果
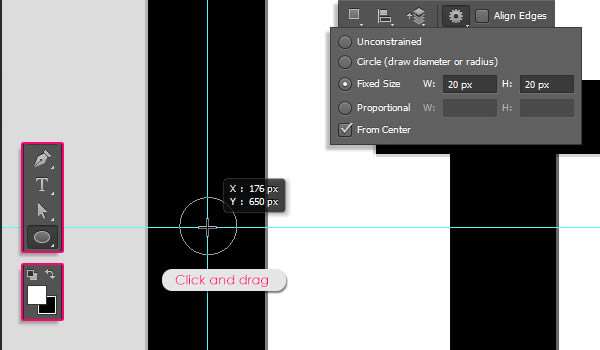
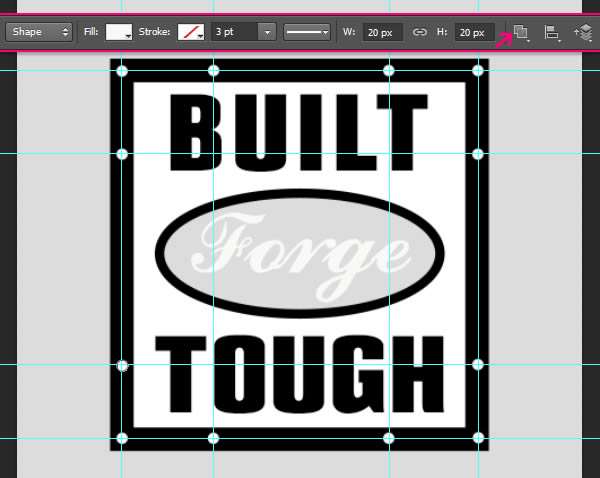
(3)执行"Ctrl+;",隐藏辅助线
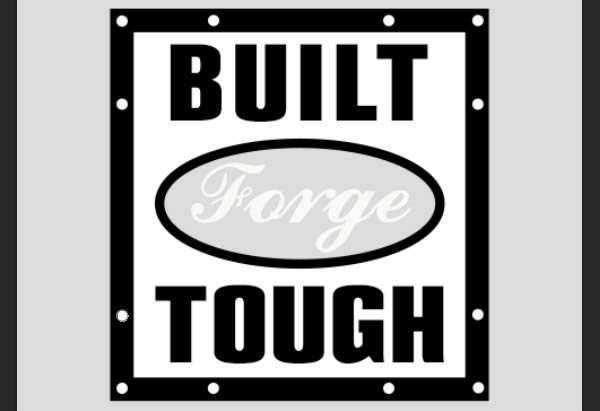
4、转3D图层
(1)除背景层外,对每一层执行"3D>从所选图层新建3D模型",如果是形状图层,执行"3D>从所选路径新建3D模型"

_ueditor_page_break_tag_
(2)选择所有3D图层,然后执行"3D>合并3D图层"
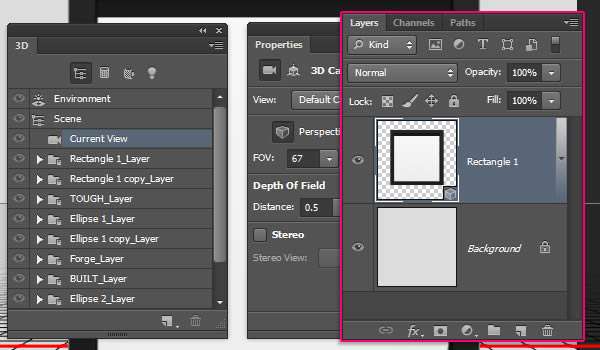
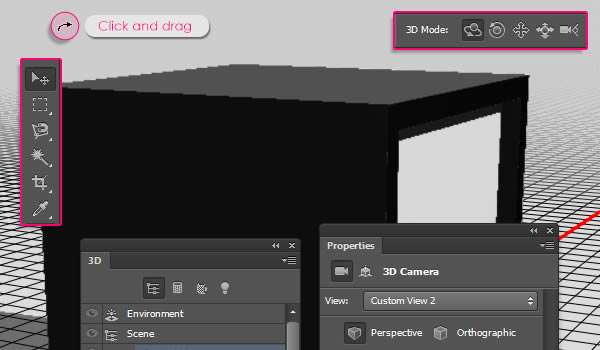
5、修改网格
(1)改变矩形1的挤出深度为30
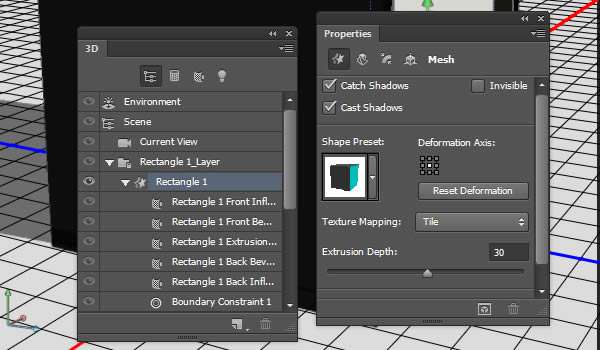
(2)修改矩形1副本的挤出深度为80
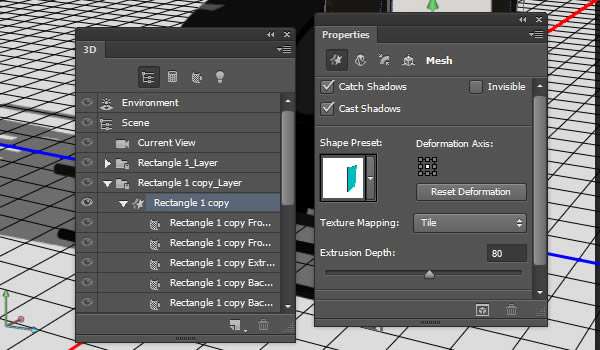
(3)修改文本层挤出深度为50
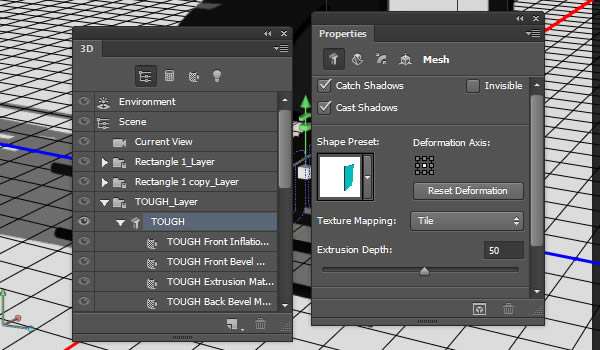
椭圆1挤出深度为30
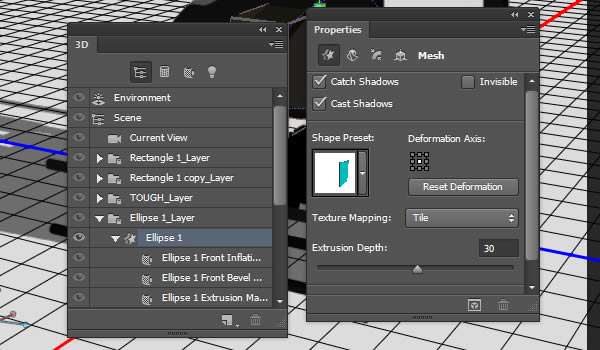
椭圆1副本挤出深度为50
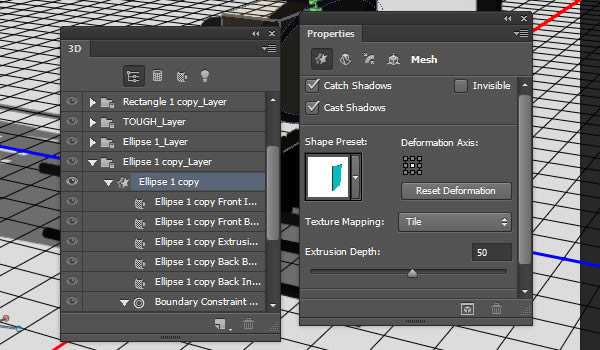
椭圆中心文本挤出深度为30
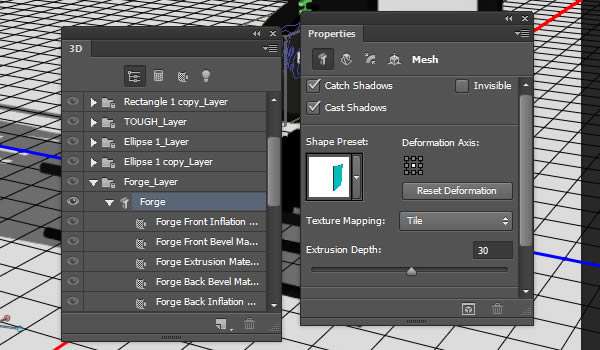
最上面的文本挤出深度为50
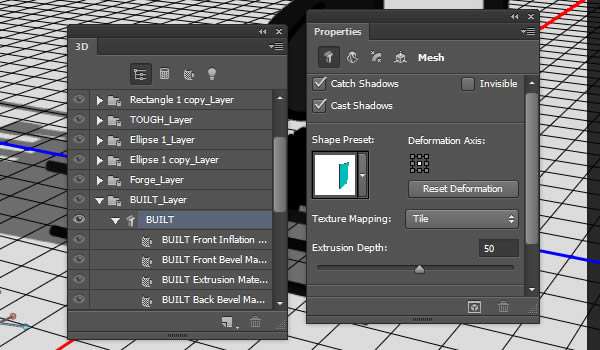
椭圆2挤出深度为30

6、移动网格
(1)坐标轴的各项功能如下所示(没做个3D的认识下吧)
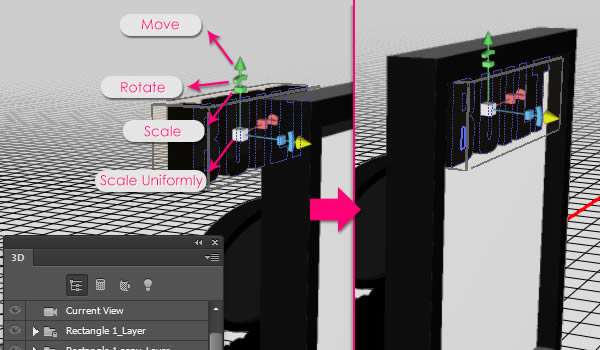
(2)修改各个组件的位置,达到如下效果
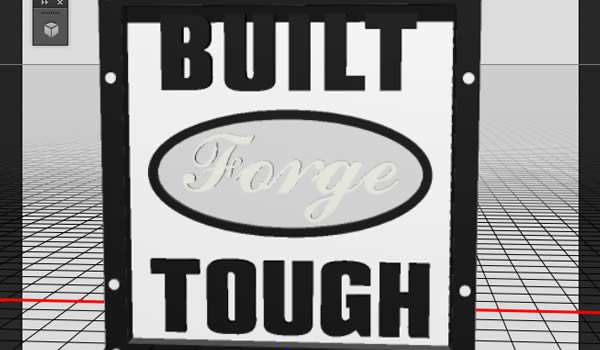
(3)你也可以从各个角度检查每个物件的位置是否正确

7、创建金属纹理
(1)新建1000×1000像素文档,分辨率为72
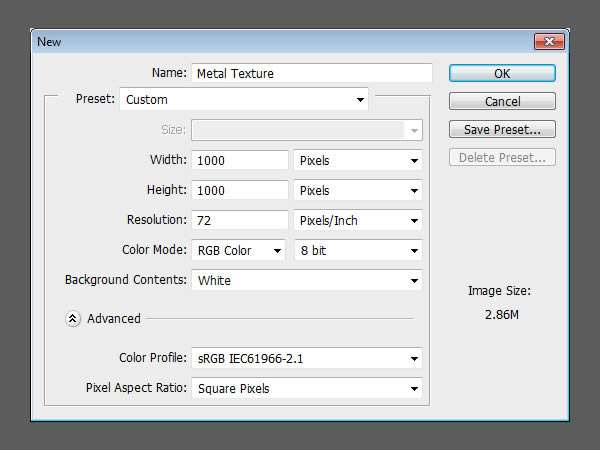
_ueditor_page_break_tag_
(2)执行"滤镜>Filter Forge>Filter Forge3"选择下面的材质,并改变参数如下
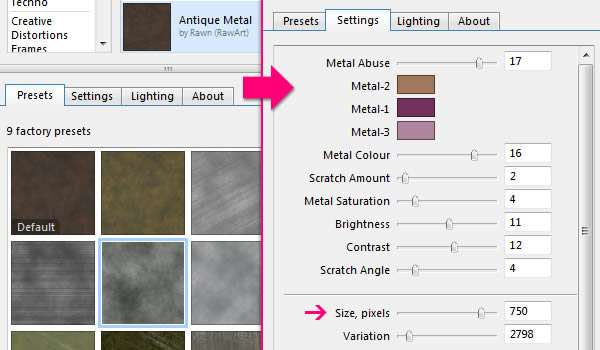
(3)这个是主纹理

(4)执行"图像>调整>色相饱和度",改变参数如下:
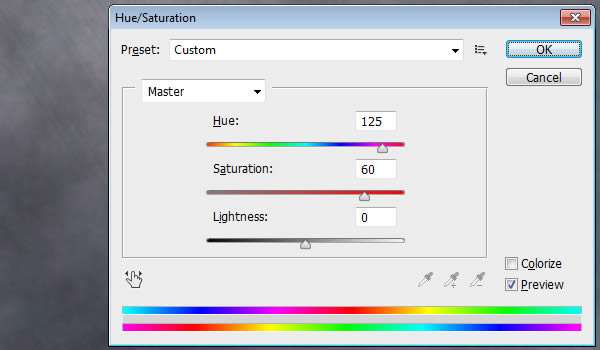
(5)继续修改亮度对比度参数如下,改好后保存为JPG图片命名为"Metal Texture"
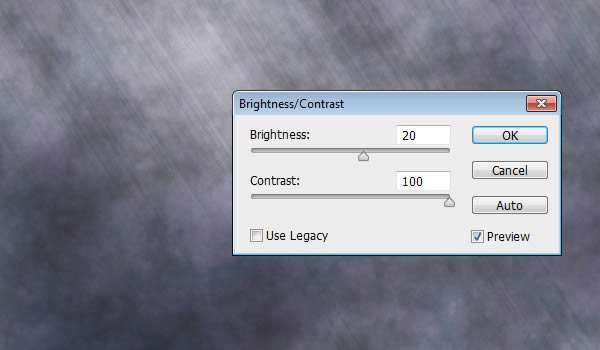
8、创建主材质
(1)回到原始文档,修改矩形1副本的前面的材质,替换为刚才保存的"Metal Texture"
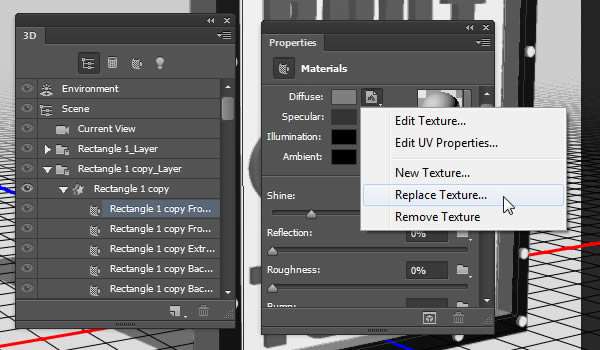
(2)接着选择"Edit UV Properties(编辑贴图属性)",设置参数如下:
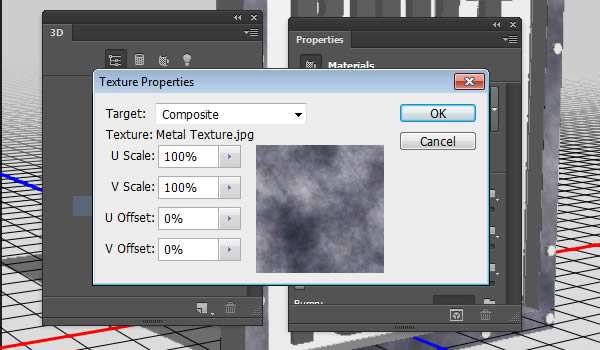
(3)修改"Specular(镜像)"的颜色为#333333,"Illumination(发光)"和"Ambient(环境)"的颜色都为#000000,"Shine(闪亮)"的值为70%
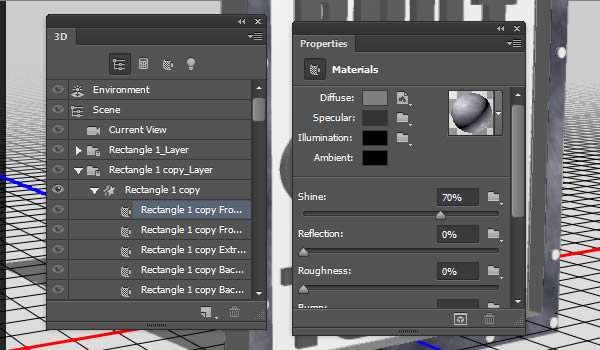
9、保存材质,以便后面再次利用
(1)单击材质预览框箭头,在弹出的菜单中选择"新材质"
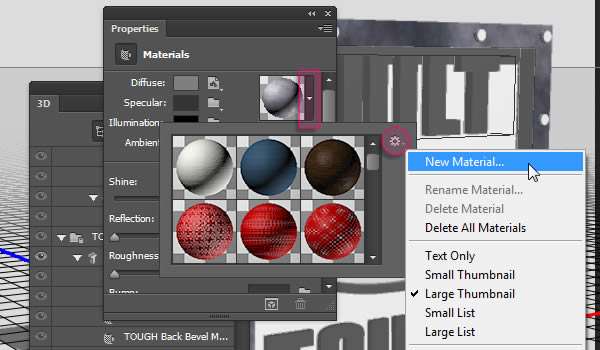
(2)弹出的对话框中,填写材质名称,点确定
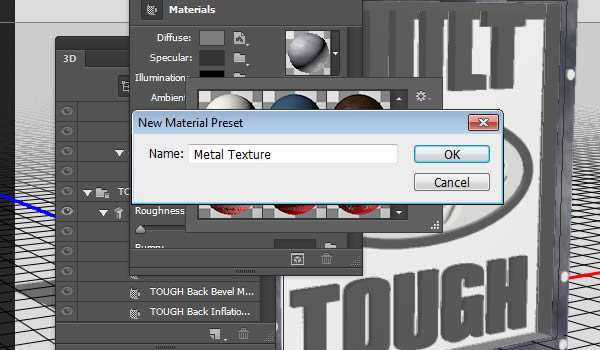
(3)按住shift键,选中矩形1副本剩下的部分,打开材质选择器,应用刚才保存的材质即可
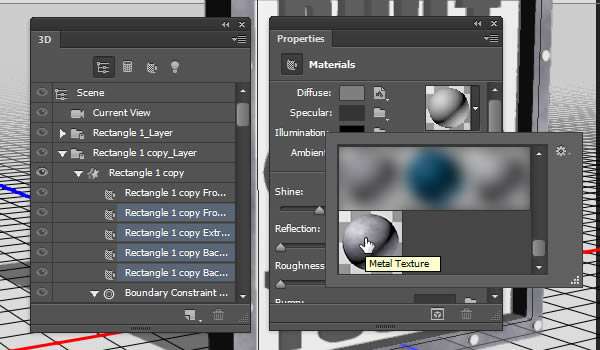
10、修改主材质
(1)选中文字层的前面材质,编辑UV属性,参数设置如下
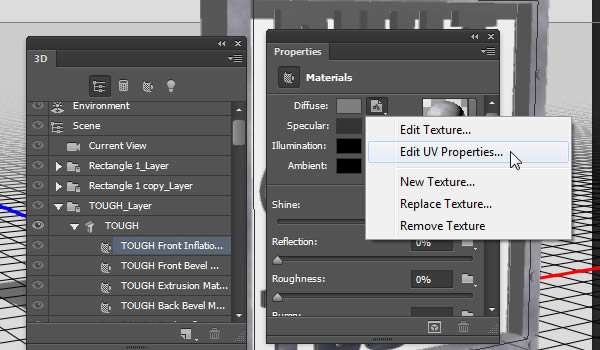
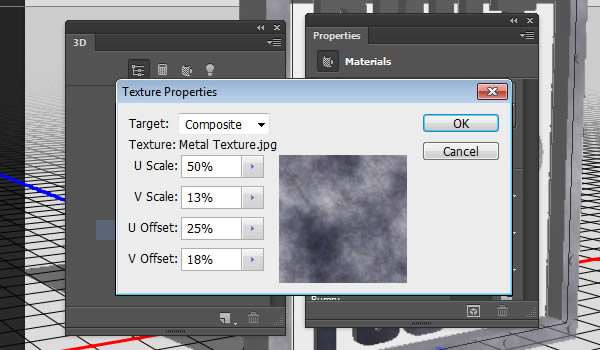
_ueditor_page_break_tag_
(2)同样保存材质,命名为"Metal Texture-Text",以方便后面赋予其他文字层
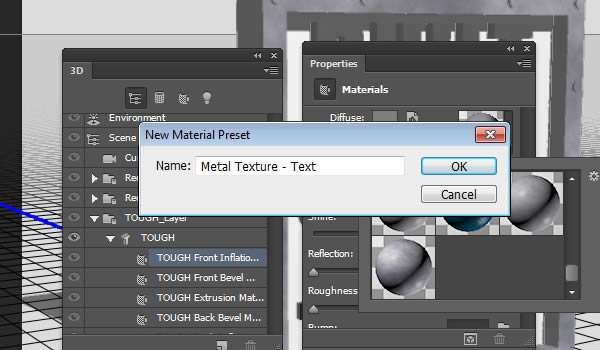
(3)将刚保存的材质应用给其他文字层
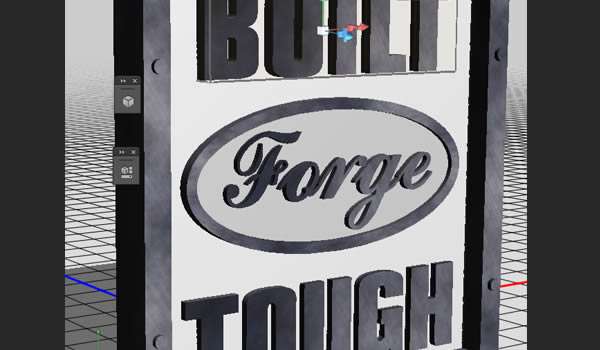
11、创建前面的纹理
(1)新建文档1000×1000像素,执行"滤镜>Filter Forge>Filter Forge 3",选择下面的材质,并修改参数如下:
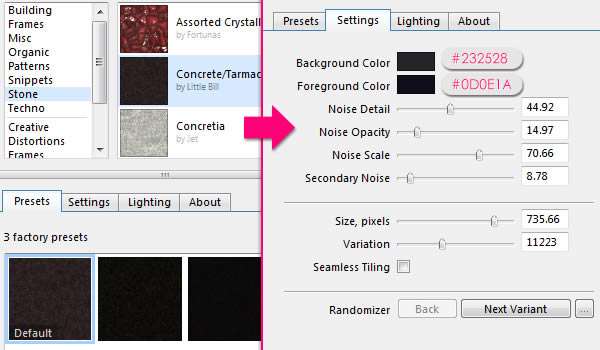
(2)得到下图纹理效果:
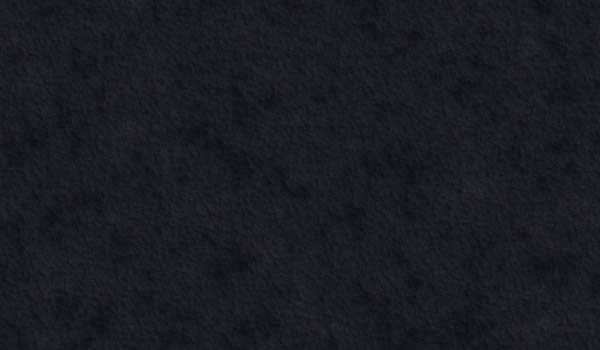
(3)修改色相饱和度,改变参数如下,然后保存图片命名为"Front Texture"

12、创建前面的材质
(1)回到原始文档,选择矩形1的前面材质,(Diffuse)替换刚保存的纹理,并设置参数如下
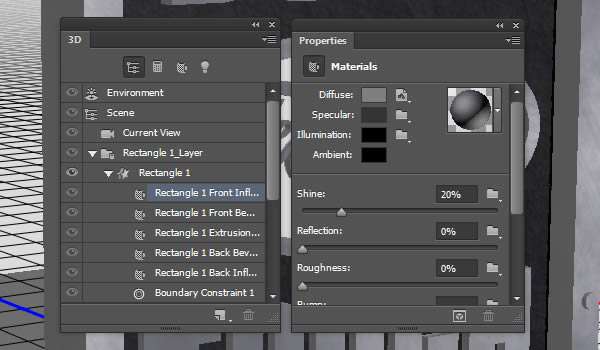
(2)修改"Shine(闪亮)"值为80%
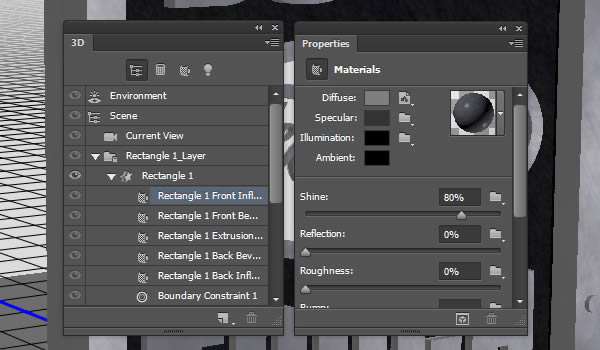
(3)单击"Bump",选择"新纹理"
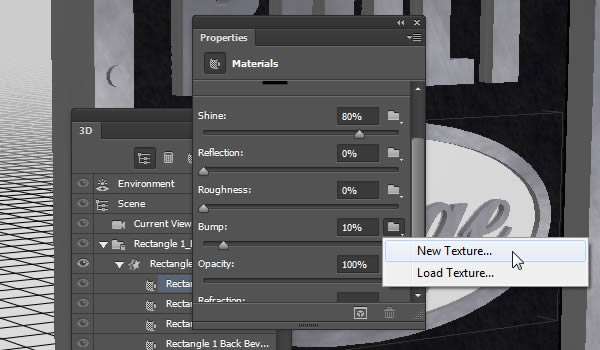
(4)在弹出的对话框中,继续设置大小为1000×1000像素,分辨率为72
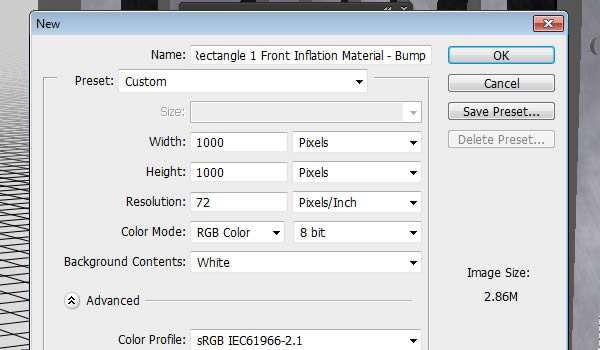
(5)继续单击"Bump(凹凸)",选择编辑纹理
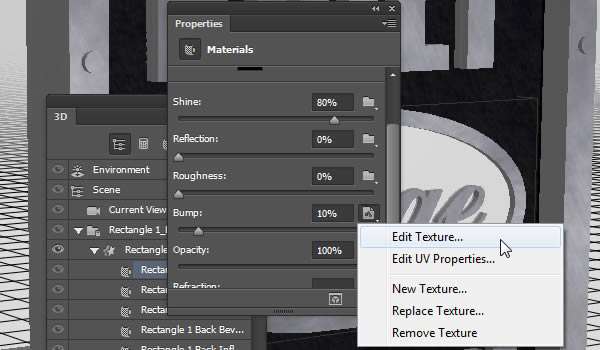
_ueditor_page_break_tag_
13、创建"Bump(凹凸)"纹理
(1)在刚打开的纹理文件中,执行"Filter Forge 3"滤镜,选择下图纹理,修改设置如下:
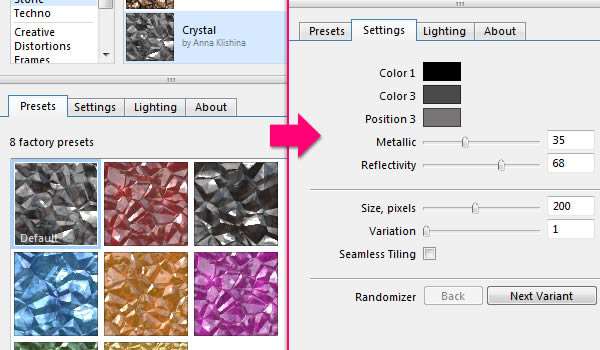
(2)得到下图效果,保存回到原始文档

(3)打开纹理属性对话框,修改参数如下
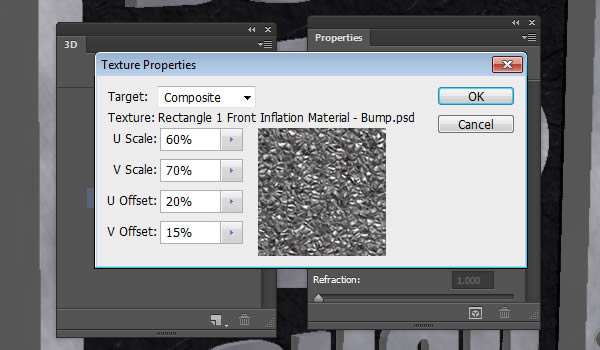
14、盖子设置
(1)选择椭圆1前面材质,改变"Diffuse(漫射)"颜色为#020a2b,"Specular(镜像)"颜色为#384478,"Illumination(发光)"颜色为#000000,"Ambient(环境)"颜色为#030303,然后改变"Shine(闪亮)"的值为10%
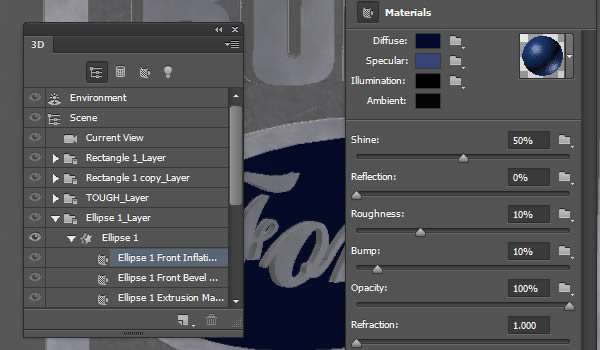
(2)选择椭圆1,单击盖子标签,修改参数如下
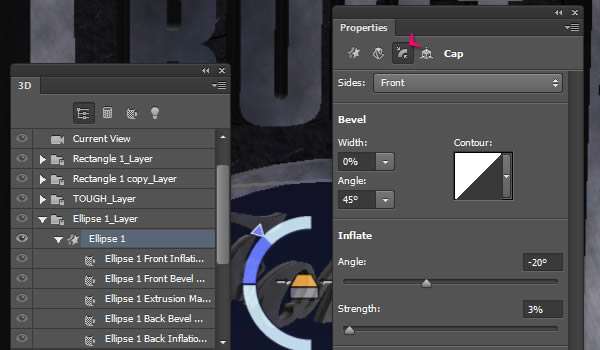
(3)选择椭圆2,同样在盖子标签栏下,修改参数如下,然后应用"Metal Texture"给椭圆2材质
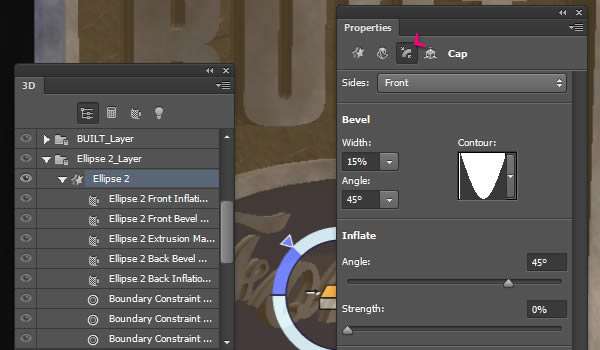
15、安放模型
(1)在3D面板里,选择所有模型
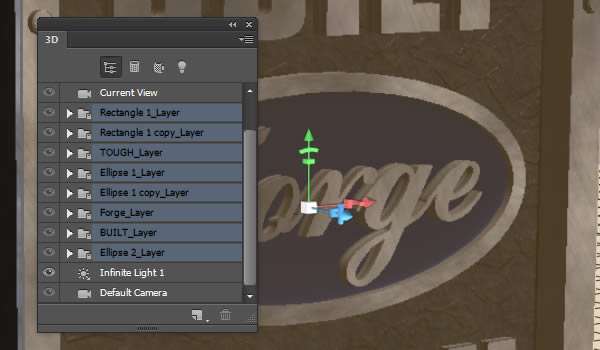
(2)沿着X轴旋转模型73度
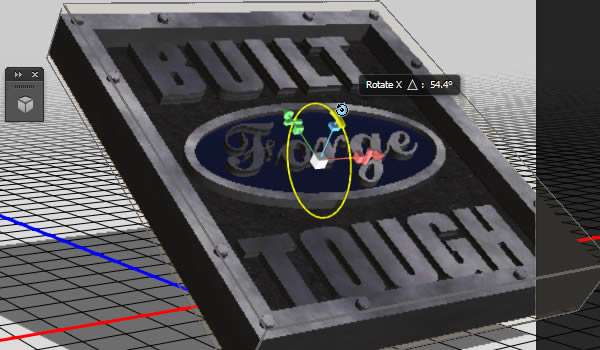
(3)执行"3D>将对象移到地面"确保物体在地面上,没有陷落或者漂浮

(4)缩放摄像机,并改变摄像机的视角,达到下图效果

_ueditor_page_break_tag_
16、灯光设置
(1)选择无限光1,改变强度为30%,阴影柔和度为100%
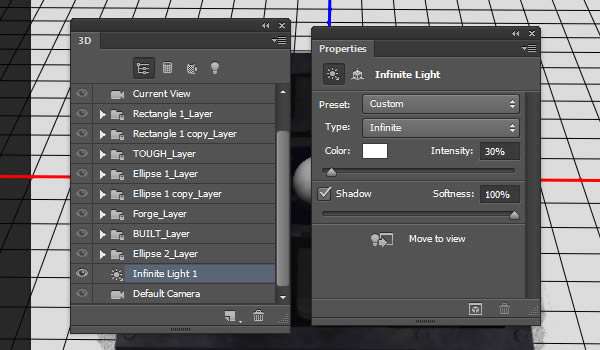
(2)单击坐标,使用下图坐标数值
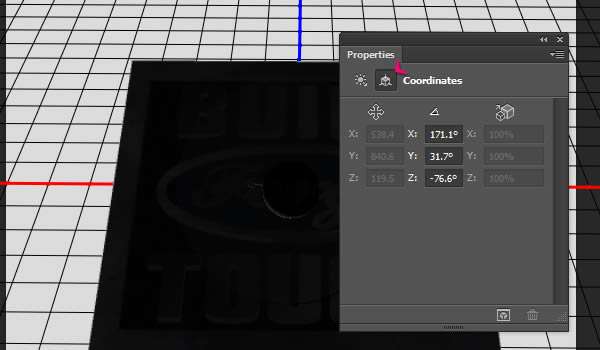
(3)新建一个聚光灯,设置参数如下:(你也可以自己尝试不同的灯光设置)
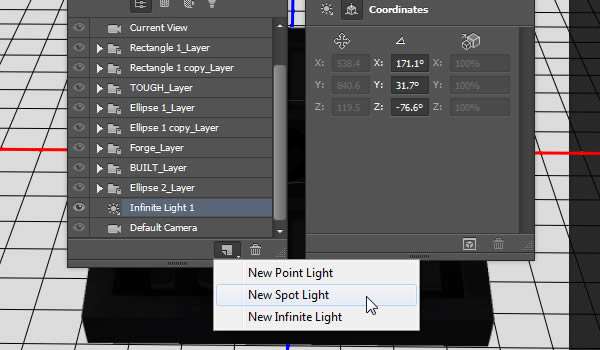
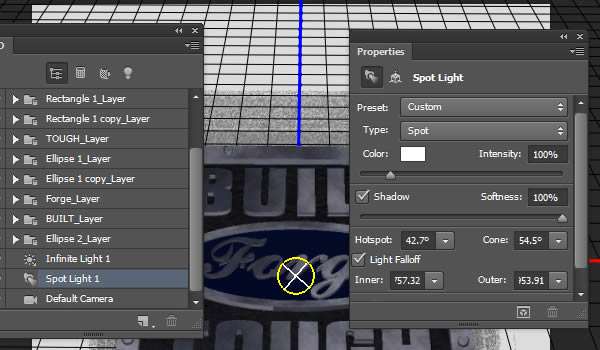
(4)修改聚光灯的坐标,参数如下:
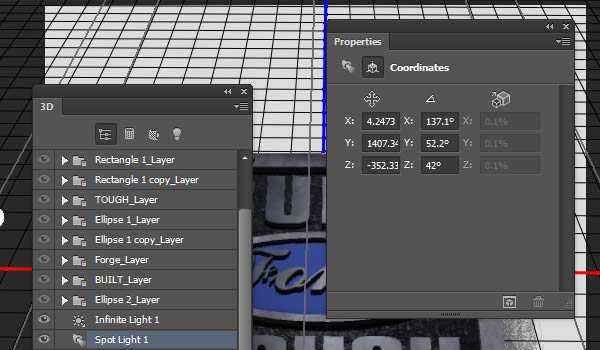
(6)新建一个点光源,参数设置如下:
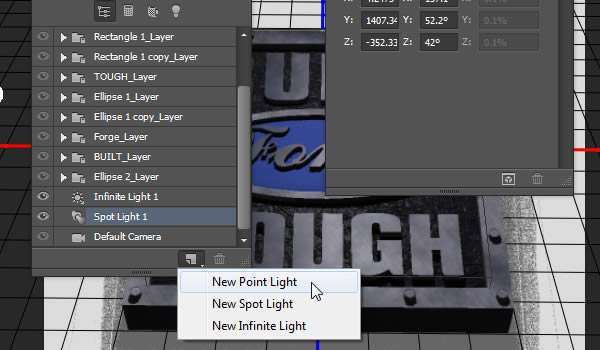
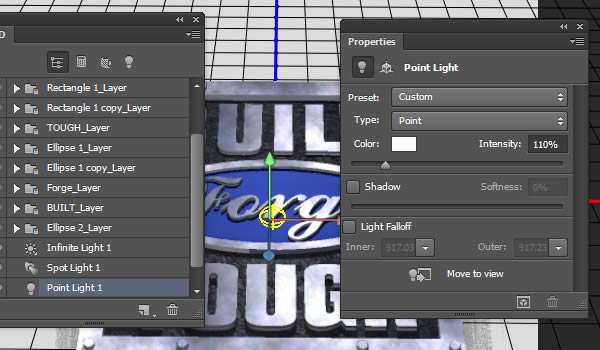
(7)灯光设置完毕后,选择中间文字的千米那材质面板,改变"Specular(镜像)"颜色为#7d7d7d
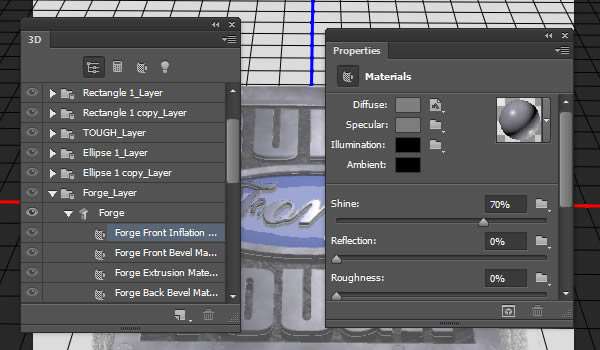
(8)再次选择点光源,移动它到椭圆的右侧

(9)完成后,即可开始渲染。(Alt+Shift+Ctrl+R)

17、创建背景
(1)渲染完后,保存一个副本,然后栅格化3D层
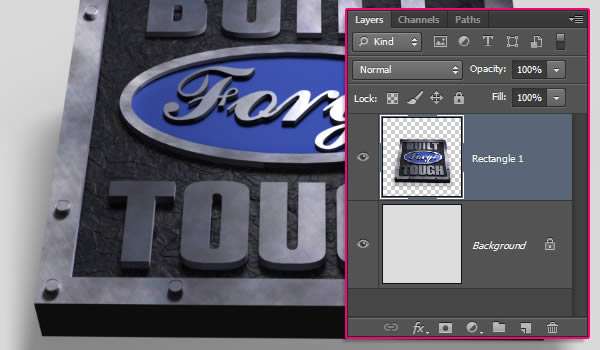
(2)在栅格化后的3D模型下面新建一个图层,用黑色画笔涂抹上方,效果如下所示
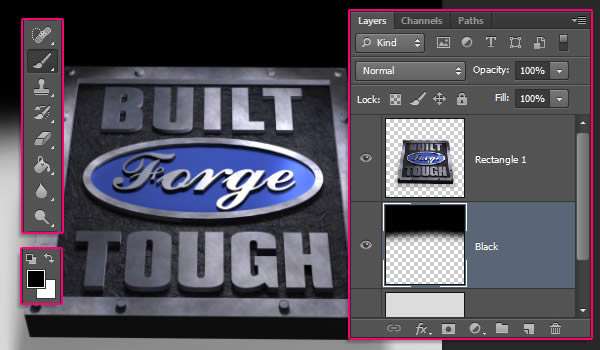
_ueditor_page_break_tag_
(3)置入"Concrete"图像,放置在Black下方,得到下图效果
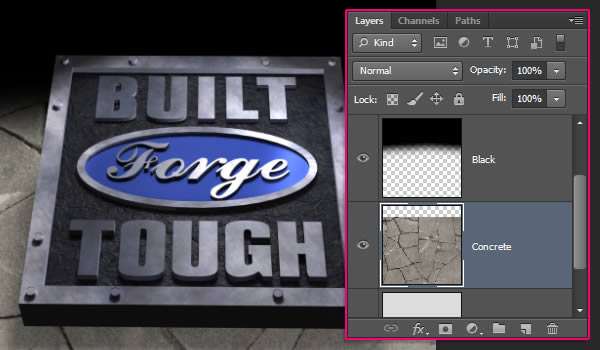
18、修改背景
(1)隐藏3D物体和Black层
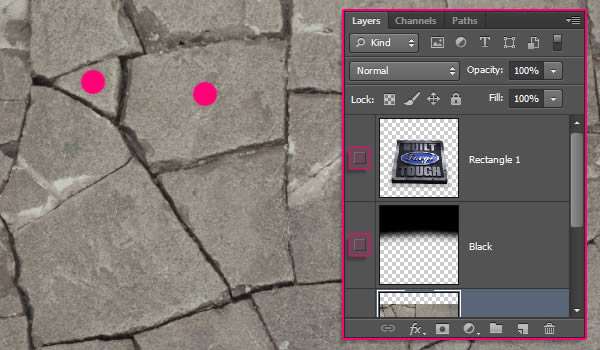
(2)使用磁性套索工具,选择下方区域
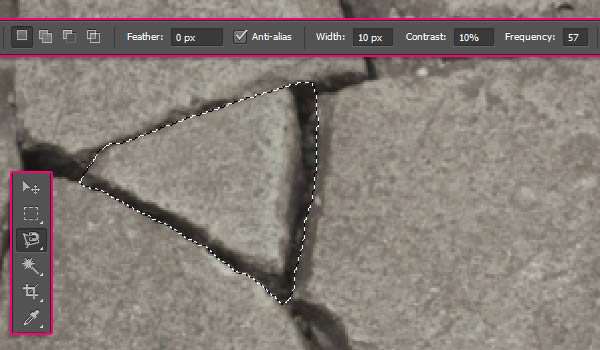
(3)"Ctrl+J"复制选中的区域到新层,同样的方法,复制出其他的部分
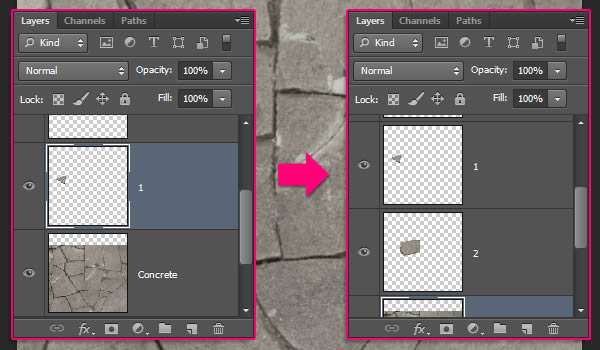
(4)使用橡皮工具,去掉不需要的部分,并制作出下图效果

(5)修改其中的一个砖块的图层样式,参数如下
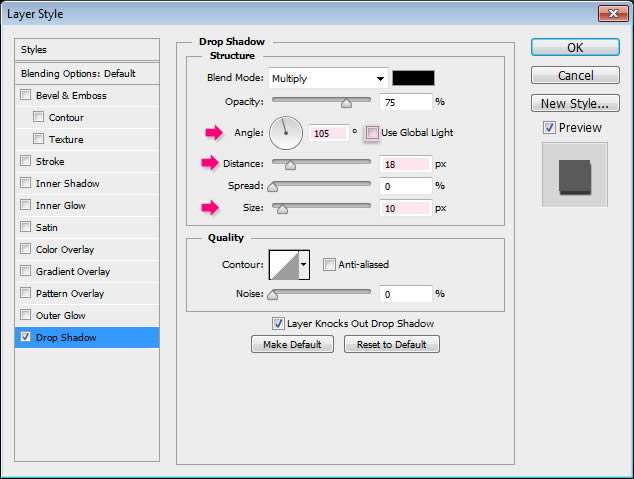
(6)同样运用给其他砖块,得到下图效果

19、阴影和裂缝
(1)设置前景色为#564a2e,创建新层,命名为"Color Overlay",改变图层模式为"正片叠底",透明度为75%,使用画笔工具,涂抹出下图效果

(2)改变前景色#020202,创建新层在所有图层之上,命名为"Shadow",改变图层模式为"颜色加深",使用小尺寸画笔画出下图效果
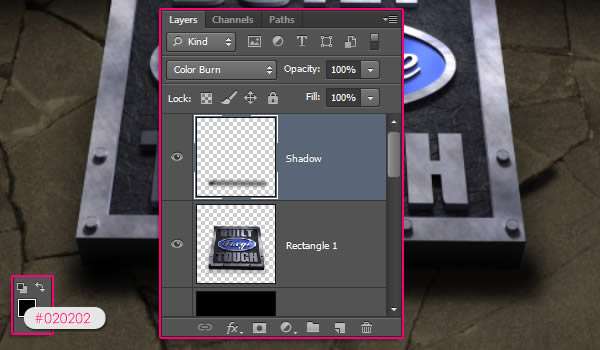
(3)新建图层"Brush",改变图层模式为"颜色加深",透明度80,使用下面两个画笔(画笔在素材包里有),绘制一些裂缝效果
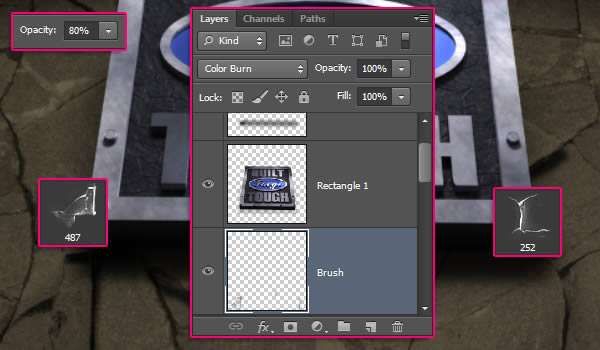
20、修改颜色,增加破旧感
(1)复制3D物体,并选择副本
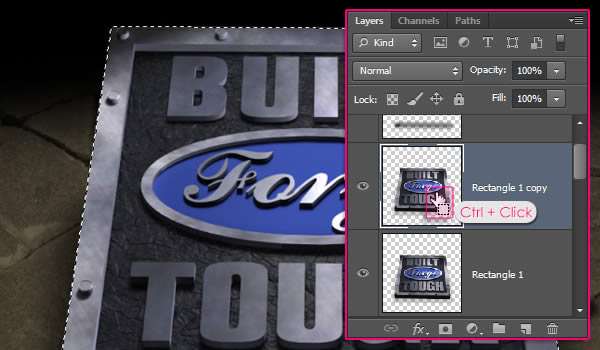
_ueditor_page_break_tag_
(2)执行"Filter Forge 3"滤镜,选择下图预设,改变设置如下
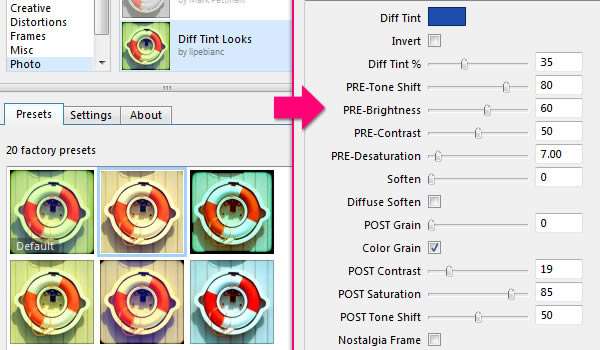
(3)效果如下

(4)继续添加下面的预设,并修改参数如下
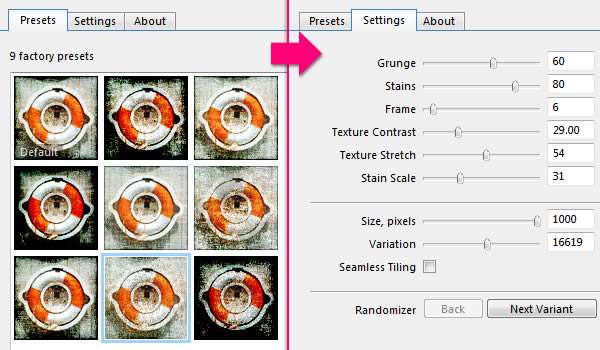
(5)得到效果如下

(6)改变3D图层副本的图层模式为叠加,透明度为30%
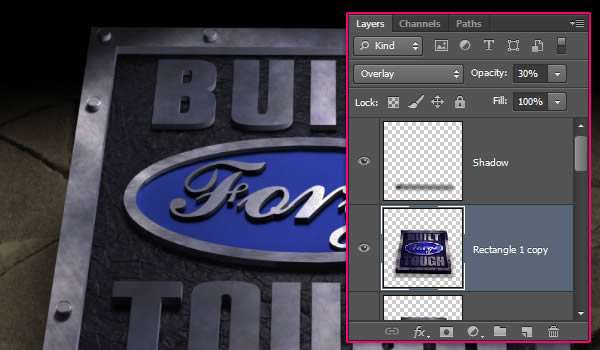
(7)添加色相饱和度调整层,修改参数如下
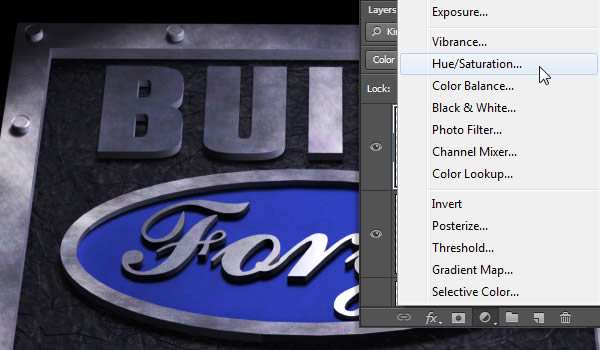
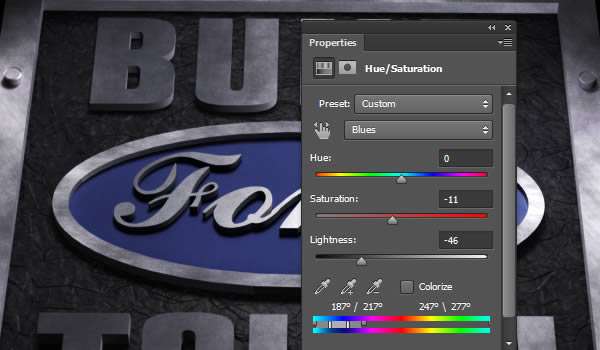
21、最终效果
(1)创建新层"Corners",改变图层模式为正片叠底,透明度60%,设置前景色#020202,使用大号软笔刷,绘制下图暗角效果
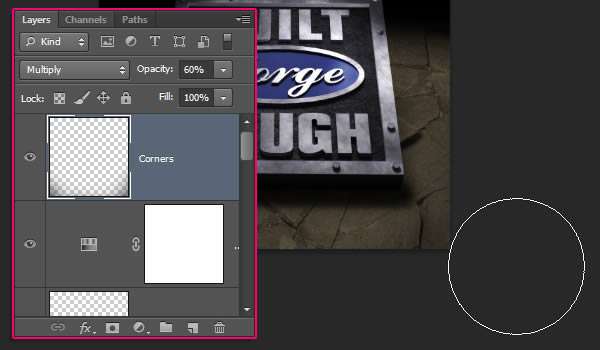
(2)保存文件,并另存一张为jpg文件,然后打开jpg文件,修改前景色为#cccccc,使用画笔工具,改变画笔模式为"亮光",透明度为80%,绘制3D物体高光
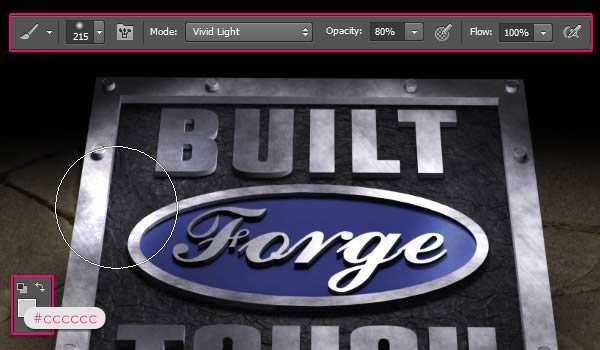
(3)可以适当调整笔刷大小,尽量多些变化

(4)继续添加"Filter"滤镜预设,并修改下面参数
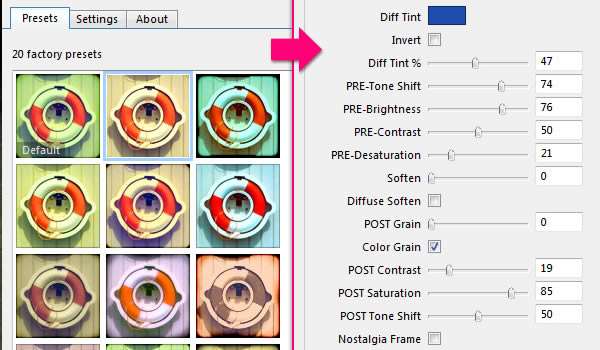
(5)得到效果如下
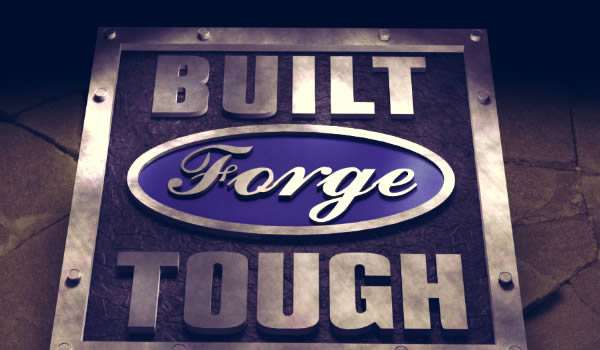
至此,这个教程就完成了!效果还是相当不错的!学完这个,估计大家能对PS里的3D功能有比较深的认识啦!至于还有一个用的多的就是"Filter Forge 3"滤镜,确实挺不错的滤镜,可惜不是完全免费的,只能下载30天免费试用版本!好了,再来看看最终的效果吧!
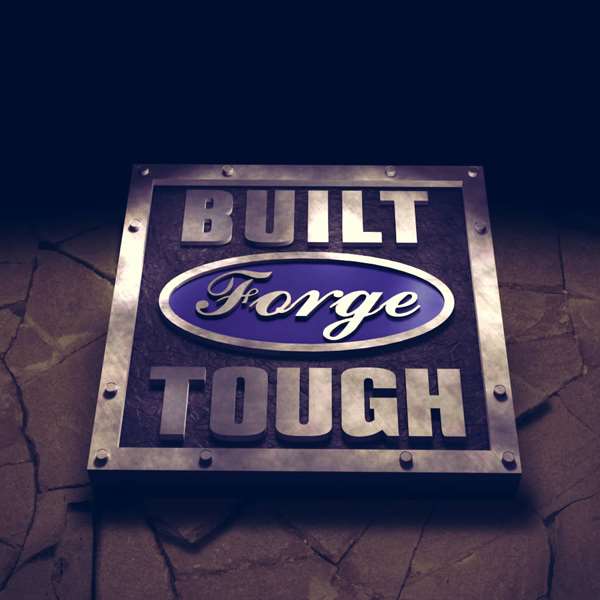
utobao编注:更多PS教程学习进入优图宝ps文字特效栏目: http://www.utobao.com/news/56.html





