效果图:

UTOBAO编注:更多PS文字效果教程学习和PS制作的文字效果作品请进入优图宝PS文字特效栏目:http://www.utobao.com/news/56.html
具体的制作步骤如下:1。创建一个新的文档,宽度600,高度340。
2。创建 调整图层,选择 渐变,然后进行以下更改,并创建你的背景显示的方式:
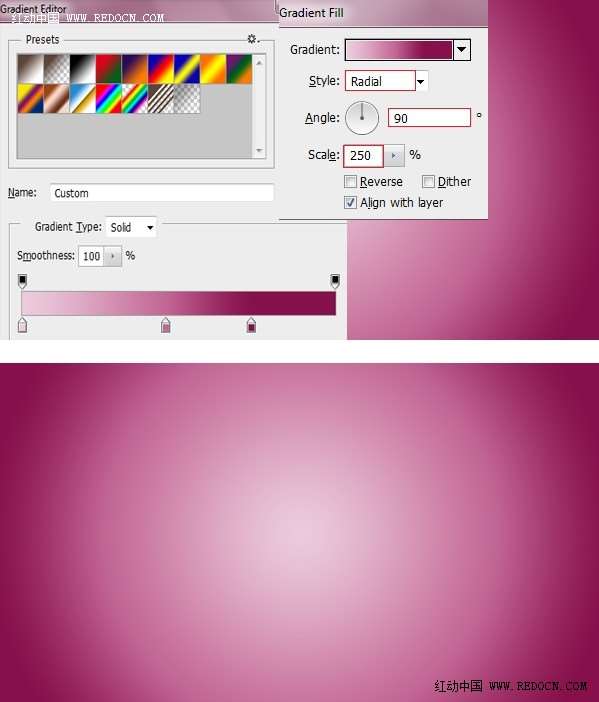
3.现在使用Photoshop的 文字工具,创建你的文字,白色的颜色 。这是我们正在制作的字体的字'宝石'
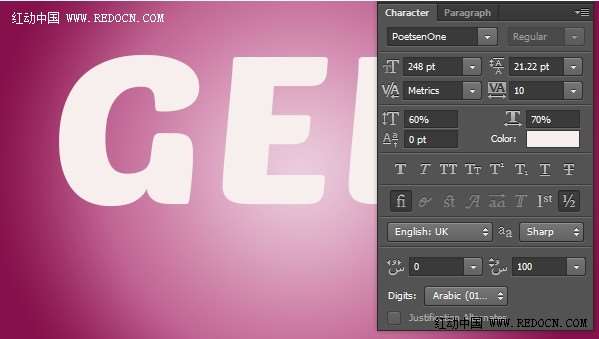
4。双击文字层,打开 图层样式,设置斜面浮雕。
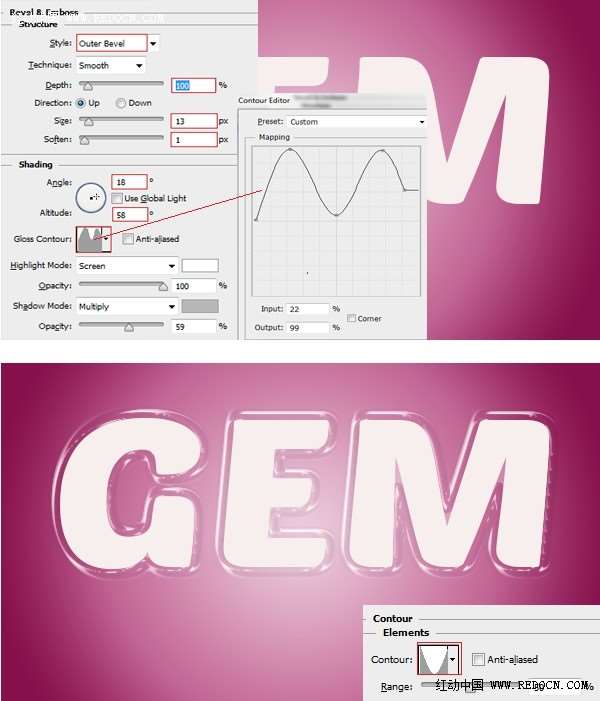
_ueditor_page_break_tag_
5。然后更改文字层填充为0%

6。在Photoshop打开一个合适的纹理图像。点击并拖动这个纹理图像到您的文件。这是我们将使用在本教程的素材。

7。随着图像的纹理层仍处于选中状态,按下 CTRL键并单击文本的缩略图。周围的文字会出现一个选择。

8。现在添加一个图层蒙版到纹理图像层。

9。复制文字层,并把它放在纹理图像层之上。
10。双击复制的图层,打开图层样式,然后进行以下更改:
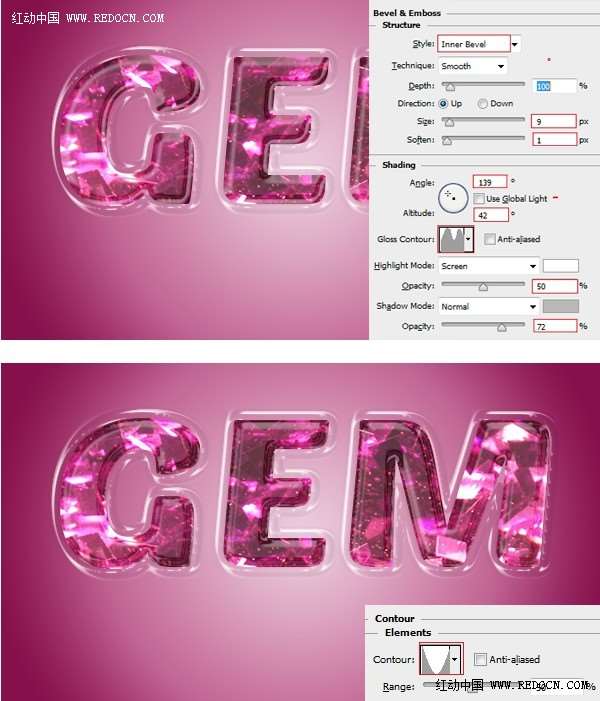
_ueditor_page_break_tag_
11。现在复制复制的图层。命名为"新的重复",为您提供便利。
12。然后双击新复制的图层,打开图层样式,然后进行以下更改:
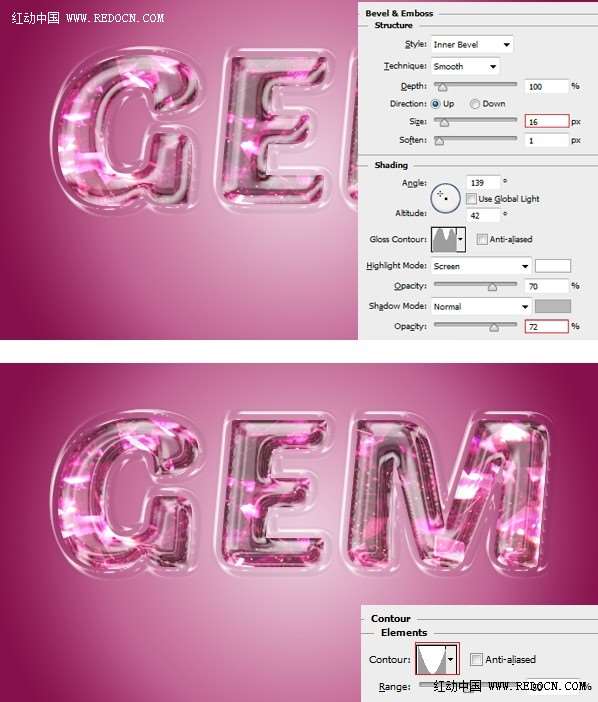
13。现在关闭背景层和渐变填充层。您将需要做到这一点,使您可以轻松地将所有剩余的层。

14,按Ctrl + Shift + Alt + E盖印到新图层,打开渐变填充层的眼睛。

15。将盖印图层的名称更改为"宝石文字",复制宝石文字层。命名此作为'文字倒影。
现在,选择宝石文字倒影层,去编辑>变换>垂直翻转
按SHIFT拖动文字向下翻转,它仅仅是低于原来的文本。

16。现在,选择渐变工具的宝石文字倒影层上,拖动小线垂直向上,从而创造效果如下图所示:
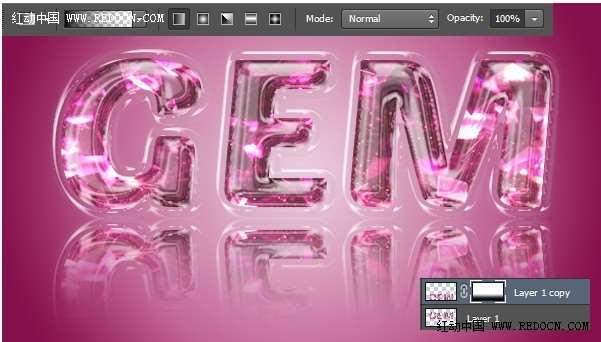
最终结果!

UTOBAO编注:更多PS文字效果教程学习和PS制作的文字效果作品请进入优图宝PS文字特效栏目:http://www.utobao.com/news/56.html




