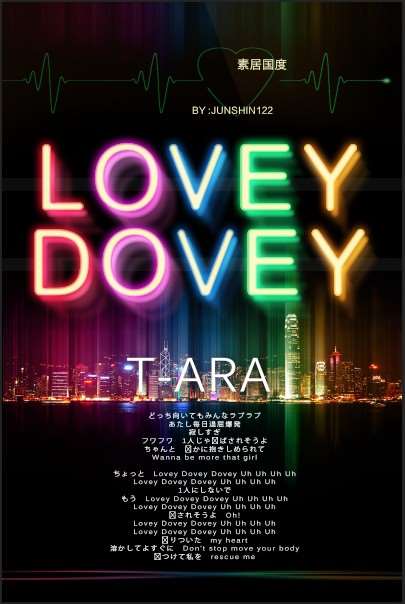具体的制作步骤如下:
新建画布,选择笔画粗细一致的字体,白色,打上字,右击图层选择转换为形状,调节不透明度,看清为止
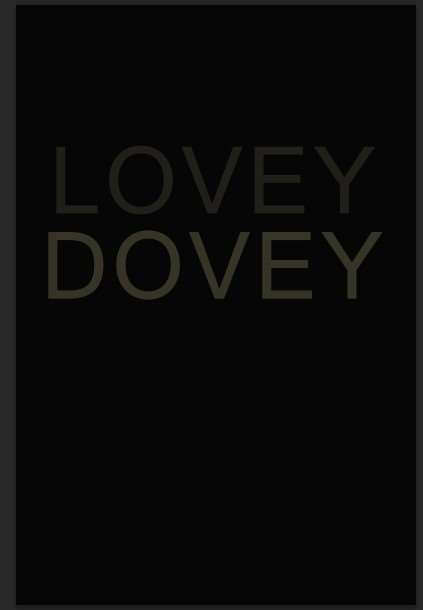
新建图层,选择圆角矩形,画出一个笔画,按字体位置画第二笔,这样就是一个字母了!

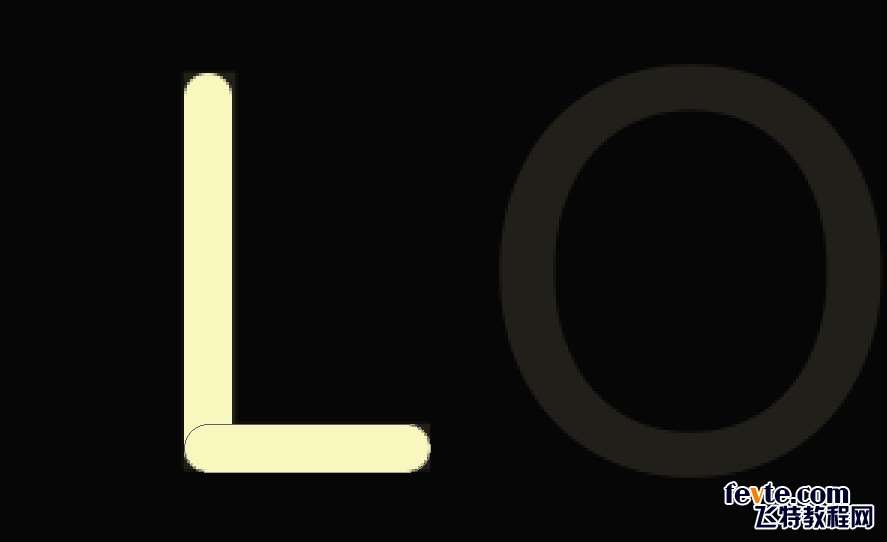
关于Y的画法,复制前一个字母的笔画路径,CTRL+T变换,旋转到正确角度,之后复制已经旋转好的形状,在变换,选择水平翻转,这样第二笔就好了。

_ueditor_page_break_tag_
因为字母D和O有弧线笔画,所以先不要画这两个字母。
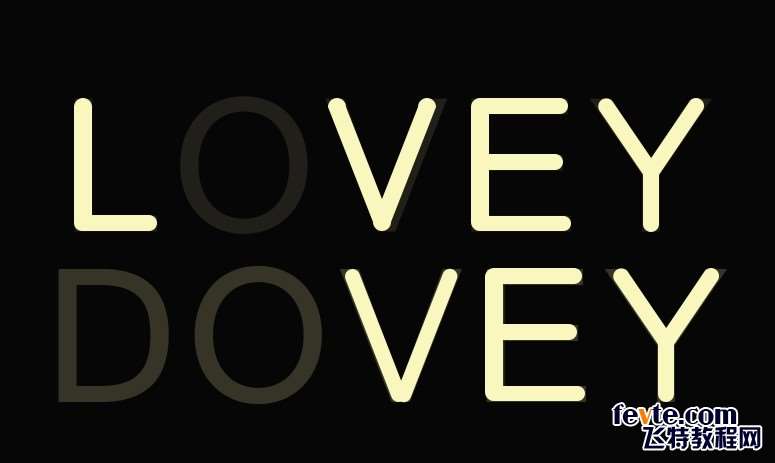
把最底下的文字图层透明度回复100%,用选择工具选择除了D和O的所有字母,点DEL删除。
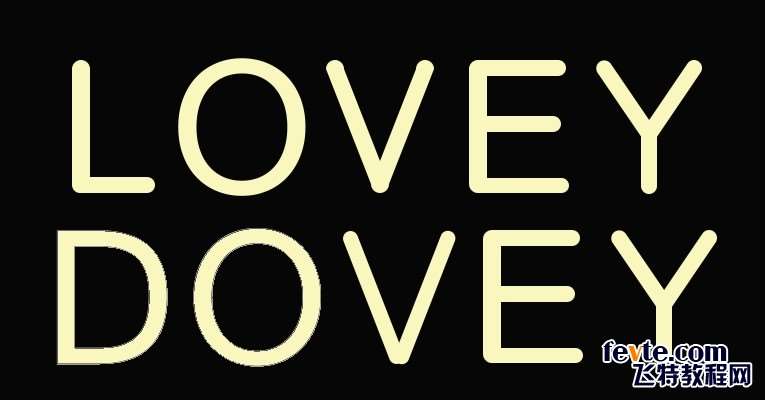
现在处理D的垂直笔画,选择椭圆工具,在垂直角位置按住SHIFT画一个正圆,直径正好为D的边缘。在圆和字母的交接部位添加锚点。
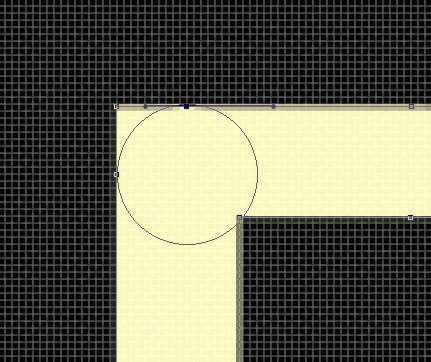
之后用直接选择工具选择哪个应该去掉的角,往里拖。
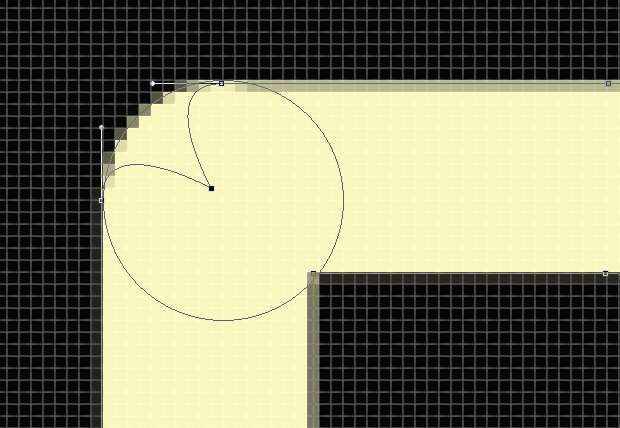
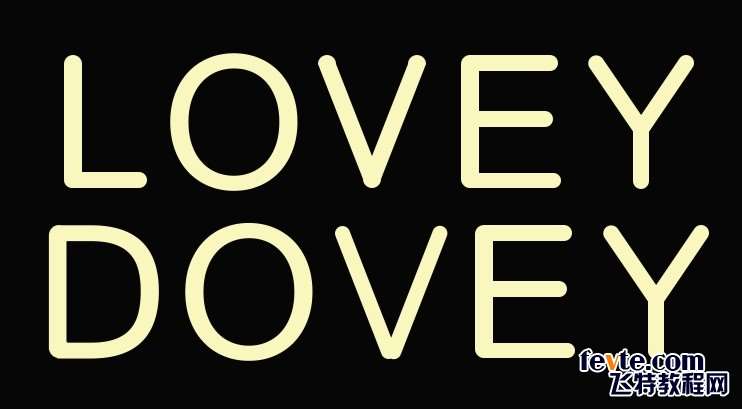
合并字体和形状图层

选择套索工具,选取LD两个字母,右击鼠标点击拷贝图层,之后选取OO两个字母拷贝图层,以此类推,隐藏字体图层。

给LD图层添加图层样式
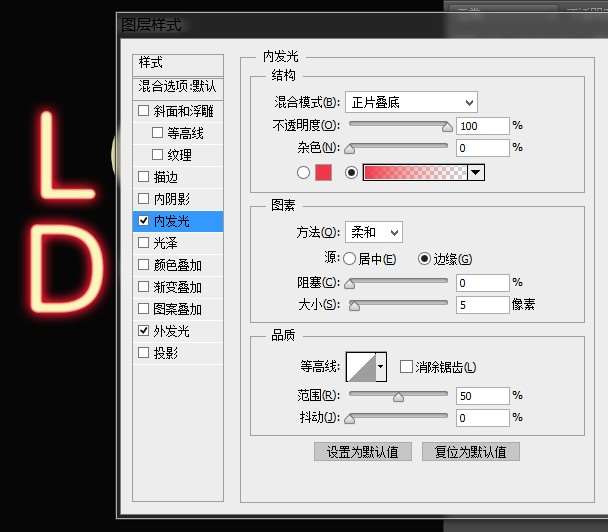
_ueditor_page_break_tag_
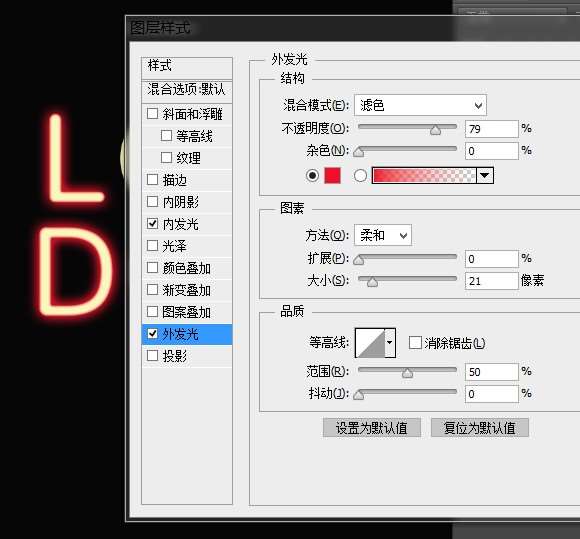
右击ld图层选择拷贝图层样式,挨个字母图层粘贴图层样式,之后挨个图层调节图层样式的颜色值。


将所有字母图层编组,复制字母图层组,合并复制的图层组,添加图层内阴影,新建剪切图层,画上和上层发光字母一样的颜色,再新建一层画出反光,反光这层是滤色。


_ueditor_page_break_tag_
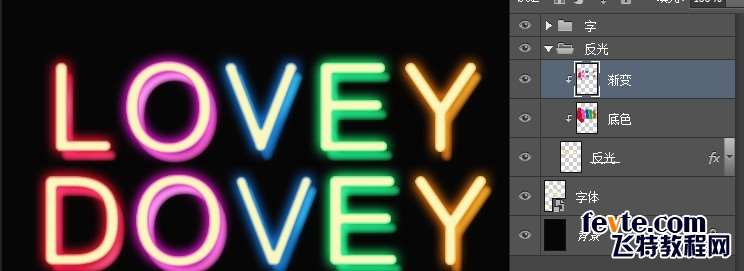
复制反光图层组,合并组,移动工具往下移动,右击点击转换为智能对象,应用动感模糊,再复制这一层,再应用动感模糊,第二次复制的动感模糊要比第一次数值大。调节两个反光副本图层的透明度,虚化为好。

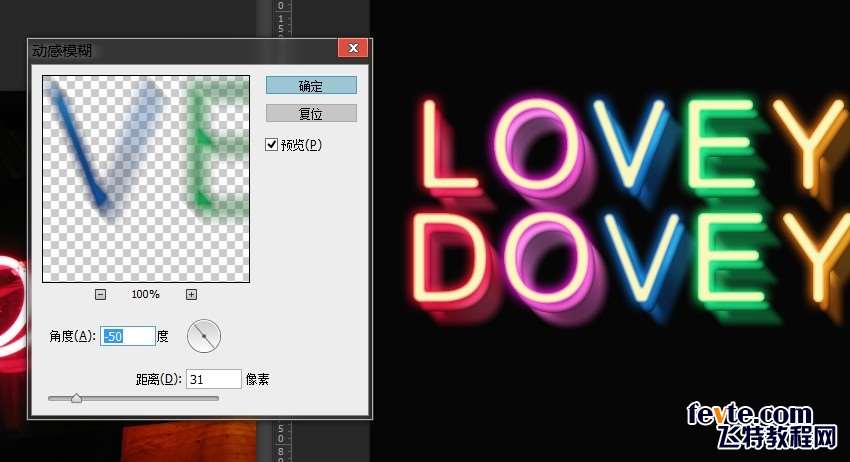

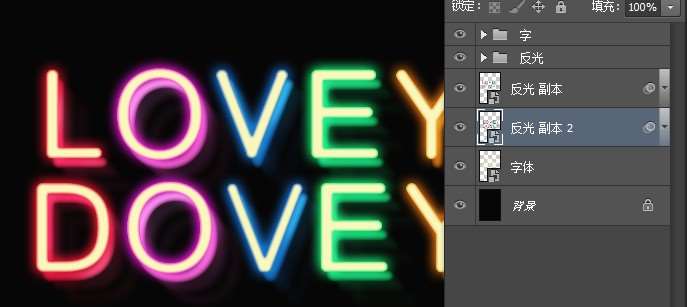


导入夜景素材,模式为滤色,调节好位置。

复制夜景图层,置于夜景图层下面,右击选择智能对象,应用动感模糊,角度90,数值看效果调整
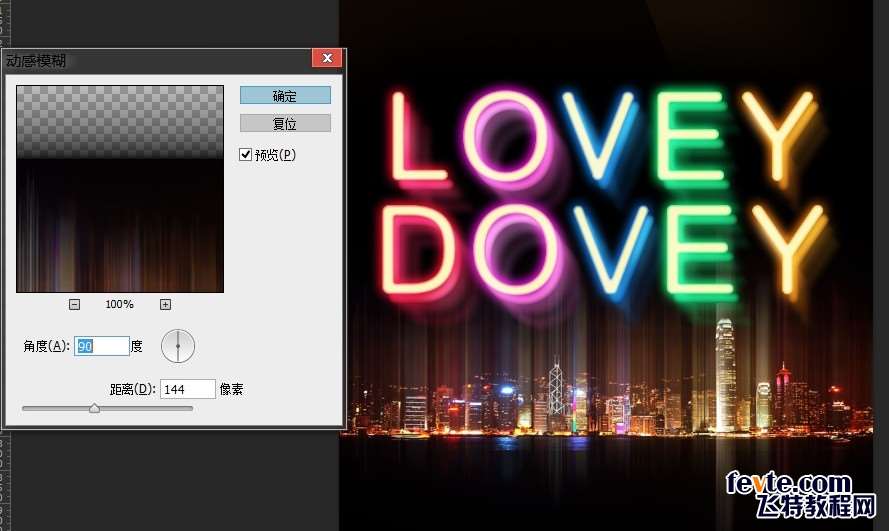
给夜景副本新建剪切图层,柔性笔刷上色,模式滤色。


复制上色的反光图层到图像上方,调节高度,做出顶部色彩。

在底部新建图层,烟雾笔刷画一个横向烟雾,按CTRL+T变换,先调节垂直距离,变成一条细线,而后右击选择自由变换,调节出曲线效果,复制调节好的烟雾图层,CTRL+T右击选择垂直翻转,往右移动下。上方新建剪切蒙版图层,柔性笔刷上色,模式滤色。


导入心电图图层,模式滤色,选择色阶,调节数值到只能看到心电图。放到图像上方。新建文字图层,打上字。在反光图层上方新建图层,选择矩形工具画出两条白色横线,调节透明度为20%,放到字母的下面。