这篇教程教优图宝的朋友们用PS制作梦幻炫彩文字,教程难度中等偏上,制作出来有类似涂抹火焰的效果,挺漂亮的。转发过来了,希望大家也喜欢这篇教程,来看看效果图先:


UTOBAO编注:更多PS文字效果教程学习和PS制作的文字效果作品请进入优图宝PS文字特效栏目,地址:http://www.utobao.com/news/56.html
具体的制作步骤如下:
1、新建一个大小自定的玄色画布,用白色打上你喜欢的文字。 2、复制图层,把下面那个先隐藏,然后栅格化该字体图层。 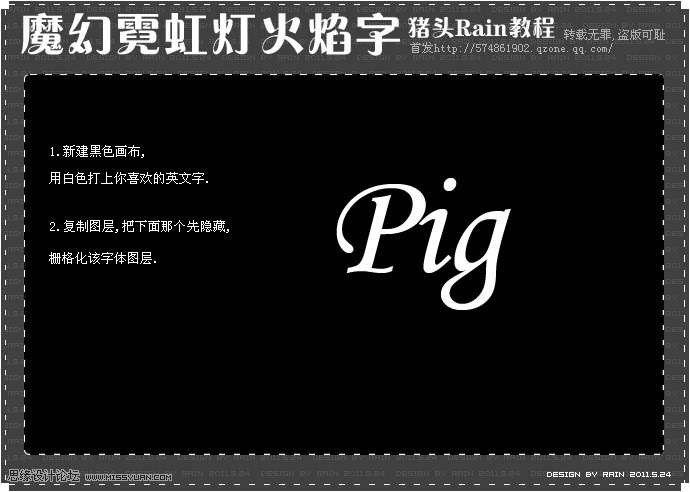
3、执行:滤镜 > 模式 > 高斯模糊,数值为4。 4、选择涂抹工具,强度设置为40%,然后沿着字的边沿开始涂抹,效果如下图。
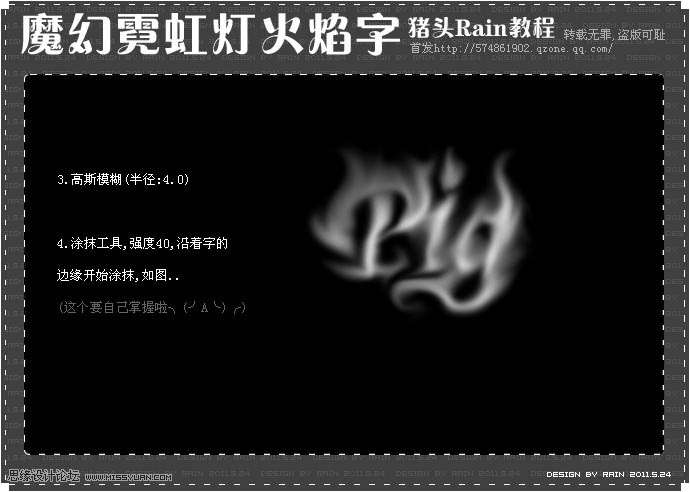
5、给文字添加图层样式,选择外发光:颜色选择紫红色,不透明度设置为58%,大小为:40。 6、把刚才隐藏的文字图层显示出来,然后载入文字选区,新建一个图层右键选择描边:像素1,白色。然后把旧的字体层删除,效果如下图。 7、复制几个描边的图层,按Ctrl + T 稍微旋转一下,然后合并这个描边图层,用涂抹工具抹一下子的开头和结尾部分,保存中间些许白线,效果如下图。
 _ueditor_page_break_tag_
_ueditor_page_break_tag_
8、新建一个图层,选择渐变工具,颜色后设置:中间为紫色,两边为深蓝色,然后由上至下拉出线性渐变。再把图层混合模式改为“柔光”。 9、新建一个图层,混合模式改为“叠加”,分别用亮蓝、鲜黄、粉色、亮绿等柔角画笔涂抹。留意控制透明度,尽量保持颜色通透效果。不局限颜色,可多尝试其他颜色,涂出你喜欢的效果就可以了。 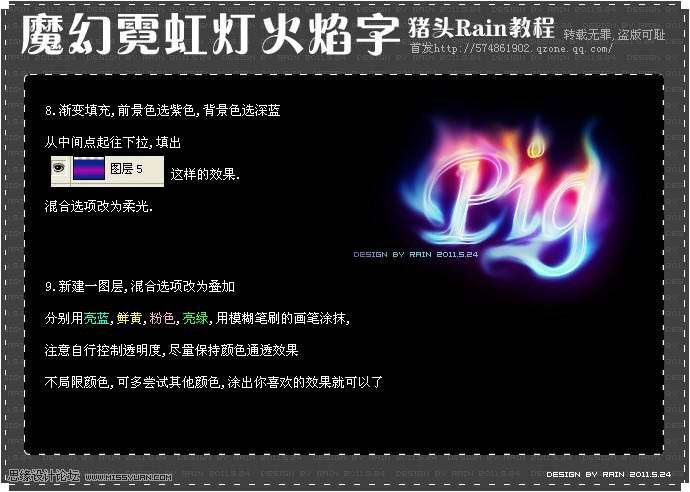 10、新建一个图层,把远景颜色设置为白色,选择画笔工具,调成33号模糊笔刷,打开画笔调板,勾上双重画笔,如下图,然后在火焰头尾轻轻画几下。 11、复制火焰图效那个图层(就是用涂抹工具抹了的那个),按Ctrl + T 把他反过来,调整一下透明度,用橡皮擦擦一下最下面的边沿,做出倒影效果。
10、新建一个图层,把远景颜色设置为白色,选择画笔工具,调成33号模糊笔刷,打开画笔调板,勾上双重画笔,如下图,然后在火焰头尾轻轻画几下。 11、复制火焰图效那个图层(就是用涂抹工具抹了的那个),按Ctrl + T 把他反过来,调整一下透明度,用橡皮擦擦一下最下面的边沿,做出倒影效果。  最后打上签名文字,完成终极效果:
最后打上签名文字,完成终极效果: 

UTOBAO编注:更多PS文字效果教程学习和PS制作的文字效果作品请进入优图宝PS文字特效栏目,地址:http://www.utobao.com/news/56.html




