
【图1】
UTOBAO编注:更多PS文字效果教程学习和PS制作的文字效果作品请进入优图宝PS文字特效栏目:http://www.utobao.com/news/56.html
具体的制作步骤如下:
1、新建一个800 * 600像素的文件,背景填充黑色。新建一个组,用钢笔勾出春字边缘的花纹图案,如下图。文字比较对称,勾一半的路径就可以,然后复制再翻转一下再合并,效果如图3。怕麻烦的话可以直接使用图4所示的PNG素材。
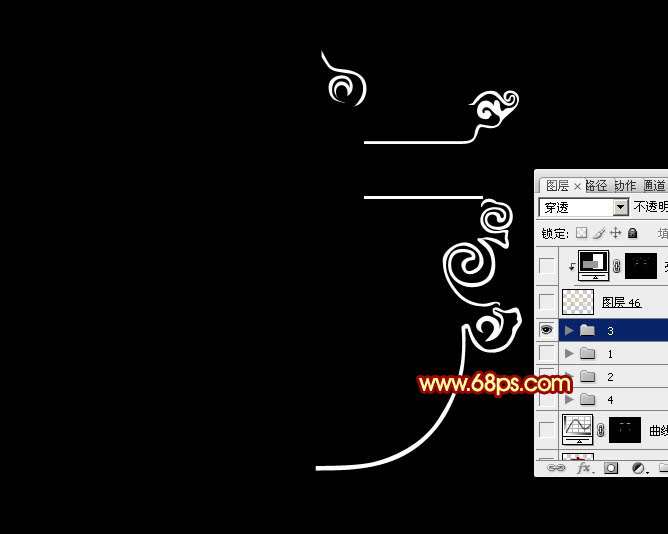
【图2】
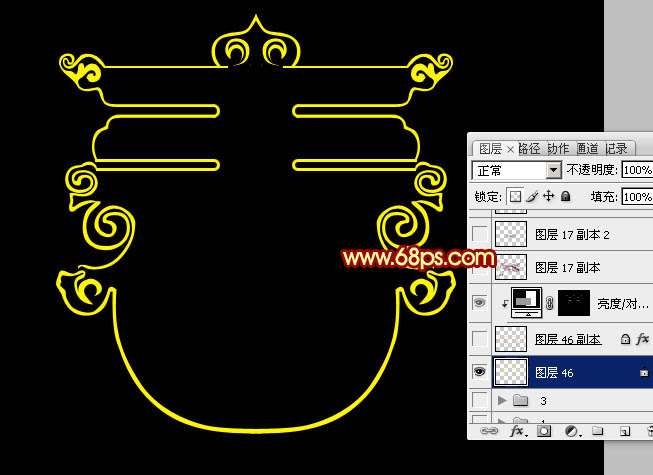
【图3】
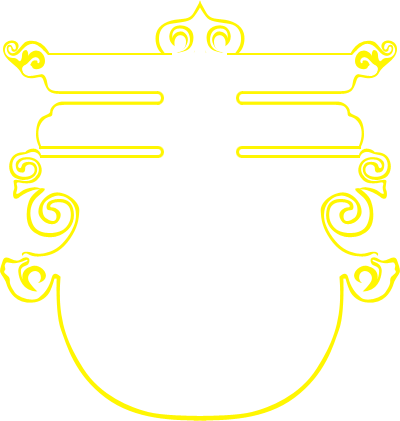
【图4】
_ueditor_page_break_tag_
2、锁定图层像素区域,选择渐变工具,颜色设置如图5,由上至下拉出图6所示的线性渐变。
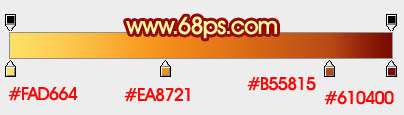
【图5】
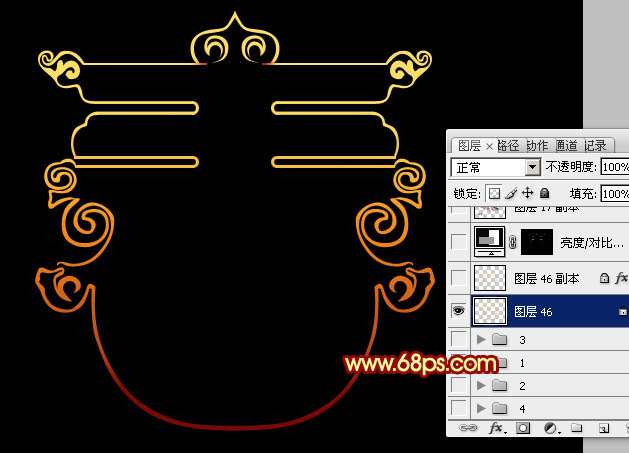
【图6】
3、创建图层调出图层样式,设置斜面与浮雕,外发光,参数设置如图7,8,效果如图9。

【图7】
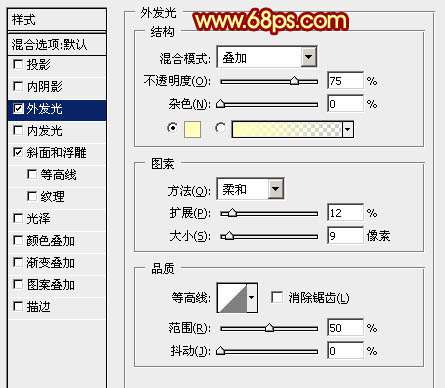
【图8】
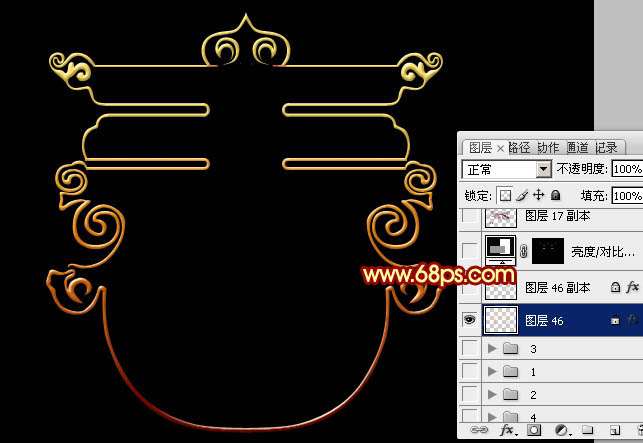
【图9】
4、创建亮度/对比度调整图层,把对比度调到最大,然后把蒙版填充黑色,用白色画笔把花纹部分需要加强的部分擦出来,效果如图11。

【图10】
_ueditor_page_break_tag_

【图11】
5、在背景图层上面新建一个组,现在来制作彩带部分,先来制作右侧部分,需要完成的效果如下图。
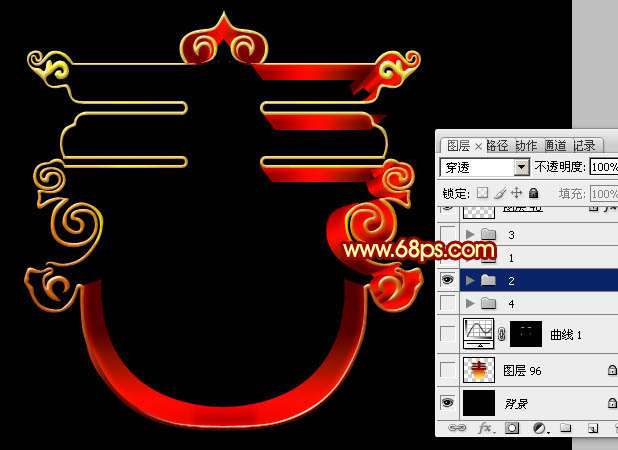
【图12】
6、在组里新建一个图层,用钢笔勾出图13所示的选区,拉出图14所示的线性渐变。

【图13】

【图14】
7、新建一个图层,用钢笔勾出下图所示的选区,用同上的渐变色拉出下图所示的效果。

【图15】
8、新建一个图层,用钢笔勾出下图所示的选区,拉上同上的渐变色。
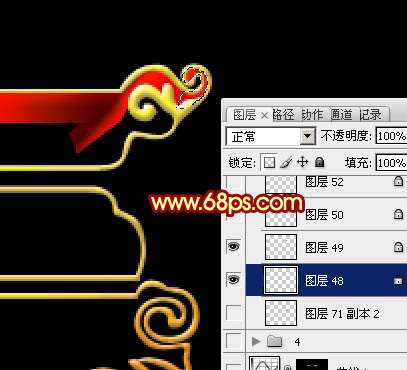
【图16】
9、新建一个图层,用钢笔勾出内部花纹立体面选区,用同上的渐变色拉出渐变。

【图17】
_ueditor_page_break_tag_
10、新建一个图层,内侧花纹也是同样的方法拉上渐变。

【图18】
11、新建图层,同上的方法做出其它面板的渐变,效果如下图。

【图19】
12、左侧的直接复制右侧的,效果如下图。

【图20】
13、在背景图层上面新建一个图层,用钢笔勾出下图所示的选区,拉上图22所示的线性渐变。

【图21】
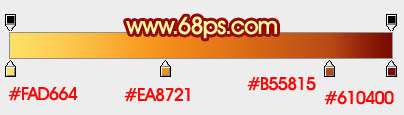
【图22】
14、创建曲线调整图层,适当增加亮度,确定后把蒙版填充黑色,用白色画笔把有反光的部分擦出来,如图24。
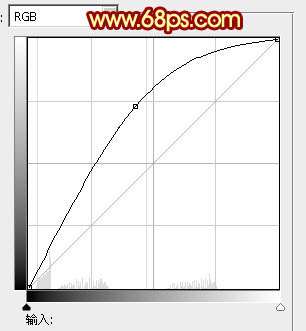
【图23】

【图24】
15、打开灯笼素材(教程可以参考之前的教程),拖进来解锁后放到合适的文字,并调整好大小。

【图25】
UTOBAO编注:更多PS文字效果教程学习和PS制作的文字效果作品请进入优图宝PS文字特效栏目:http://www.utobao.com/news/56.html




