我们先来看看效果图:
UTOBAO编注:更多PS文字效果教程学习和PS制作的文字效果作品请进入优图宝PS文字特效栏目,地址:http://www.utobao.com/news/56.html
下面是具体的制作方法介绍:
1.新建一个4X2的透明画布,我们先做纹理部分
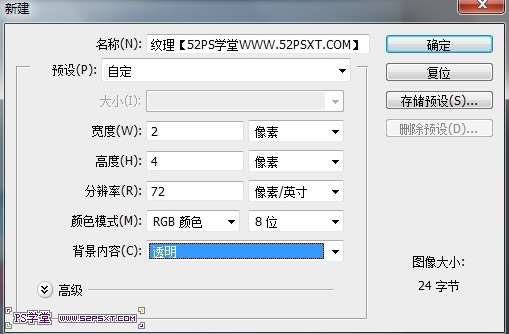
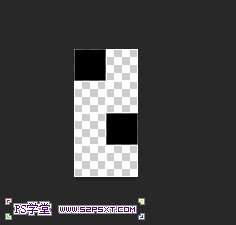
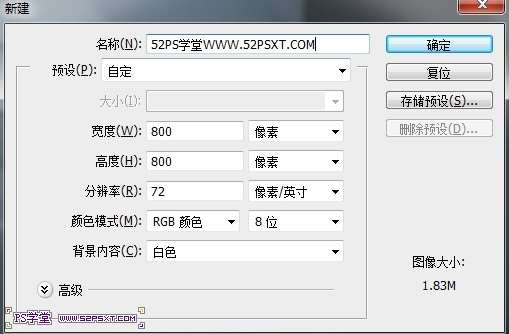
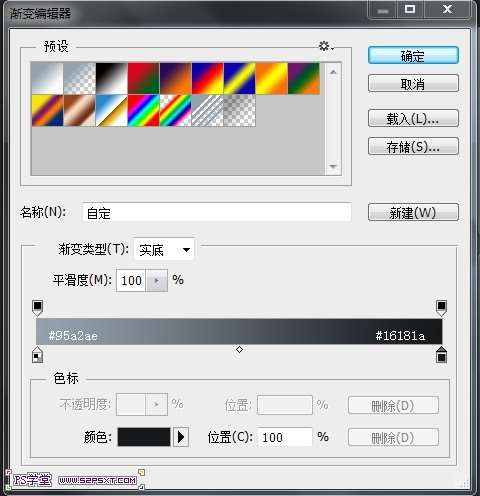

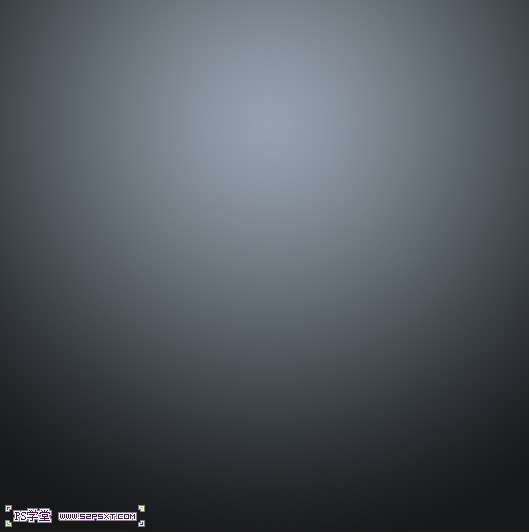 5.双击图层,添加图层样式,我用的是Photoshop CS6,在设置图层样式注意下顺序
5.双击图层,添加图层样式,我用的是Photoshop CS6,在设置图层样式注意下顺序
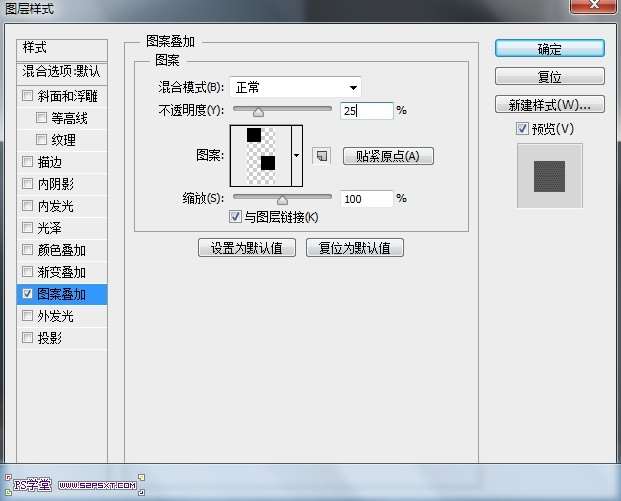
_ueditor_page_break_tag_

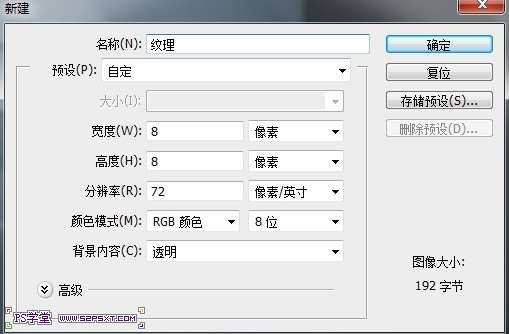
8.做出如图的图案,然后自定义图案,只是右边和底下的两条白色部分,其他的是网格,你不用管的!!!这个是CS6的显示界面,
不要以为这个线也是我画的。。。。
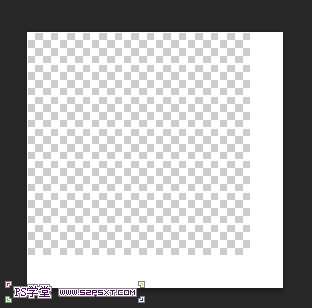
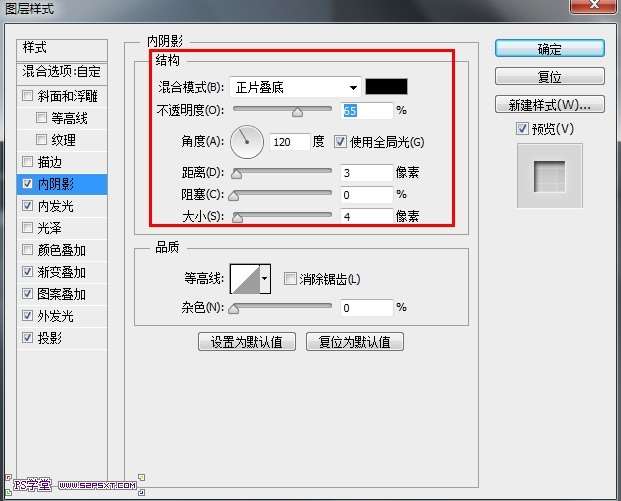
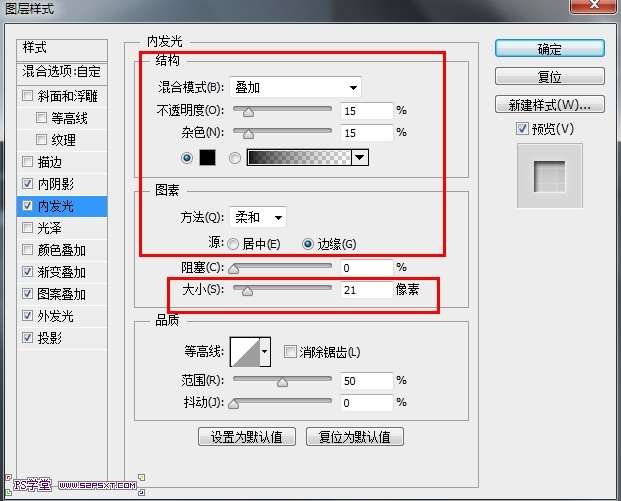
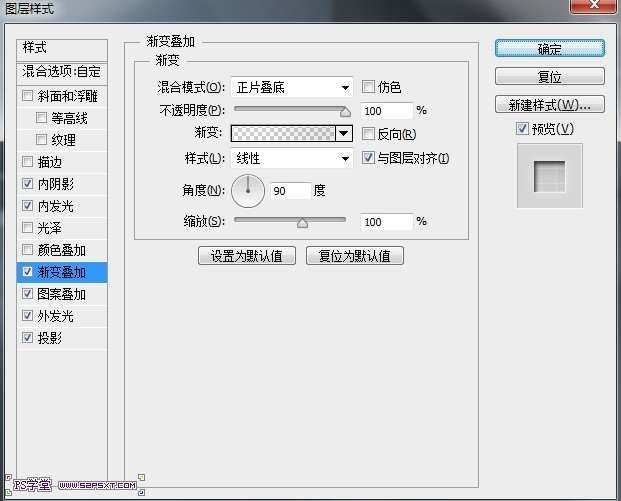
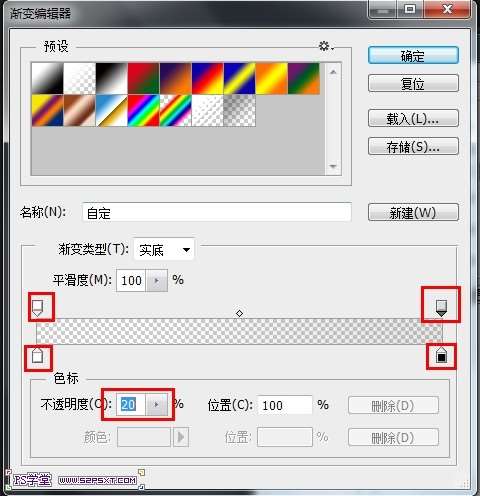
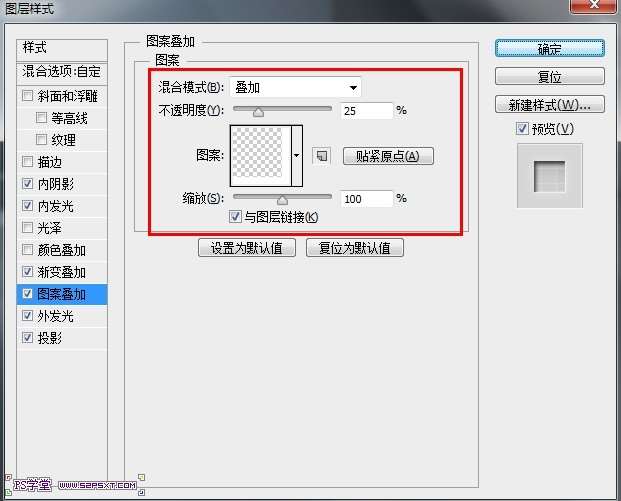
_ueditor_page_break_tag_
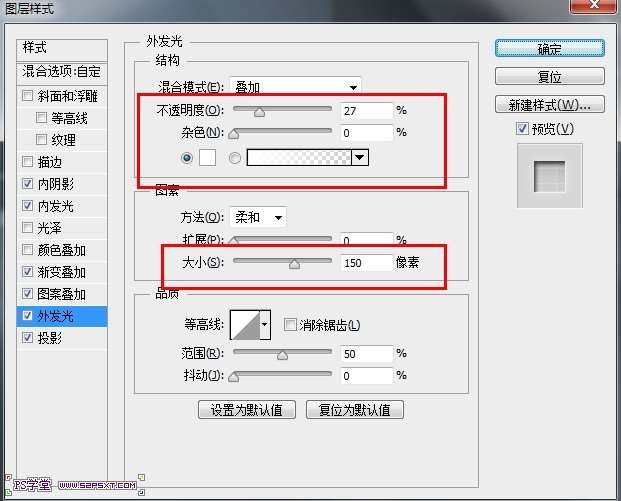
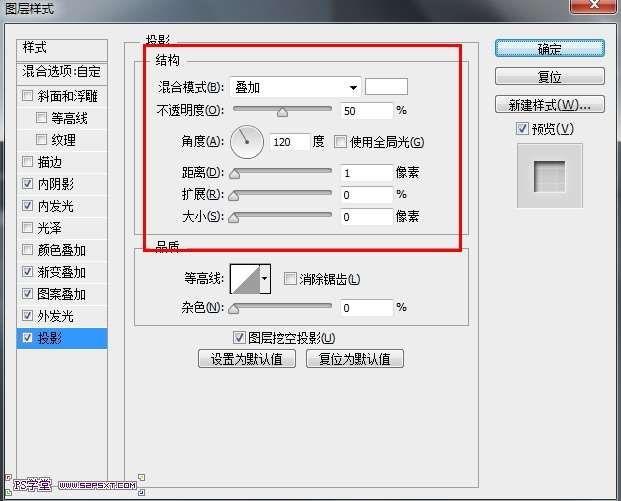
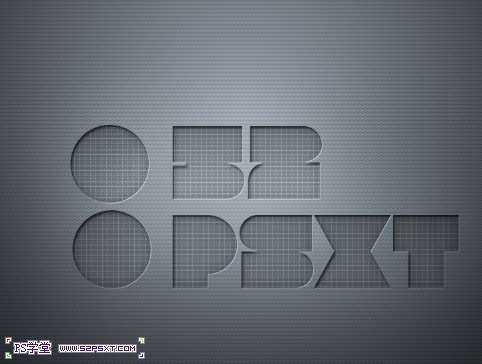
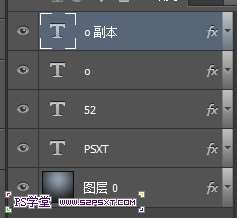
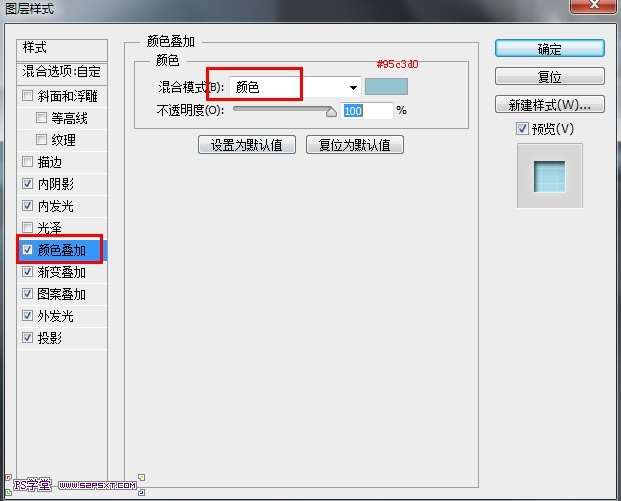
11.然后同样的,选择"o"副本层,改变图层样式,完成最后的效果啦。
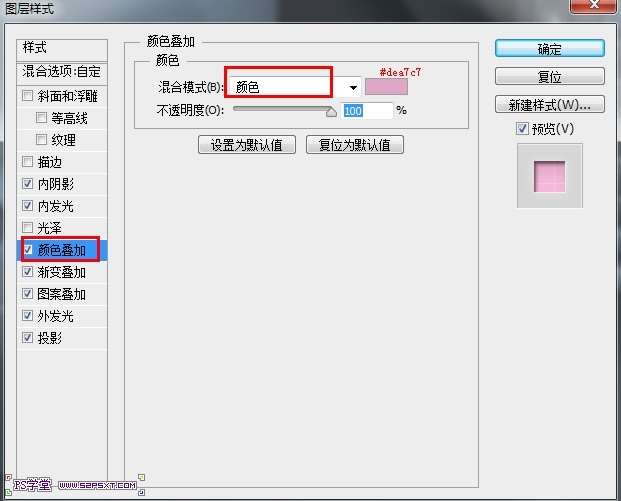
最终效果!
UTOBAO编注:更多PS文字效果教程学习和PS制作的文字效果作品请进入优图宝PS文字特效栏目,地址:http://www.utobao.com/news/56.html





