这篇教程机器简单的,优图宝的小盆友们千万不要笑话哈,我推荐这个教程的水平大概是幼儿园的水平,高手们,大虾们请无视一下,好了,先来新手小盆友们先来看看最终的效果图:
效果图:

UTOBAO编注:更多PS文字效果教程学习和PS制作的文字效果作品请进入优图宝PS文字特效栏目,地址:http://www.utobao.com/news/56.html
具体的制作步骤如下:
1.新建图层,打入字体。

2.选取字体。

3.在通道新建一层Alpha1通道,然后填充白色。
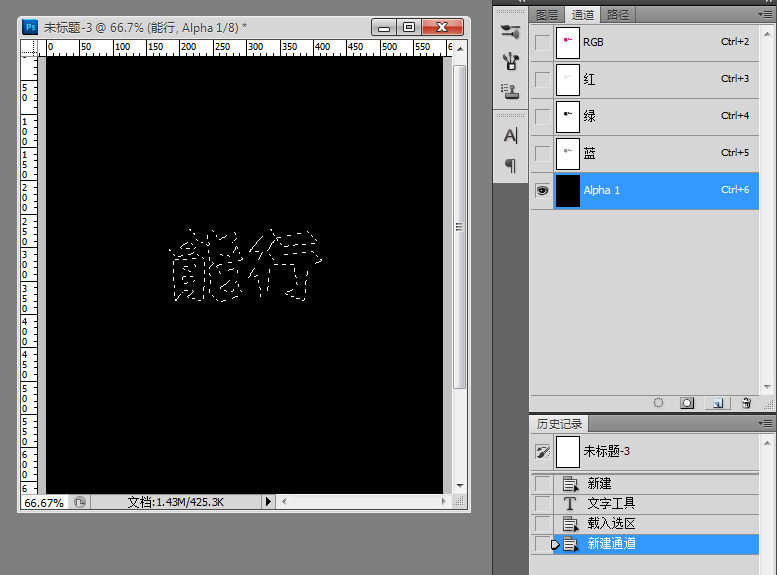
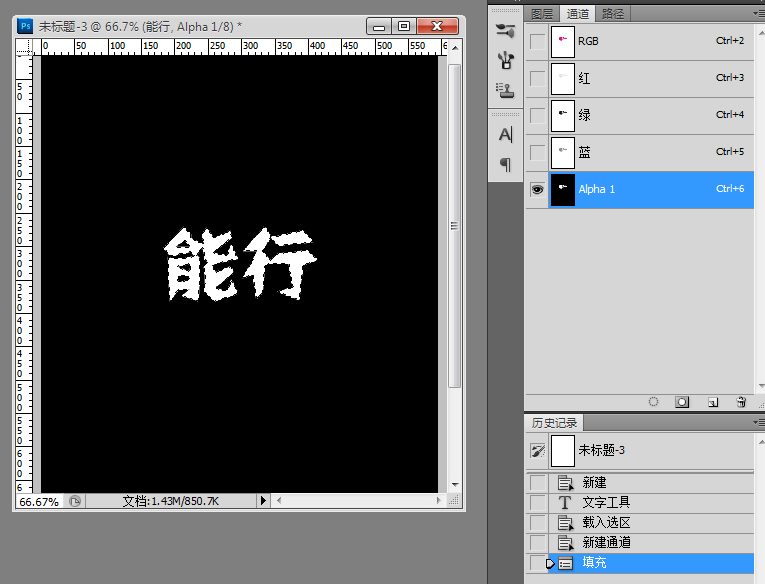 4.然后呢~~描边两次。
4.然后呢~~描边两次。
_ueditor_page_break_tag_
5.描边完成后,取消选取。然后高斯模糊,值大概设置16.8左右(可根据需要自行调整的~~~~);然后"滤镜----像素化----彩色半调"。

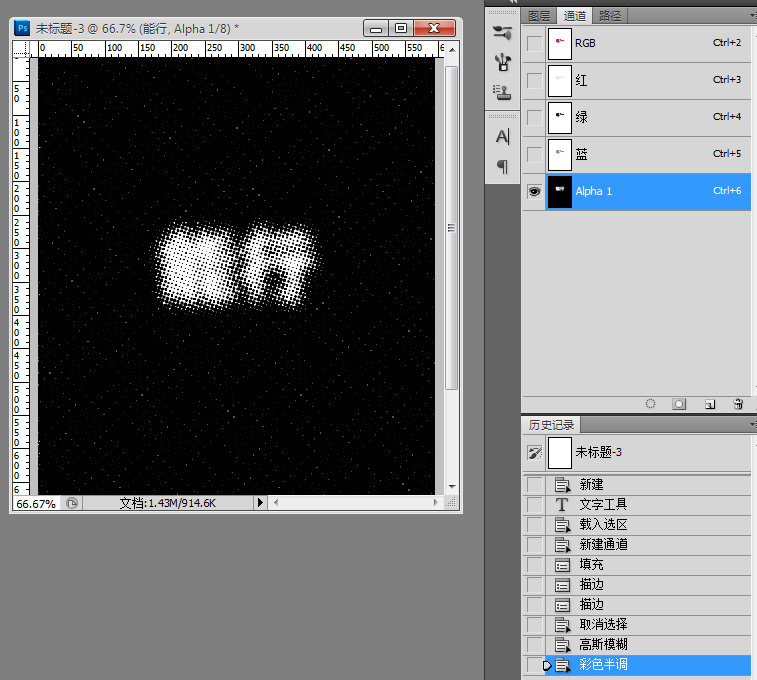
6.按住Ctrl点击Alpha1通道选取,切换到图层界面。新建一层,填充和字体一样的颜色。


7.将字体图层置顶,填充白色,效果就出来啦~~~~~~~~~!很简单吧~~~嘿嘿~~~~
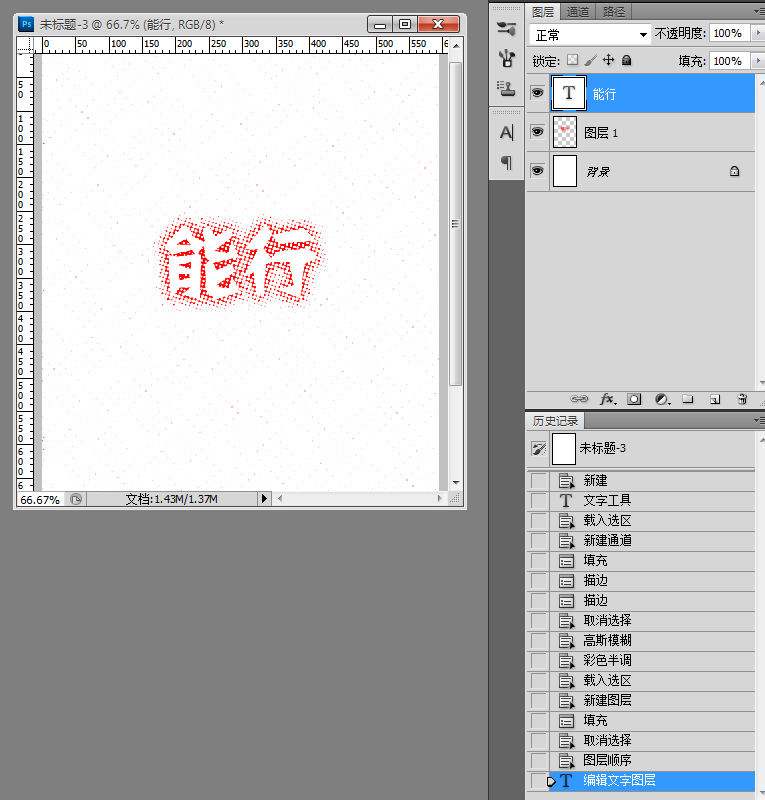 效果图:
效果图:
UTOBAO编注:更多PS文字效果教程学习和PS制作的文字效果作品请进入优图宝PS文字特效栏目,地址:http://www.utobao.com/news/56.html




