本教程向UTOBAO的朋友们介绍利用PS打造逼真流水泼溅字体。教程难度较大,不过制作出的效果非常漂亮,值得朋友们学习借鉴。最终效果,如下图所示。 
UTOBAO编注:更多照片处理教程学习及作业提交请到ps文字特效栏目:http://www.utobao.com/news/56.html
下面是具体的制作步骤:
第一步制作背景 创建一个新的文件,大小为940×700,并填充黑色作为背景层。打开素材湖水的图片,使用套索工具选择湖水,并设置羽化值为40,选择区域如下图所示。  将选择的湖水,复制并粘贴到画布新创建的画布上,用大软刷清除它的边缘,并设置其层的不透明度为60%,效果如下图所示。
将选择的湖水,复制并粘贴到画布新创建的画布上,用大软刷清除它的边缘,并设置其层的不透明度为60%,效果如下图所示。 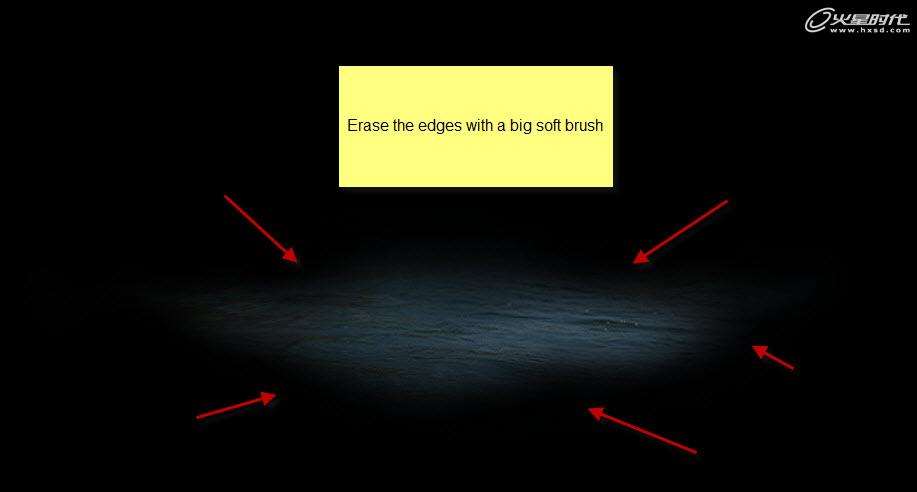 重复两次湖水图层,将复制层的放置在原来湖水图层的左右两侧(图层的不透明度设置比原来的水层略有下降,这样可以创造深度),如下图所示。
重复两次湖水图层,将复制层的放置在原来湖水图层的左右两侧(图层的不透明度设置比原来的水层略有下降,这样可以创造深度),如下图所示。  再次复制一层湖水,调整大小,放置在画面的中心位置,然后增加图层的不透明度为100%,效果如下图所示。
再次复制一层湖水,调整大小,放置在画面的中心位置,然后增加图层的不透明度为100%,效果如下图所示。 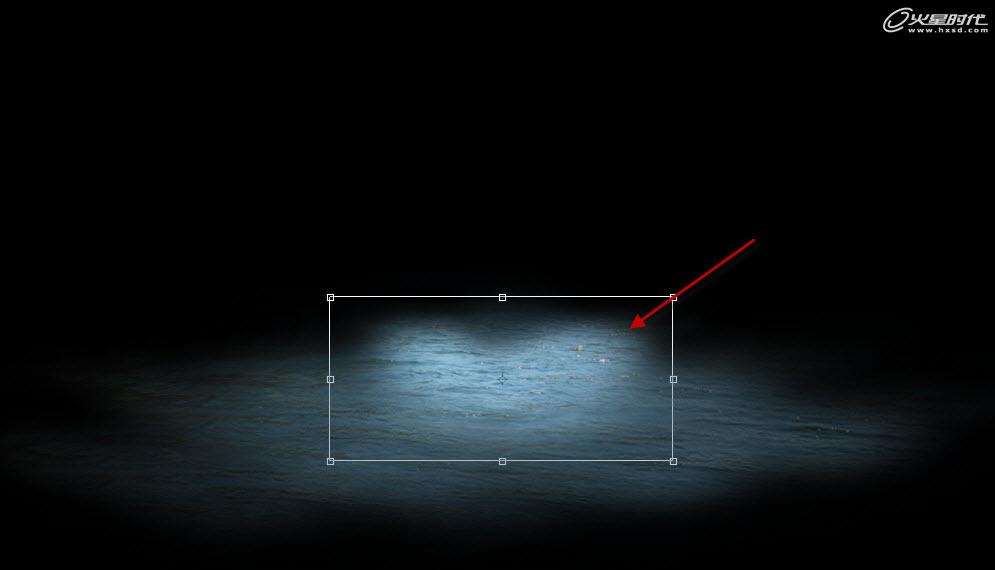 在所有层上添加以下两个调整。
在所有层上添加以下两个调整。 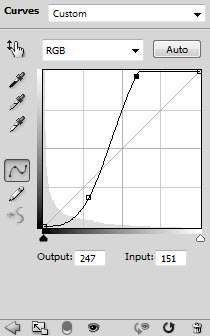 _ueditor_page_break_tag_
_ueditor_page_break_tag_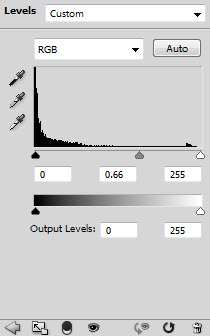 可以得到下图所示的效果。
可以得到下图所示的效果。  第二步制作文字 输入你自己喜欢的文字,如下图所示。
第二步制作文字 输入你自己喜欢的文字,如下图所示。 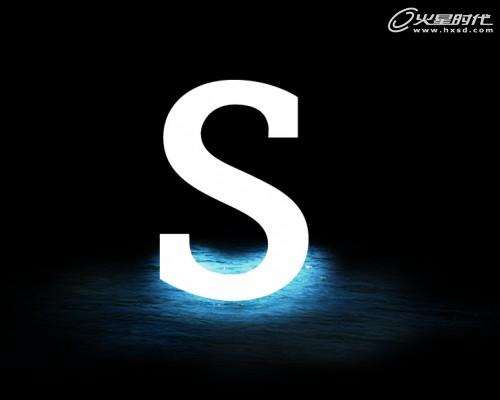 为这个文字添加图层样式选项,添加斜面和浮雕,如下图所示。
为这个文字添加图层样式选项,添加斜面和浮雕,如下图所示。 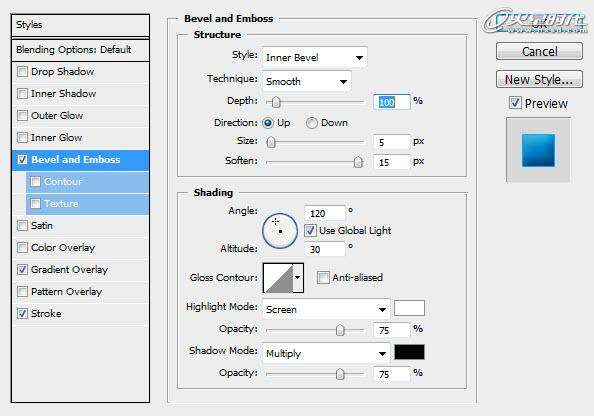 渐变叠加,如下图所示。
渐变叠加,如下图所示。 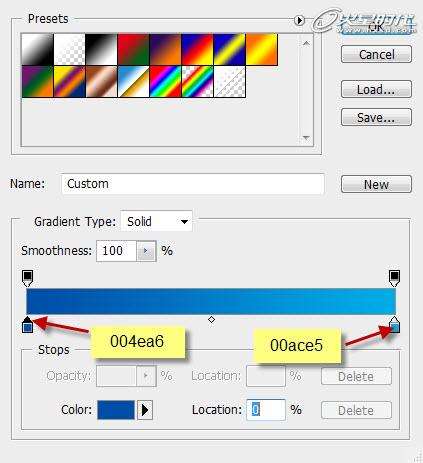
 _ueditor_page_break_tag_勾选描边,如下图所示。
_ueditor_page_break_tag_勾选描边,如下图所示。 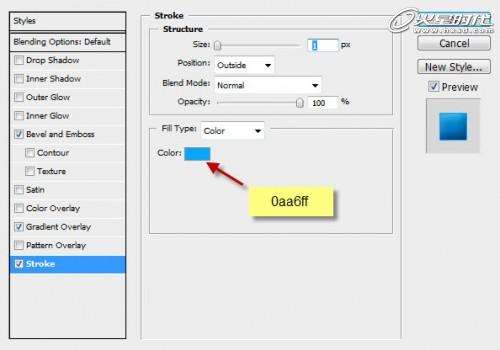 效果如下图所示。
效果如下图所示。  第三步为文字制作纹理 现在,为文字添加一些噪波,选择文字层,创建一个新层,并填为黑色,然后执行滤镜>杂色>添加杂色,如下图所示。
第三步为文字制作纹理 现在,为文字添加一些噪波,选择文字层,创建一个新层,并填为黑色,然后执行滤镜>杂色>添加杂色,如下图所示。 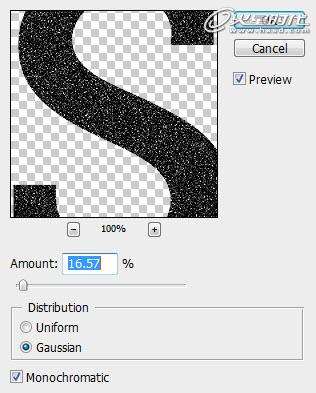 添加完噪波的效果如下图所示。
添加完噪波的效果如下图所示。 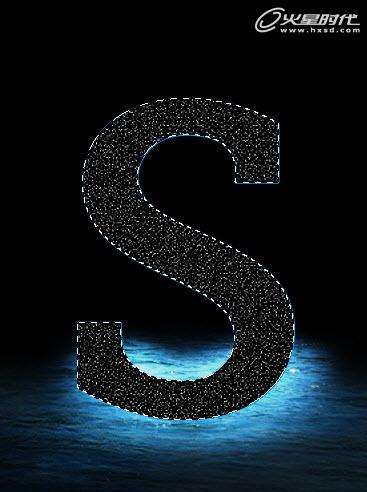 更改噪波层的混合模式为滤色,图层的不透明度设置为35%,效果如下图所示。
更改噪波层的混合模式为滤色,图层的不透明度设置为35%,效果如下图所示。  创建一个新层,命名为“光影”,用黑色和白色画笔进行绘制,效果如下图所示。
创建一个新层,命名为“光影”,用黑色和白色画笔进行绘制,效果如下图所示。  _ueditor_page_break_tag_设置“光影”层的混合模式为“叠加”,效果如下图所示。
_ueditor_page_break_tag_设置“光影”层的混合模式为“叠加”,效果如下图所示。  现在,我们可以绘制文本周围一些水溅效果。创建一个新层名为“溅水”,并加载溅水刷到Photoshop的溅水刷,从设置中选择笔刷在文本周围进行绘制,如下图所示。
现在,我们可以绘制文本周围一些水溅效果。创建一个新层名为“溅水”,并加载溅水刷到Photoshop的溅水刷,从设置中选择笔刷在文本周围进行绘制,如下图所示。 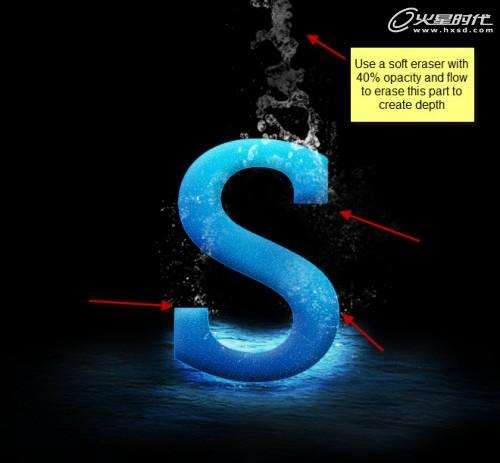 确保绘制溅水的效果,可以大小笔刷节后使用,还可以调整画笔的流量和不透明度,如下图所示。不要只使用一个设置,在文字的周围不断加入更多的溅起的水花 ,增加更多的创意,添加一些从文字的边缘流下来的水,如下图所示。
确保绘制溅水的效果,可以大小笔刷节后使用,还可以调整画笔的流量和不透明度,如下图所示。不要只使用一个设置,在文字的周围不断加入更多的溅起的水花 ,增加更多的创意,添加一些从文字的边缘流下来的水,如下图所示。  对于水流,除了击水笔刷我还用了一个6px的柔软的白色笔刷,如下图所示。
对于水流,除了击水笔刷我还用了一个6px的柔软的白色笔刷,如下图所示。  使用同样的方法来绘制左边的水流,如下图所示。
使用同样的方法来绘制左边的水流,如下图所示。  你可以使用一个小的柔软的白色画笔,画出文本边缘的一些水流或高亮的效果,如下图所示。
你可以使用一个小的柔软的白色画笔,画出文本边缘的一些水流或高亮的效果,如下图所示。 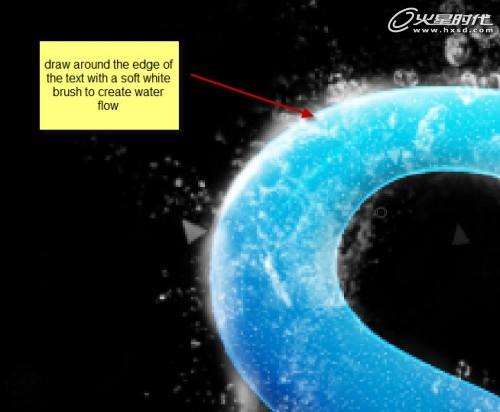 _ueditor_page_break_tag_文字边缘突出的效果,如下图所示。
_ueditor_page_break_tag_文字边缘突出的效果,如下图所示。 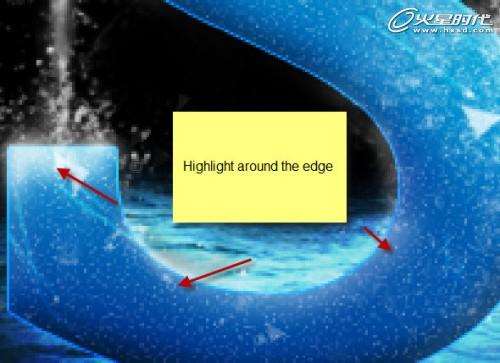 绘制到这个阶段的效果,如下图所示。
绘制到这个阶段的效果,如下图所示。  第二步深入刻画 现在我们将文本周围的水溅效果加强一些。要做到这一点,需要复制一层画的溅水层,并为该层应用智能锐化设置,如下图所示。
第二步深入刻画 现在我们将文本周围的水溅效果加强一些。要做到这一点,需要复制一层画的溅水层,并为该层应用智能锐化设置,如下图所示。 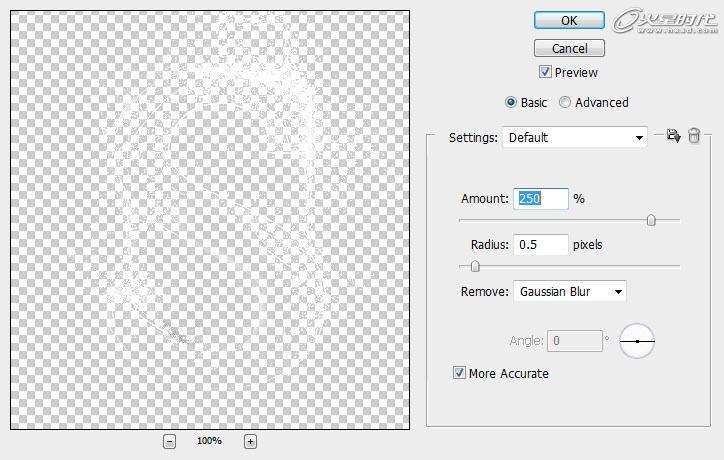 得到的效果,如下图所示。
得到的效果,如下图所示。  现在创建一个新层名为“阴影”放置在原始文字层下面,使用一个黑色软刷,在文字下的水上绘制,如下图所示。
现在创建一个新层名为“阴影”放置在原始文字层下面,使用一个黑色软刷,在文字下的水上绘制,如下图所示。  可以在文字周围添加更多的水溅起来的效果,如下图所示。
可以在文字周围添加更多的水溅起来的效果,如下图所示。  为了使文字效果更具生动,添加一些飘渺的效果。创建一个新层,命名为“雾”,使用套索工具在文本周围选择一个区域,并设置羽化值为50像素,如下图所示。
为了使文字效果更具生动,添加一些飘渺的效果。创建一个新层,命名为“雾”,使用套索工具在文本周围选择一个区域,并设置羽化值为50像素,如下图所示。  _ueditor_page_break_tag_在选择区域内绘制一些薄雾,设置其透明度为50%左右,薄雾效果如下图所示。
_ueditor_page_break_tag_在选择区域内绘制一些薄雾,设置其透明度为50%左右,薄雾效果如下图所示。  第三步增加亮点 现在,我们进入本教程的最后阶段。我觉得如果在文字的周围添加一些亮点,可以启到画龙点睛的作用。要做到这一点,创建一个新的光,用一个白色的小软刷绘制以下几点,如下图所示。
第三步增加亮点 现在,我们进入本教程的最后阶段。我觉得如果在文字的周围添加一些亮点,可以启到画龙点睛的作用。要做到这一点,创建一个新的光,用一个白色的小软刷绘制以下几点,如下图所示。  现在可以使用变形工具来调整光的形状,以适应字体的边缘,如下图所示。
现在可以使用变形工具来调整光的形状,以适应字体的边缘,如下图所示。 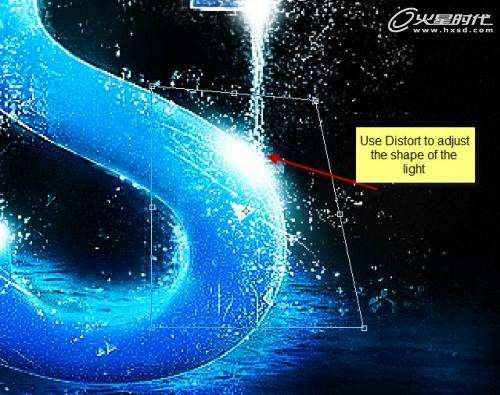 我增加了一个色彩平衡,调整图层的颜色,使得图层多一点浅蓝色,如下图所示。
我增加了一个色彩平衡,调整图层的颜色,使得图层多一点浅蓝色,如下图所示。 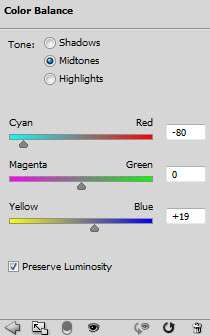 添加一个色彩平衡调整层的图层蒙版,如下图所示。
添加一个色彩平衡调整层的图层蒙版,如下图所示。  最终效果如下图所示。
最终效果如下图所示。  这就是本教程的所有内容,希望它对大家启发和帮助。 本教程完
这就是本教程的所有内容,希望它对大家启发和帮助。 本教程完
UTOBAO编注:更多照片处理教程学习及作业提交请到ps文字特效栏目:http://www.utobao.com/news/56.html
注:如本网转载的文章涉及版权等问题,请作者与我联系,我将在第一时间删除。谢谢!
Note: If my site reproduced of copyright issues, please contact me on, I will delete the first time. Thank you!
联络邮箱(Contact E-mail):fevte@qq.com




