本教程向UTOBAO的朋友们介绍利用PS打造可爱粉色花纹水晶字。水晶字用到了一些花纹素材。制作过程也比较简单。先打好文字,简单的加上一些图层样式。为了突出文字的立体感可以适当加上一些投影效果。然后再给文字装饰一些花纹和光束,效果就出来了。最终效果 
UTOBAO编注:更多PS文字效果教程学习和PS制作的文字效果作品请进入优图宝PS文字特效栏目,地址:http://www.utobao.com/news/56.html
下面是具体教程:
1、新建文档,大小自定,建立一层填充白色到紫色的径向渐变效果。 2、输入文字,填充任意颜色,并复制文字层待用。
2、输入文字,填充任意颜色,并复制文字层待用。 3、给文字原始层添加内阴影,设置如下。
3、给文字原始层添加内阴影,设置如下。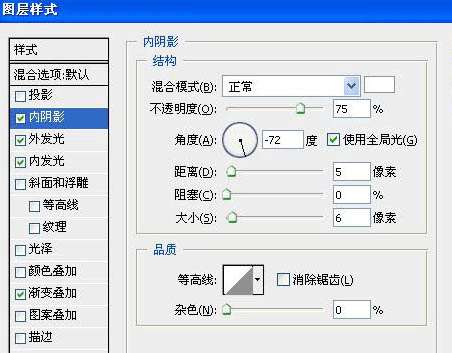 4、给文字原始层添加外发光,参数如下。
4、给文字原始层添加外发光,参数如下。 5、给文字原始层添加内发光。
5、给文字原始层添加内发光。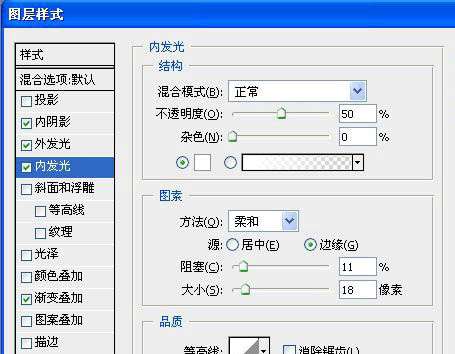 6、给文字原始层添加渐变叠加。
6、给文字原始层添加渐变叠加。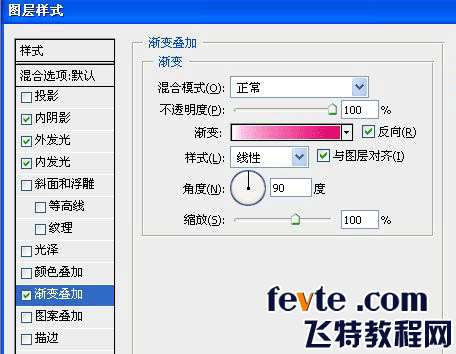

 8、添加样式,参数如下。
8、添加样式,参数如下。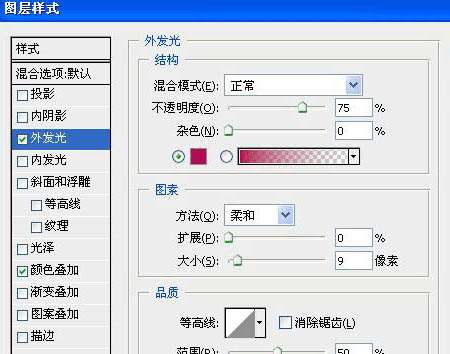
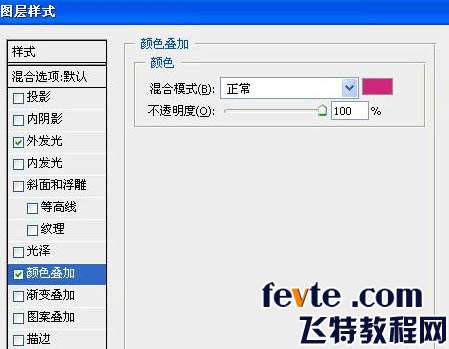
 9、新建一层,绘制椭圆形选区。
9、新建一层,绘制椭圆形选区。 10、添加内阴影,参数如图,填充设置0%。
10、添加内阴影,参数如图,填充设置0%。
 _ueditor_page_break_tag_11、选择文字初始层,用魔术棒工具,在“2”字上点一下,选中“2”为选区,单击上步骤的新建椭圆形层,创建蒙板,效果如下。
_ueditor_page_break_tag_11、选择文字初始层,用魔术棒工具,在“2”字上点一下,选中“2”为选区,单击上步骤的新建椭圆形层,创建蒙板,效果如下。 12、用同样方法对其它文字操作,如图。
12、用同样方法对其它文字操作,如图。 13、将文字原始层转为可编辑层(也就是栅格化文字),新建一层,使用白色花纹笔刷随意画几笔,右键----创建剪贴模板。
13、将文字原始层转为可编辑层(也就是栅格化文字),新建一层,使用白色花纹笔刷随意画几笔,右键----创建剪贴模板。 14、新建一个图层,按Ctrl + Alt + Shift + E盖印图层,执行:滤镜 > 锐化 > 锐化。
14、新建一个图层,按Ctrl + Alt + Shift + E盖印图层,执行:滤镜 > 锐化 > 锐化。 最终效果:
最终效果:
UTOBAO编注:更多PS文字效果教程学习和PS制作的文字效果作品请进入优图宝PS文字特效栏目,地址:http://www.utobao.com/news/56.html
注:如本网转载的文章涉及版权等问题,请作者与我联系,我将在第一时间删除。谢谢!
Note: If my site reproduced of copyright issues, please contact me on, I will delete the first time. Thank you!
联络邮箱(Contact E-mail):fevte@qq.com




