本教程向UTOBAO的朋友们介绍利用PS打造丝般柔滑立体字的制作方法。文字部分的造型可能比较复杂,要把文字部分用一条类似彩带的线条做出来,而且要有一定的透视效果,制作的时候要反复尝试。最终效果

UTOBAO编注:更多PS文字效果教程学习和PS制作的文字效果作品请进入优图宝PS文字特效栏目,地址:http://www.utobao.com/news/56.html
下面是具体的制作过程:
1、新建一个1024 * 768像素的文档,选择渐变工具,颜色设置如图1,拉出图2所示的径向渐变作为背景。
<图1>
<图2> 2、打开图3所示的文字素材,用魔术棒抠出来,然后拖到我们新建的文档里面,如图4。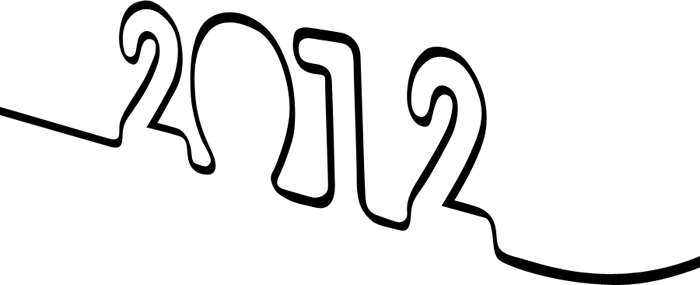
<图3 >
<图4>3、锁定文字不透明度,选择渐变工具,颜色设置如图5,然后拉出图6所示的线性渐变作为文字颜色。
<图5>
<图6>4、双击图层面板文字缩略图调出图层样式,设置斜面与浮雕及描边,参数设置如图7,8。描边部分的渐变色设置如图9。确定后效果如图10。
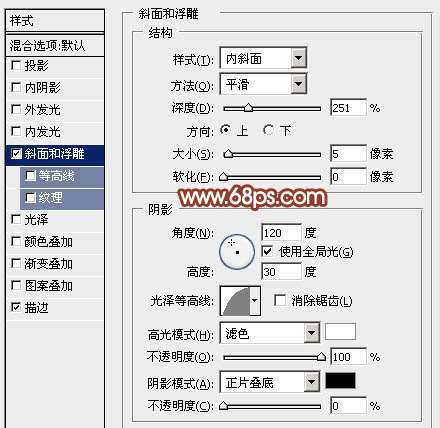
<图7>
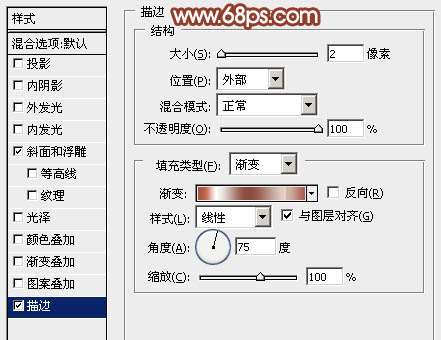
<图8>

<图9>

<图10>5、文字表面部分的制作基本完成,下面我们开始制作立体面,先来制作立体面的外部质感,需要完成的效果如下图。

<图11>6、在文字图层下面新建一个组,用钢笔勾出下图所示的选区,然后给组添加图层蒙版。

<图12>7、在组里新建一个图层,填充红褐色:#B06B55,效果如下图。
 _ueditor_page_break_tag_
_ueditor_page_break_tag_<图13>8、在制作质感之前,我们还需要拉一条辅助线。在图层的最上面新建一个组,在组里新建一个图层,选择直线工具,把前景色设置为红色,拉出下图所示的直线作为参考线。这条线用处非常大,我们拉渐变的时候都需要按照直线的方向拉,这样拉的渐变透视比较统一。

<图14>9、回到立体面的组,在组里新建一个图层,用钢笔勾出前面部分的选区,如图16,同样把参考直线移到中心位置,按照直线方向拉出图15所示的线性渐变。
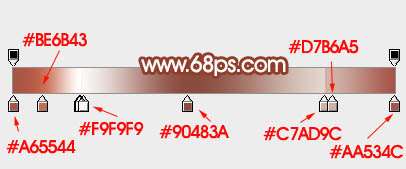
<图15>

<图16>10、新建一个图层,开始制作第二段渐变,同样需要把参考线拉到中间位置,然后按参照线的方向拉同样的渐变色,如下图。

<图17>11、新建一个图层,同上的方法制作其他部分的渐变,过程如图18 - 23。

<图18>

<图19>
 _ueditor_page_break_tag_
_ueditor_page_break_tag_<图20>

<图21>

<图22>

<图23>14、在图层的最上面新建一个图层,按Ctrl + Alt + Shift + E 盖印图层。执行:滤镜 > 模糊 > 动感模糊,角度设置为45度,距离设置为150,确定后把图层混合模式改为“柔光”,不透明度改为:50%,效果如下图。

<图31>15、创建亮度/对比度调整图层,适当增加图片的对比度,参数设置如图32,效果如图33。
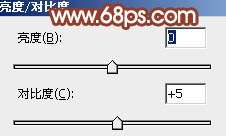
<图32>

<图33>最后调整一下细节,再添加倒影,完成最终效果。

UTOBAO编注:更多PS文字效果教程学习和PS制作的文字效果作品请进入优图宝PS文字特效栏目,地址:http://www.utobao.com/news/56.html




