本教程向UTOBAO的朋友们介绍利用PS打造透明浮雕质感文字。教程重点是在液化部分的制作。需要多几个图层分别设置不同的图层样式,这样叠加到一起,液化的效果就明显一点,如果还不够的话,可以用曲线再加强一下,效果就明显很多。最终效果
 UTOBAO编注:更多照片处理教程学习及作业提交请到ps文字特效栏目:http://www.utobao.com/news/56.html
UTOBAO编注:更多照片处理教程学习及作业提交请到ps文字特效栏目:http://www.utobao.com/news/56.html
具体制作步骤如下:
一、新建一个800 * 600像素的文件,背景填充深灰色。新建一个图层,选择文字工具打上文字,字体颜色为:#767676。
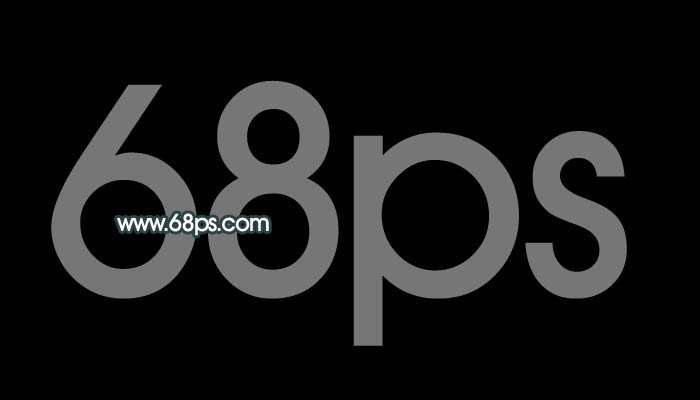
二、双击图层调出图层样式,参数设置如图2,3,效果如图4。
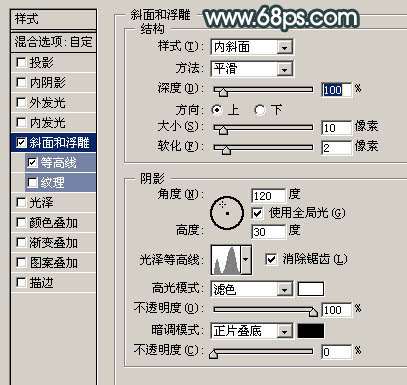


三、把文字图层复制一层,双击文字副本调出图层样式,重新设置图层样式,参数设置如图6 - 7,效果如图8。


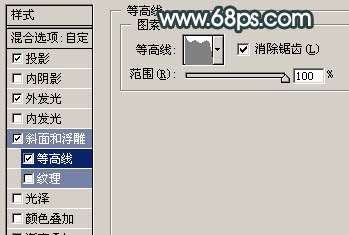

四、创建渐变映射调整图层,参数设置如图9,确定后把图层混合模式改为“柔光”,图层不透明度改为:50%,效果如下图。


五、按Ctrl 点图层面板文字缩略图调出文字选区如图11,新建一个图层,用黑色画笔把文字边缘部分涂黑一点,效果如图12。


六、创建曲线调整图层,参数设置如图13,效果如图14。


七、新建一个图层,按Ctrl + Alt + Shift + E 盖印图层,选择模糊工具适当把边缘部分模糊处理,效果如下图。
 _ueditor_page_break_tag_
_ueditor_page_break_tag_
八、打开下图所示的纹理素材,拖进来,图层混合模式改为“滤色”,加上图层蒙版,用黑色画笔擦掉一些不需要的部分,效果如图17。
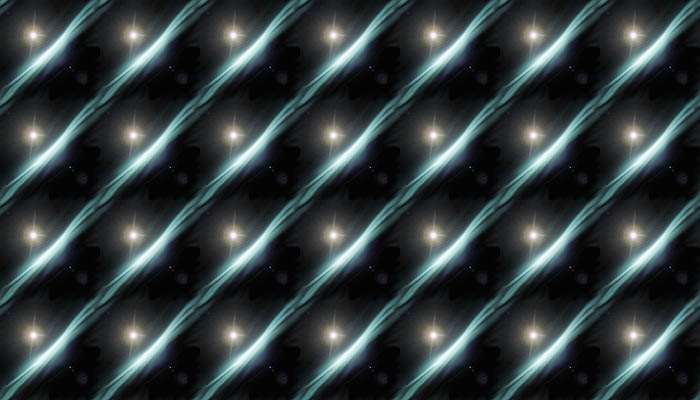

九、最终整体调整好细节,完成最终效果。
 UTOBAO编注:更多照片处理教程学习及作业提交请到ps文字特效栏目:http://www.utobao.com/news/56.html
UTOBAO编注:更多照片处理教程学习及作业提交请到ps文字特效栏目:http://www.utobao.com/news/56.html




