本教程向优图宝的朋友们介绍利用PS打造烈火熔化效果文字,要制作效果逼真的火焰字,最快的办法就是找一些火焰素材溶到文字上面,再适当给文字加上一些发光的图层样式,并用扭曲滤镜适当变形处理。这样操作即简单,效果又突出。最终效果

utobao编注:更多PS教程学习进入优图宝ps文字特效栏目: http://www.utobao.com/news/56.html
下面我们来一起学习制作过程:
一、创建一个文档,最好大一点,这样效果会明显很多,输入文字,每一个文字放一个图层。

二、下面对K字符进行设置,图层样式设置:投影。
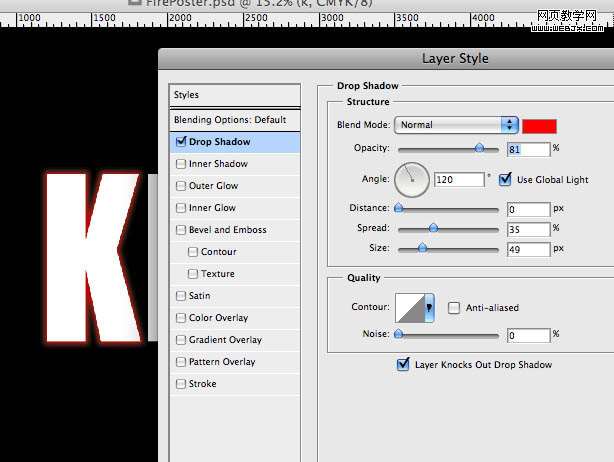
颜色叠加设置。
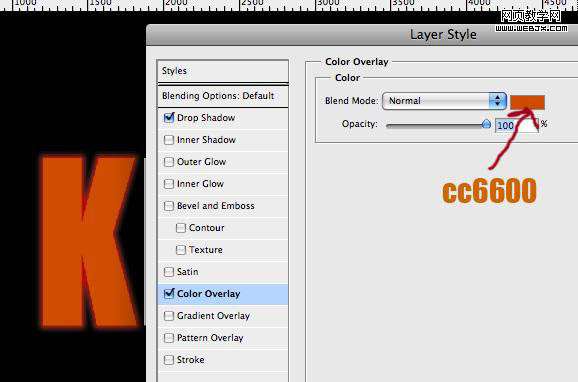
光泽设置。
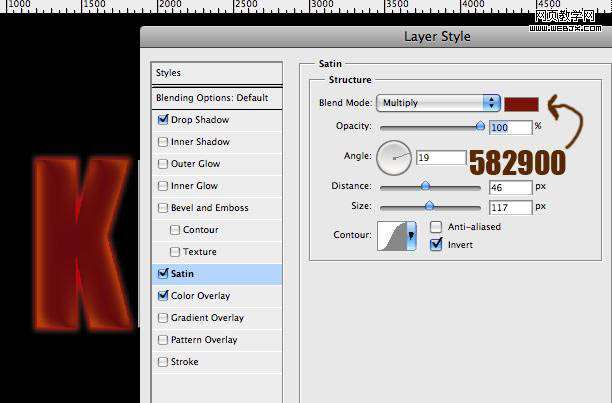
内发光设置颜色#e3bd29。
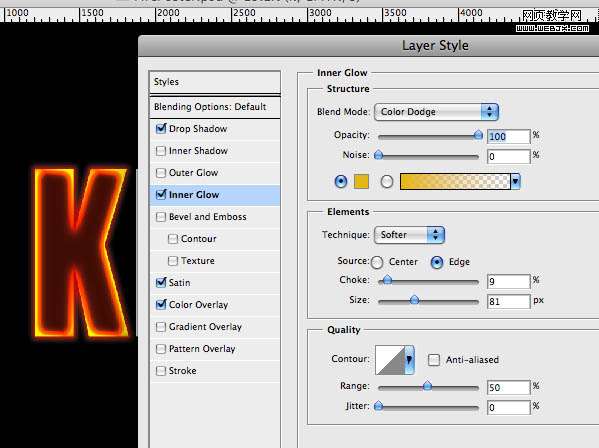
三、其他文字同样设置,效果如下图。

四、执行filter/liquify(滤镜/液化)滤镜,选择Forward Warp Tool(向前变形工具即左边第一个工具),设置好大小,然后涂一些波浪效果。
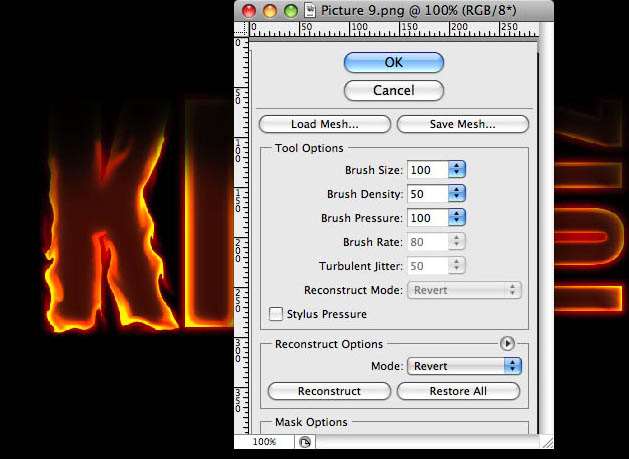
五、打开下图所示的火焰素材,切换到通道面板,选择绿色通道,选择白色的区域。

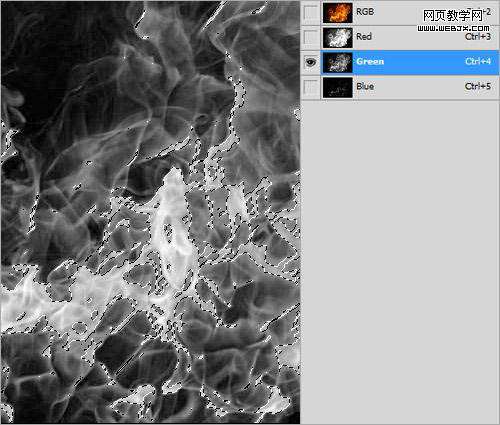
六、回到图层面板,使用移动工具移动拖到文字图层,放到合适位置。

七、用15px大小的橡皮擦工具擦出多余的部分。

八、复制这个图层,然后不透明度调整到30%。图层模式设置为叠加。

九、同样办法给其他字符添加同样效果。

十、这时我们换一个背景,可以自己找一个纹理背景,没有话可以跳过。

十一、创建一个图层,填充为黑色,设置图层不透明度为83%,使用橡皮擦擦除顶部靠右的图像。

十二、创建一个图层,使用柔角的巨大的红色的笔刷,添加红色效果。

十三、把图层模式设置为颜色加深,不透明度调整到16%。完成最终效果。

utobao编注:更多PS教程学习进入优图宝ps文字特效栏目: http://www.utobao.com/news/56.html




