这篇教程教优图宝的朋友们用PS制作炫丽光束文字动画,教程制作的动画效果挺炫的,也很漂亮。转发过来和优图宝的朋友们一起分享,先来看看最终的效果图吧:
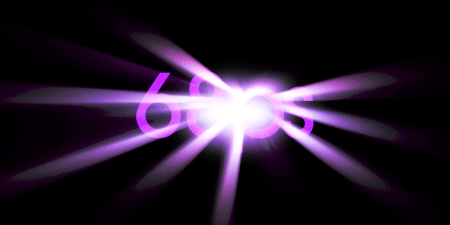
UTOBAO编注:更多PS文字效果教程学习和PS制作的文字效果作品请进入优图宝PS文字特效栏目,地址:http://www.utobao.com/news/56.html
具体的制作步骤如下:
1、新建一个700 * 500像素的画布,背景填充黑色,选择文字工具,打上想要的文字,字体颜色用蓝紫色:#8316fe,效果如下图。

【图1】
2、把文字图层复制一层,然后右键选择“栅格化文字”。确定后新建一个组,把栅格化后的文字拖到组里面,并再复制一份,如图3。
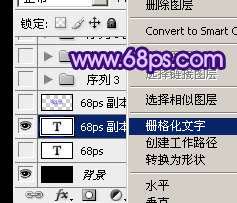
【图2】

【图3】 3、把文字移到画布的靠右位置,如下图。

【图4】
4、对文字执行:滤镜 】 模糊 】 径向模糊,参数设置如图5,效果如图6。注意好径向模糊的中心位置也是靠右的。

【图5】
_ueditor_page_break_tag_
【图6】
5、按Ctrl + F 6次左右加强光束,效果如下图。

【图7】
6、执行:滤镜 】 锐化 】 USM锐化,参数如下图。

【图8】
7、执行:滤镜 】 模糊 】 径向模糊,参数设置如图9,确定后按Ctrl + F 3次加强光束,效果如图10。

【图9】

【图10】
8、把做好的光束移到文字上面,效果如下图。

【图11】
9、把光束图层复制一层,底部的光束图层锁定图层不透明度像素后填充白色,如下图。

【图12】_ueditor_page_break_tag_
10、顶部的光束图层混合模式改为“叠加”,效果如下图。

【图13】
11、新建一个组,同上的方法制作其它光束,光束的中心点需要自己调整,效果如图14,15。

【图14】

【图15】
12、把底部文字图层复制一层,按Ctrl + Shift + ] 置顶,混合模式改为“滤色”,如下图。

【图16】
13、在图层的最上面新建一个图层,用椭圆选框工具拉出下图所示的椭圆选区,按Ctrl + Alt + D 羽化15个像素后填充白色。

【图17】
14、把当前图层复制一层,锁定图层不透明度像素后填充蓝紫色:#8316fe,混合模式改为“叠加”,效果如下图。

【图18】 15、光束部分基本完成,下面来制作动画,选择菜单:窗口 】 动画。

【图19】_ueditor_page_break_tag_
16、选择第一帧,在图层面板只显示第一组,如下图。

【图20】
17、在时间选择菜单中把时间设置为0.1秒。
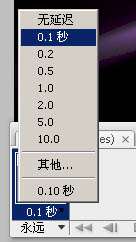
【图21】
18、点击新建按钮新建一个帧。
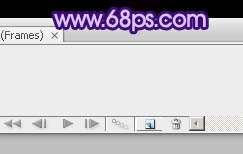
【图22】
19、在新建的帧上设置,光束部分只显示中间的,如下图。
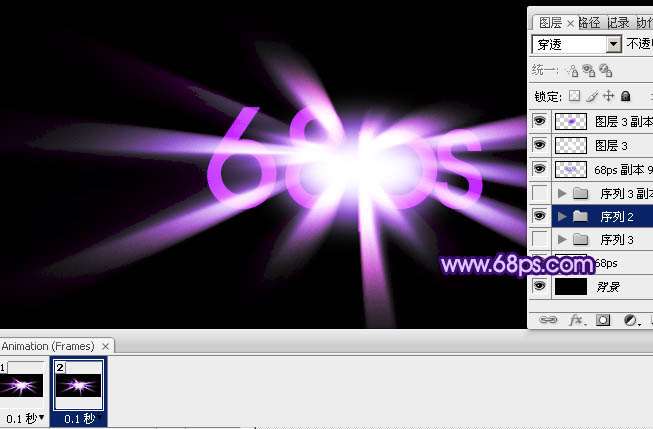
【图23】
20、回到第一帧,点击面板下面的过渡按钮,参数设置如图24,效果如图25。
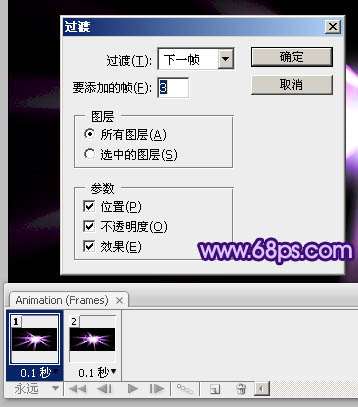
【图24】
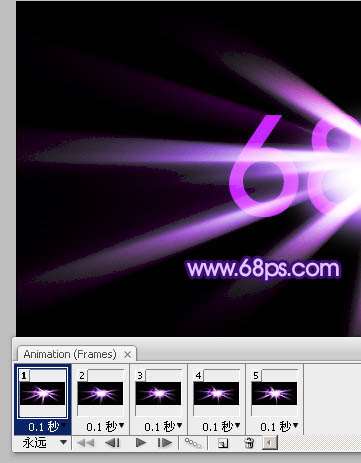
【图25】_ueditor_page_break_tag_
21、回到最后一帧,再新建一帧,图层只显示最上面的光束,如下图。
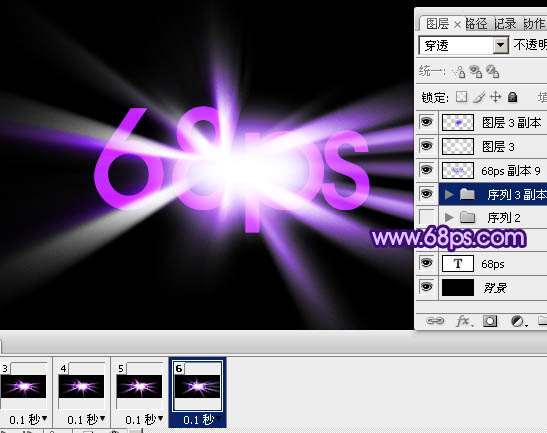
【图26】
22、回到前一帧,同上的方法设置过渡,如下图。

【图27】
23、回到最后一帧,新建一帧,只显示中间的光束,如下图。

【图28】
24、同上的方法设置过渡,再回到最后一帧,新建一帧,只显示底部的光束,然后设置过渡。

【图29】
25、动画基本设置完成,可以点击播放按钮预览一下,然后保存:选择菜单:文件 】 存储为Web所有格式,然后命名即可导出GIF动画。

【图30】
最终效果:
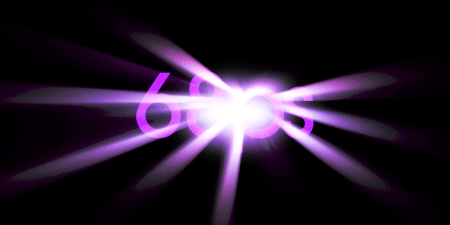
UTOBAO编注:更多PS文字效果教程学习和PS制作的文字效果作品请进入优图宝PS文字特效栏目,地址:http://www.utobao.com/news/56.html




