本教程向优图宝的朋友们介绍利用PS制作盛有雪花的梦幻字体,本字体效果非常有创意。制作难度不大,比较适合初中级PS学习者学习,作者在文字中用到了很多鼠绘的效果,如文字底部堆积的雪及玻璃中飘落的闪光雪花等。有了这些装饰,文字效果会生动及丰富很多。我们先来看看最终效果


utobao编注:更多PS教程学习进入优图宝ps文字特效栏目: http://www.utobao.com/news/56.html
我们一起来学习制作过程:
1、新建文档1024x768像素,背景白色。新建图层填充黑色,添加图层样式。


2、打开冰霜图片。  3、拖入文档中,图层模式叠加,效果如下。
3、拖入文档中,图层模式叠加,效果如下。 
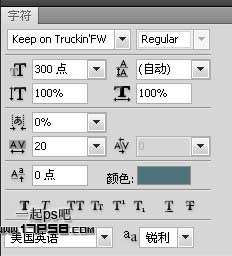
 5、将填充改为50%,复制此层,把填充改为0。
5、将填充改为50%,复制此层,把填充改为0。  6、选择SNOW层,添加图层样式。
6、选择SNOW层,添加图层样式。 
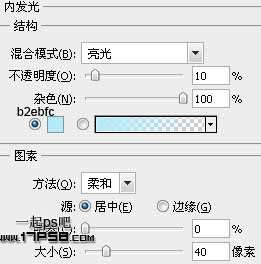
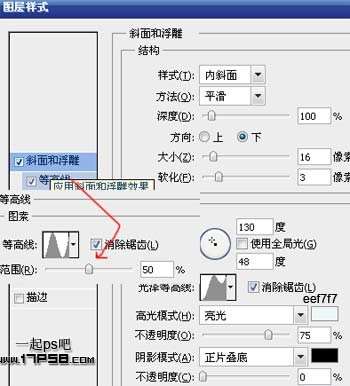
 _ueditor_page_break_tag_8、选择SNOW副本层,添加图层样式。
_ueditor_page_break_tag_8、选择SNOW副本层,添加图层样式。 

 9、SNOW顶部新建图层3,设置画笔。
9、SNOW顶部新建图层3,设置画笔。 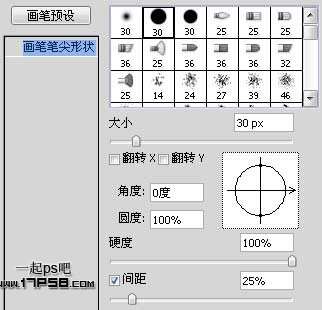
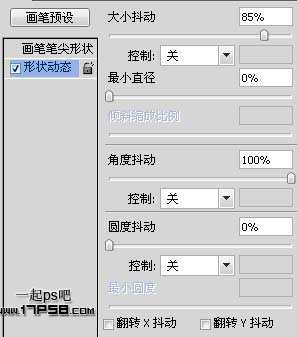
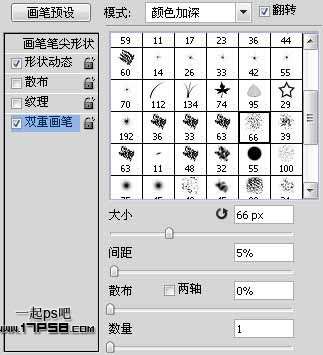 10、调出文字选区,选择修改收缩5像素。
10、调出文字选区,选择修改收缩5像素。  11、前景色白色涂抹如下。
11、前景色白色涂抹如下。  12、添加图层样式。
12、添加图层样式。 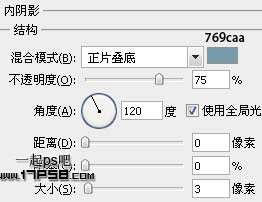
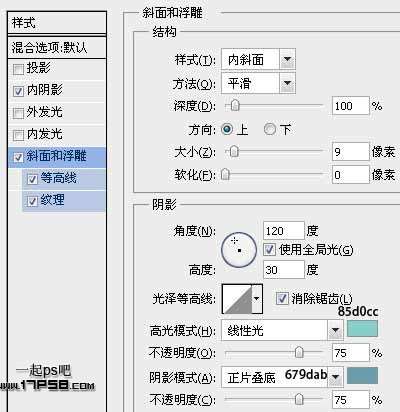
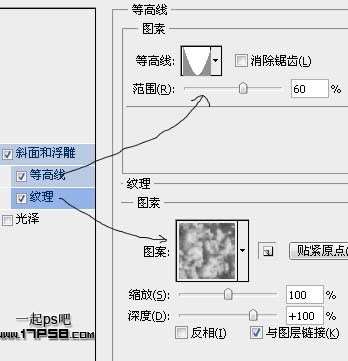
 13、复制图层3,挪到底部,清除图层样式,高斯模糊5像素。
13、复制图层3,挪到底部,清除图层样式,高斯模糊5像素。 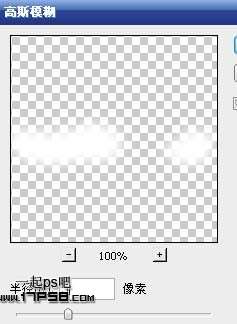 _ueditor_page_break_tag_14、图层模式改为叠加,不透明度60%,目的是产生发光效果。
_ueditor_page_break_tag_14、图层模式改为叠加,不透明度60%,目的是产生发光效果。  15、新建图层起名雪花,设置画笔。
15、新建图层起名雪花,设置画笔。 
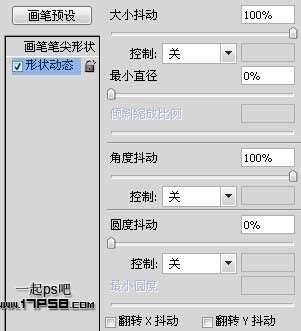
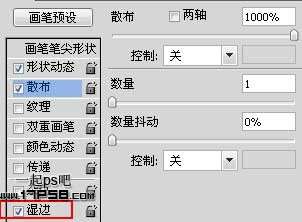 16、还是以前步骤的收缩5像素,画笔涂抹,然后添加外发光样式,效果如下。
16、还是以前步骤的收缩5像素,画笔涂抹,然后添加外发光样式,效果如下。  17、选择棱形画笔,设置。
17、选择棱形画笔,设置。 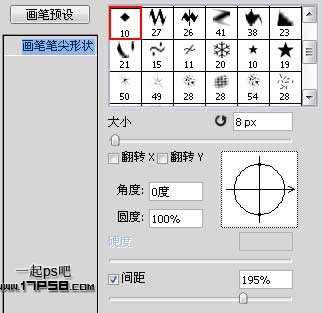
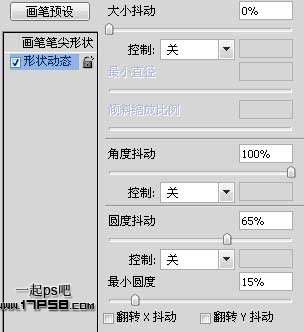
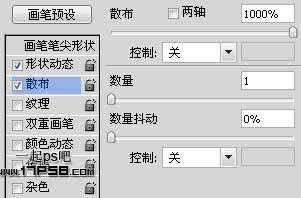 18、新建图层4,还是以前步骤的收缩5像素,前景色黑色用棱形画笔点几下。
18、新建图层4,还是以前步骤的收缩5像素,前景色黑色用棱形画笔点几下。  19、添加图层样式。
19、添加图层样式。 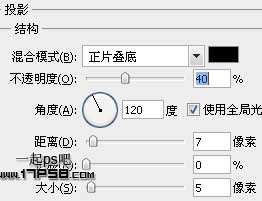

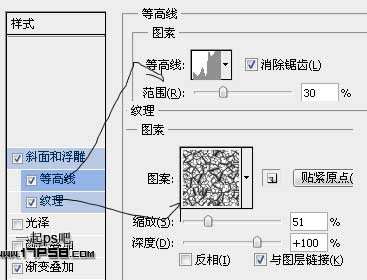
 20、复制一层,改变渐变叠加颜色,效果如下。
20、复制一层,改变渐变叠加颜色,效果如下。  最终效果:
最终效果: 
utobao编注:更多PS教程学习进入优图宝ps文字特效栏目: http://www.utobao.com/news/56.html




