这篇教程教优图宝的朋友们用PS打造星空极光文字效果,教程难度不大,制作出来的文字效果还挺漂亮的,话不多说,转发过来和优图宝的朋友们一起分享学习了,先来看看最终的效果图吧:
效果

图00
UTOBAO编注:更多PS文字效果教程学习和PS制作的文字效果作品请进入优图宝PS文字特效栏目,地址:http://www.utobao.com/news/56.html
具体的制作步骤如下:
1、创建1000*400黑色画布,利用Nasalization字体,写入文字效果。

图01
2、设置文字层图层样式。
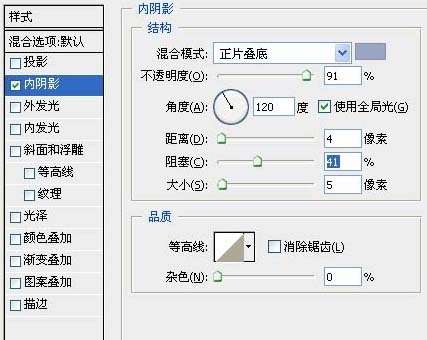
图02
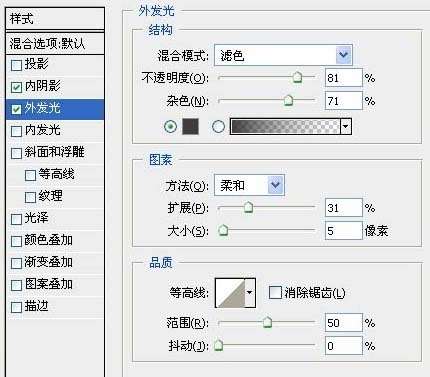
图03
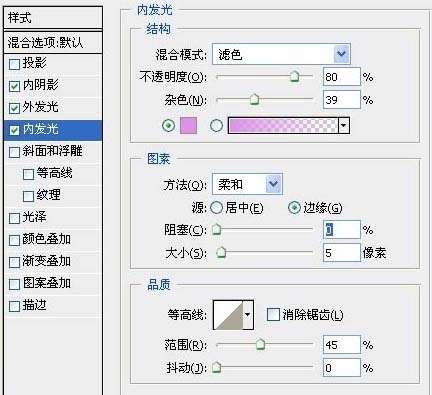
图04
_ueditor_page_break_tag_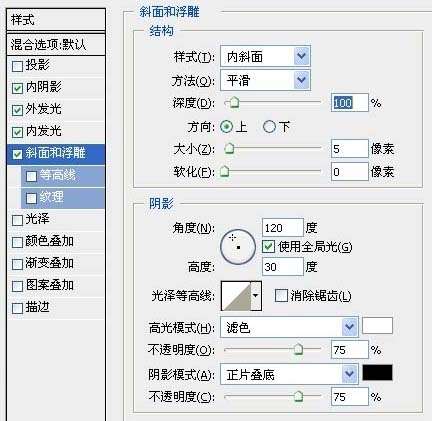
图05
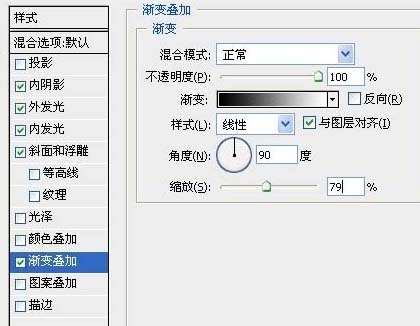
图06

图07
3、按住Ctrl并点击文字层获得选区,创建新图层并命名为“繁星”,用黑色填充选区,将繁星层稍向右下方移动。

图08
4、滤镜 》 杂色 》 添加杂色。
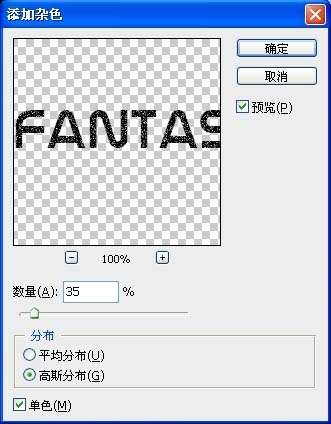
图095、将繁星层的图层混合模式设为“柔光”.

图10
6、创建新图层,选择9px柔角笔刷,并按下图设置。
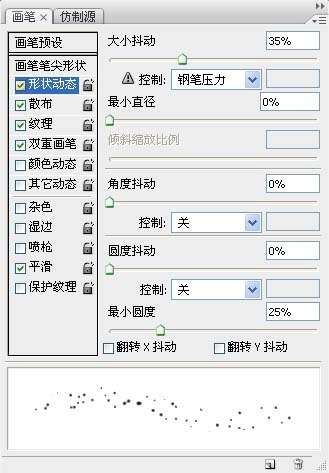
图11 _ueditor_page_break_tag_
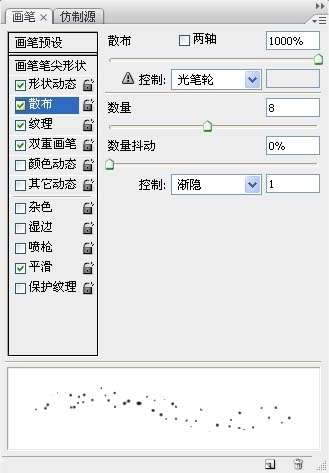
图12
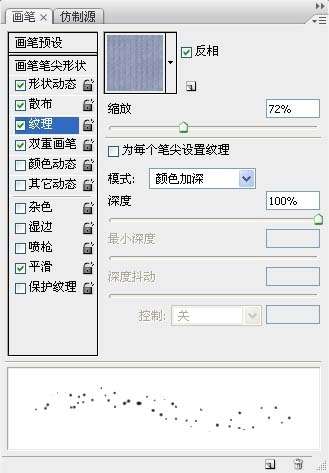
图13
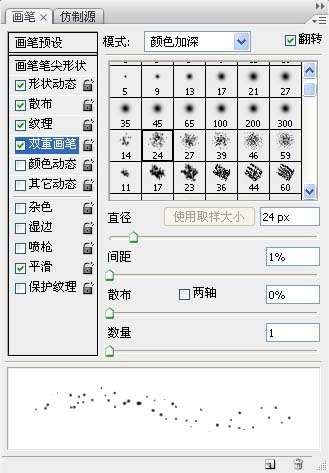
图14
获得效果图如下:

图15
7、在背景层上方创建新图层,选择套索工具,羽化设为20,建立如下选区。

图16
8、用黑色填充选区,并将前景色设为白色,背景色设为黑色,滤镜 》 渲染 》 云彩。按下Ctrl + L打开色阶面板并按下图设置。

图17
9、将图层填充设为80%.

图18
10、添加渐变叠加得到最终效果。

图19
UTOBAO编注:更多PS文字效果教程学习和PS制作的文字效果作品请进入优图宝PS文字特效栏目,地址:http://www.utobao.com/news/56.html




