这篇教程教优图宝的朋友们用PS制作炫彩文字效果,教程难度不大,制作的文字效果挺漂亮的。转发过来了,和优图宝的朋友们一起分享学习,先来看看最终的效果图吧:

UTOBAO编注:更多PS文字效果教程学习和PS制作的文字效果作品请进入优图宝PS文字特效栏目,地址:http://www.utobao.com/news/56.html
具体的制作步骤如下:
1、新建文档(RGB模式),置入图形ohmygod,居中。
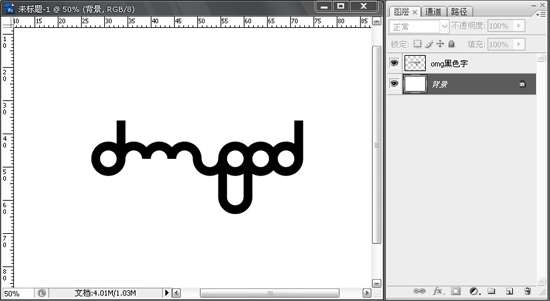
2、置入o,h,m,y,g,o,d单字图形,调整大小位置和ohmygod对齐,栅格化,分别设置外发光(混合模式要改为正常,大小自己看,不要太大,可能20多吧),颜色为红橙黄绿蓝靛紫,并合并这7个图层。
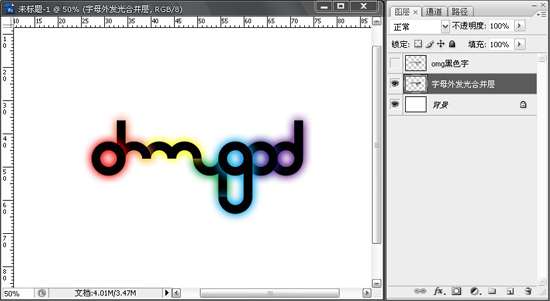
3、置入o,h,m,y,g,o,d单字图形,调整大小位置和ohmygod对齐,栅格化,分别填充颜色为红橙黄绿蓝靛紫,合并这7个图层,滤镜-模糊-高斯模糊,调整为上图状态。
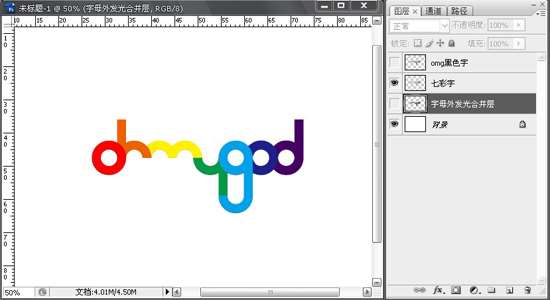
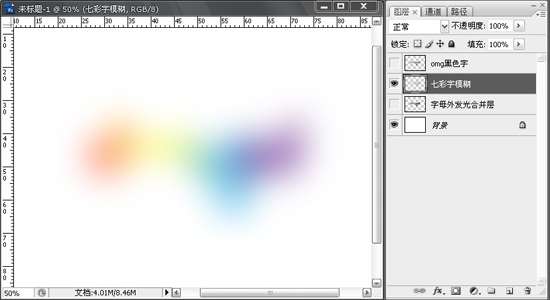

5、新建图层,填充为黑色,滤镜-渲染-云彩(保证此时前景色和背景色分别为黑白),调整该层图层模式为颜色减淡。

6、复制颜色减淡的那个图层,调整图层模式为叠加。如果效果不理想可以继续使用滤镜-渲染-云彩,来调整效果。

7、用小星星的笔刷画一些小星星,调整图层位置如图所示。

8、最终效果。

PS:这是本人第一次编写教程,就直接用我这个作品的源文件来做展示了,所以有些步骤没有图片展示,文字解说可能有点不清楚,不过原理很简单,就是利用云彩滤镜的图层模式覆盖彩色的图层形成的效果。有点基础的应该都能看明白。
UTOBAO编注:更多PS文字效果教程学习和PS制作的文字效果作品请进入优图宝PS文字特效栏目,地址:http://www.utobao.com/news/56.html




