这篇教程教优图宝的PS学习者们用PS制作水晶质感斑斓文字效果,教程制作出来的文字效果挺漂亮的,具体应该怎么来定义我也不太清楚,但是效果确实还不错了,制作的难度也不大,转发过来和优图宝的朋友们一起分享学习了,先来看看最终的效果图吧:
效果图:
UTOBAO编注:更多PS文字效果教程学习和PS制作的文字效果作品请进入优图宝PS文字特效栏目,地址:http://www.utobao.com/news/56.html
具体的制作步骤如下:
新建文档1024x768像素,背景白色,新建图层填充黑色,添加图层样式。

效果如下。

打开泥土素材。(素材下载)

拖入文档中,图层模式柔光,效果如下。

输入文字,尺寸345点,字体Insaniburger。
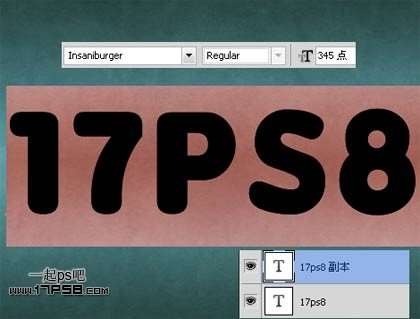

文字底部新建图层,调出文字选区。
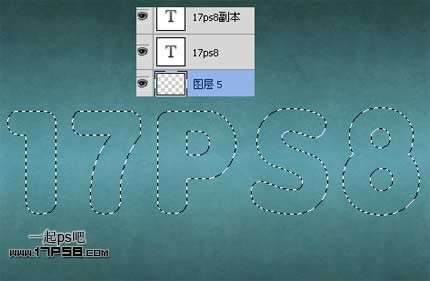
设置前/背景色,滤镜渲染云彩,之后去掉选区。

滤镜>艺术效果>水彩。

滤镜>艺术效果>绘画涂抹。

再执行一次水彩滤镜,参数和刚才一样。

_ueditor_page_break_tag_ Ctrl+U改变颜色。

选择原始文字层 (不是副本层),添加浮雕样式。
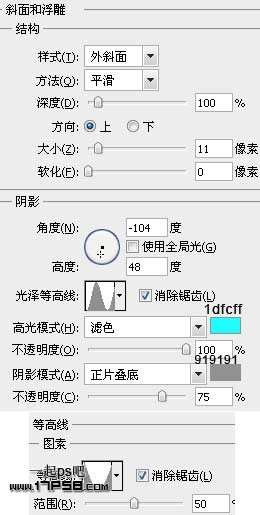
效果如下。

选择副本层添加浮雕样式。
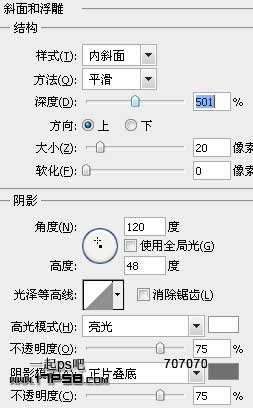
效果如下。

顶部新建图层6,图层模式改为亮光,导入粒子笔刷,前景色白色背景色#b2ebfc在暗部区域涂抹,增加质感。

处理细节,最终效果如下,本ps教程结束。

UTOBAO编注:更多PS文字效果教程学习和PS制作的文字效果作品请进入优图宝PS文字特效栏目,地址:http://www.utobao.com/news/56.html




