这篇教程教优图宝的朋友们用PS打造红色金属质感文字,教程难度不大,作者用到了4个相同的文字图层,分别加上不同的图层样式,再把填充度改为0%后,多层叠加得到不错的文字效果,制作难度一般,转发过来和优图宝的朋友们一起分享学习了,先来看看最终的效果图吧:
效果 
UTOBAO编注:更多PS文字效果教程学习和PS制作的文字效果作品请进入优图宝PS文字特效栏目,地址:http://www.utobao.com/news/56.html
具体的制作步骤如下:
1、新建文档550x330像素,背景玄色,输入EVIL单词,颜色无所谓,字体Swis721 Blk BT,尺寸172点,斜体。 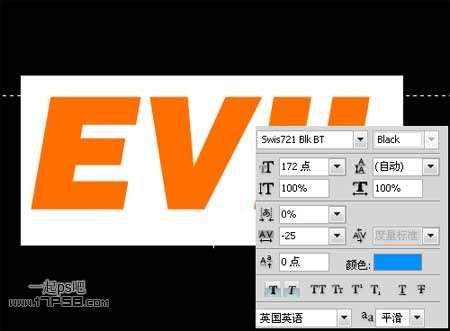 2、将填充归零,然后复制4层,改名如下。
2、将填充归零,然后复制4层,改名如下。 
3、选择evil1层,添加描边图层样式。
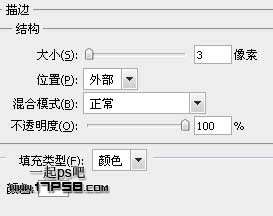
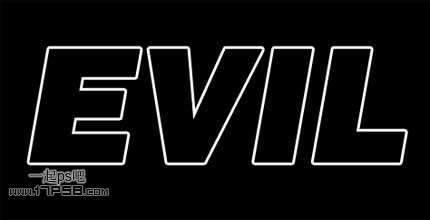
4、在继续其它步骤时,我们先定义图案以后用。打开一幅金属纹理,编辑>定义图案。
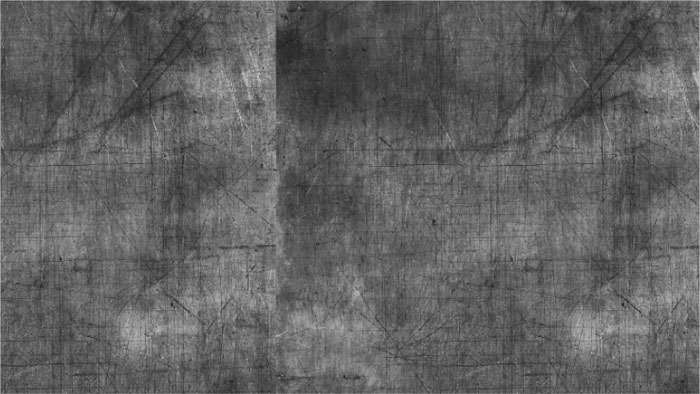
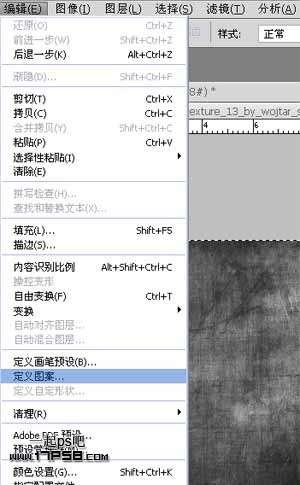
5、选择evil2层,添加图层样式。


6、选择刚才定义的图案。


7、选择选择evil3层,添加图层样式。
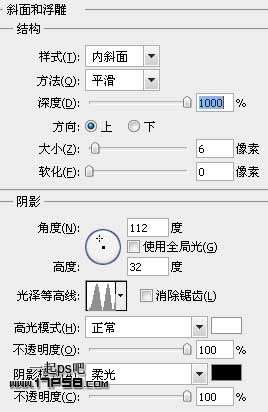
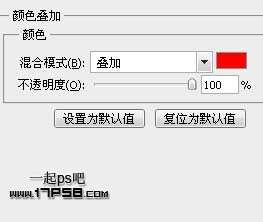
 _ueditor_page_break_tag_
_ueditor_page_break_tag_

8、选择选择evil4层,添加图层样式。
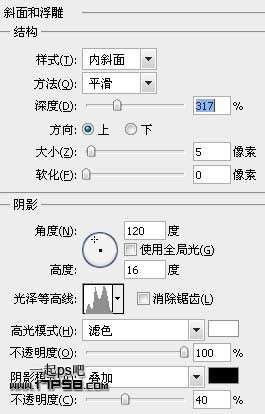
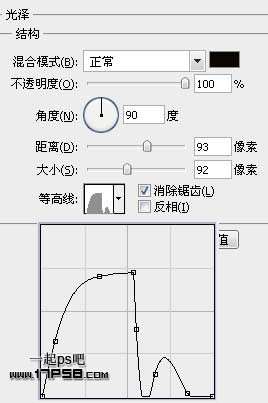


9、目前总体效果已经完成,但似乎还缺点什么,我们打开下图光影素材。  10、拖入文档中,图层模式改为线性减淡(添加)。
10、拖入文档中,图层模式改为线性减淡(添加)。 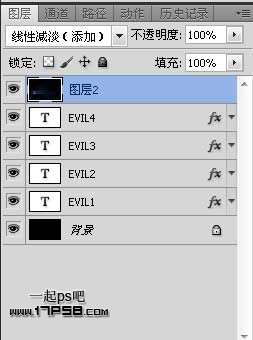 效果图:
效果图: 
UTOBAO编注:更多PS文字效果教程学习和PS制作的文字效果作品请进入优图宝PS文字特效栏目,地址:http://www.utobao.com/news/56.html




