这篇教程教优图宝的朋友们用PS制作颓废潮流文字,教程难度一般,制作的文字效果挺漂亮的。也比较实用。转发过来和优图宝的朋友们一起分享学习了,先来看看最终的效果图吧:

UTOBAO编注:更多PS文字效果教程学习和PS制作的文字效果作品请进入优图宝PS文字特效栏目,地址:http://www.utobao.com/news/56.html

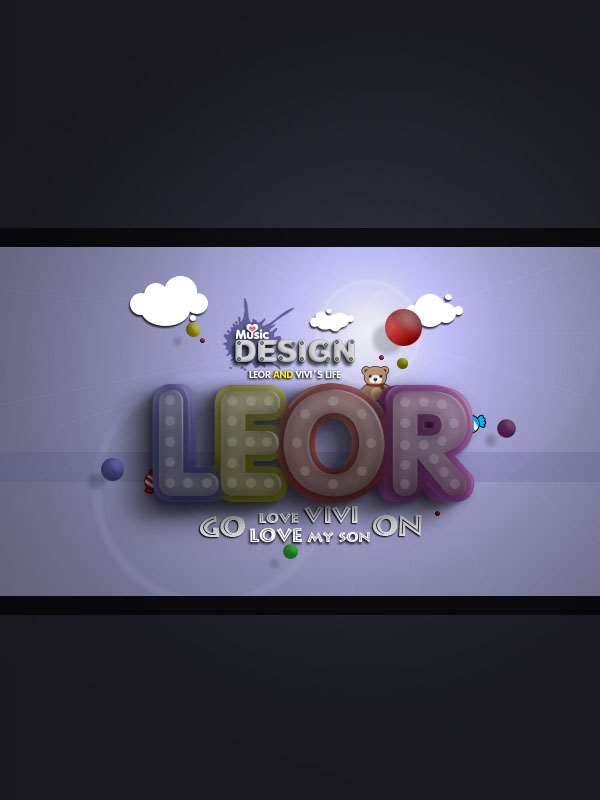 具体的制作步骤如下:
具体的制作步骤如下:
1、打上文字。

 3、投影。
3、投影。  4、第二层继续投影。
4、第二层继续投影。  5、继续投影。
5、继续投影。  6、按住CTRL然后鼠标点击描边图层,建立选区。
6、按住CTRL然后鼠标点击描边图层,建立选区。  7、选择-修改-收缩。
7、选择-修改-收缩。  _ueditor_page_break_tag_8、填充选区,白色。
_ueditor_page_break_tag_8、填充选区,白色。  9、填充图层的混合选项。
9、填充图层的混合选项。 
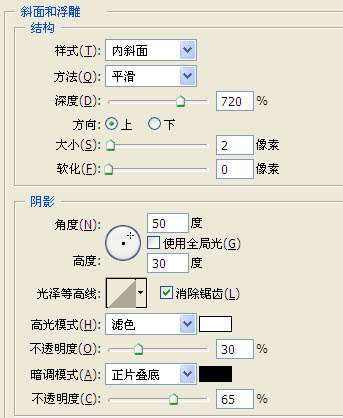
 10、画出斜条纹的外形,如上图,色彩自取。
10、画出斜条纹的外形,如上图,色彩自取。 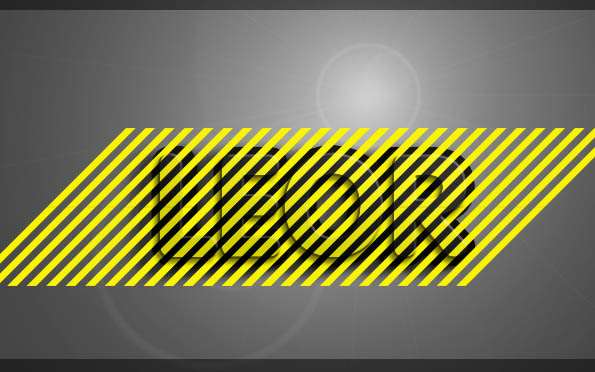 11、跟前一部一样建立文字选区。
11、跟前一部一样建立文字选区。 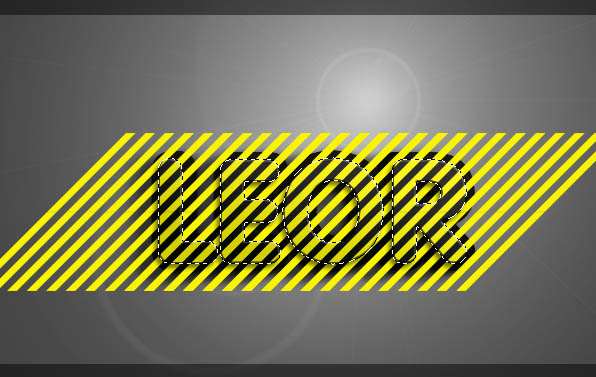 12、建立蒙板,或者清除外面条纹,然后设置不透明度60。
12、建立蒙板,或者清除外面条纹,然后设置不透明度60。  _ueditor_page_break_tag_13、用钢笔吧文字的高光白边勾出来。
_ueditor_page_break_tag_13、用钢笔吧文字的高光白边勾出来。  14、在蒙板内部使用你喜欢的笔刷。
14、在蒙板内部使用你喜欢的笔刷。  15、继续建立文字选区。
15、继续建立文字选区。  16、选择-修改-扩展。
16、选择-修改-扩展。  17、不规则画笔填充。
17、不规则画笔填充。  18、添加杂色。
18、添加杂色。  19、然后修改细节。
19、然后修改细节。  _ueditor_page_break_tag_20、增添一些元素。
_ueditor_page_break_tag_20、增添一些元素。 
 21、目前所画的所有的元素分解图,那几个齿轮是素材。
21、目前所画的所有的元素分解图,那几个齿轮是素材。  终极效果:
终极效果: 
UTOBAO编注:更多PS文字效果教程学习和PS制作的文字效果作品请进入优图宝PS文字特效栏目,地址:http://www.utobao.com/news/56.html




