这篇教程教优图宝的朋友们用PS制作巧克力文字效果,教程难度中等偏上,制作出来的文字效果挺漂亮的,值得一提的是大家在制作时必须注意巧克力块的大小和文字大小的匹配。转发过来和优图宝的朋友们一起分享学习了,先来看看效果图吧::

UTOBAO编注:更多PS文字效果教程学习和PS制作的文字效果作品请进入优图宝PS文字特效栏目,地址:http://www.utobao.com/news/56.html
具体的制作步骤如下:
第1步:设置远景色为#fece01,和背景颜色#e8661b,使用径向渐变,从中间往角落拉。
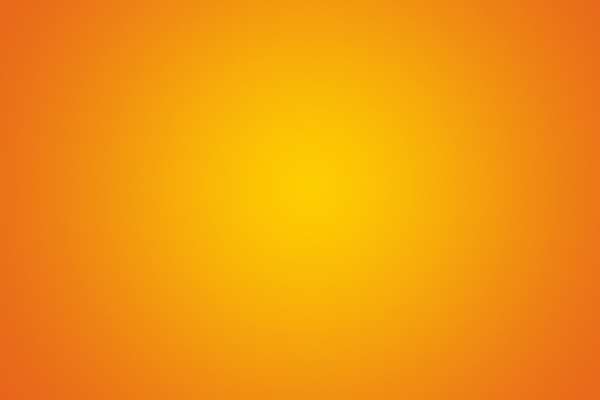
第二步:将我们提供的牛皮纸加入到画布中,然后设置不透明度为:50%。
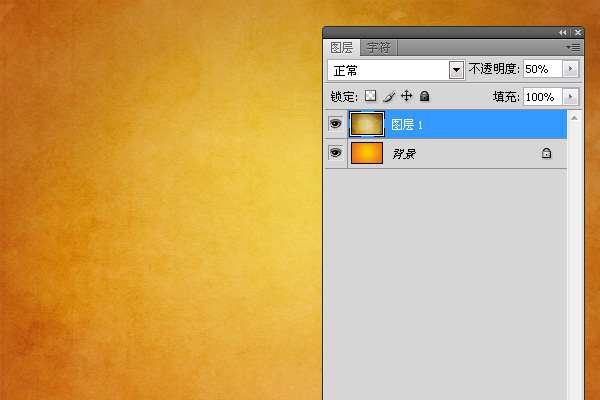
点击图层面板下面的新建调整层,选择色相/饱和度。
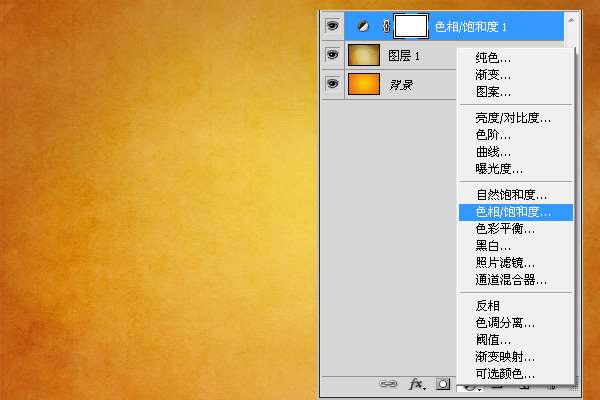
改变“色相” 值-10和饱和度的值 -40 。
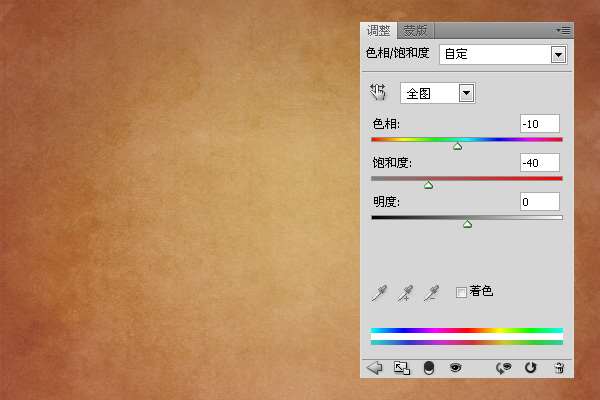
在次点击图层面板下面的新建调整层,选择自然饱和度。
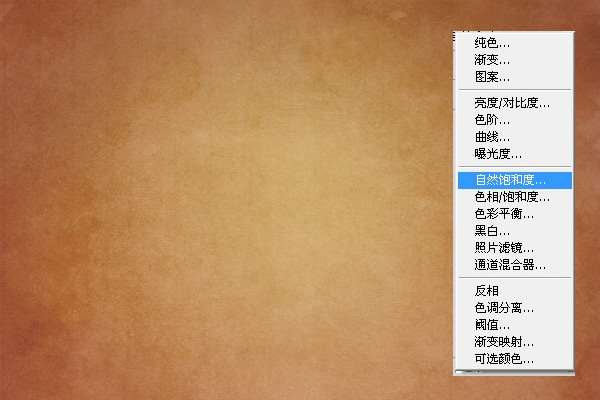
设置如下:
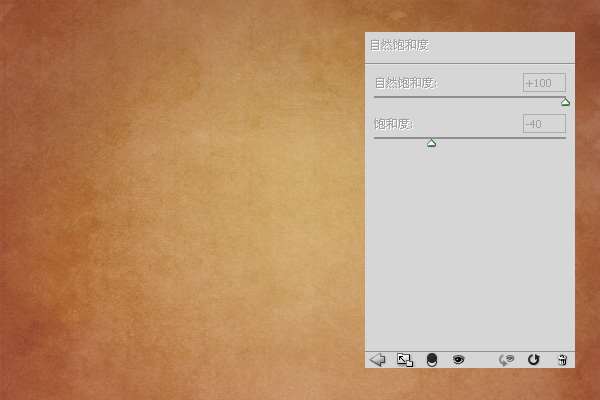
第三步:新建一个30X30的画布。让后按CTRL+”+”,将他放大,这样我们就方便制作了。
然后使用矩形选取工具,绘制一个正方形。
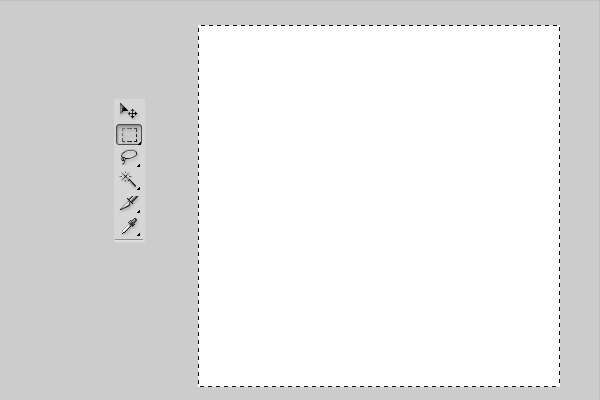
然后编辑>描边,宽度为:1。位置为:内部。颜色为:#888888。
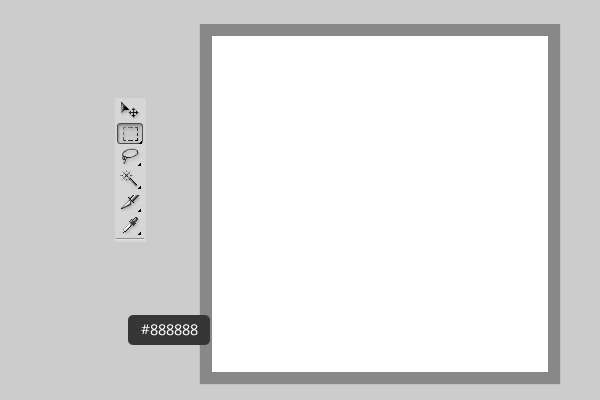 _ueditor_page_break_tag_
_ueditor_page_break_tag_
然后在到里面画一个矩形选取。跟上面同样的步骤,宽度为2。颜色为:#222222。
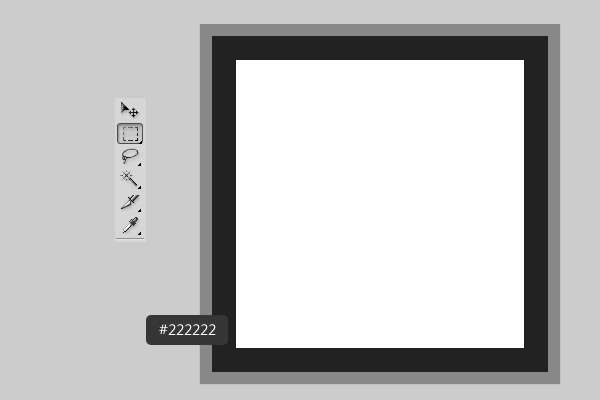
再次继续画一个宽度为2的,颜色为:#c7c7c7。
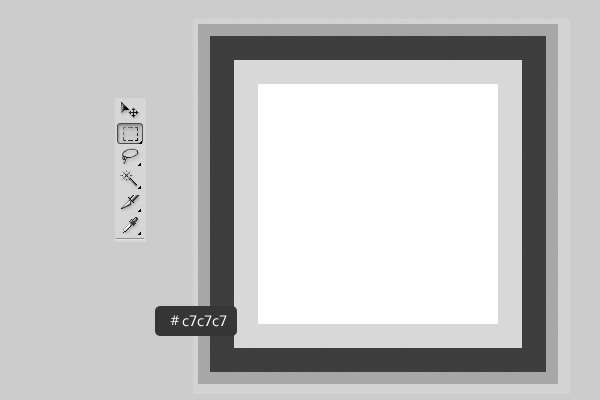
做完以后,到编辑- >定义图案,给图案随便取个名字。

第四步:返回我们开始的画布,下载我们提供的字体,然后到画布上输入,文本的颜色为:#743d10,间距为:25,这里留意了,字是分2行的。
然后复制文字。
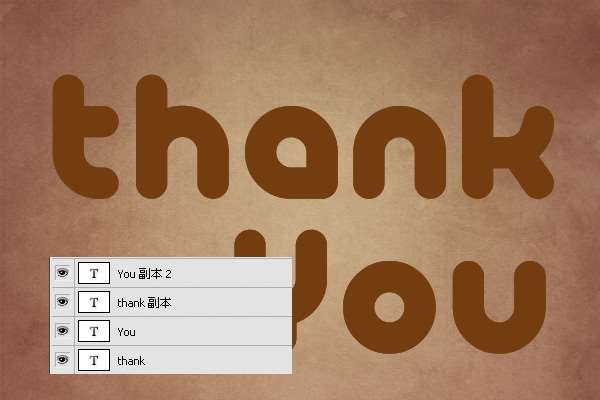
然后将复制出来的文字选中,按CTRL+E合并,然后移至文字下面。将此图层命名为:阴影。阴影我们后面在来做。可以先把此图层隐藏。
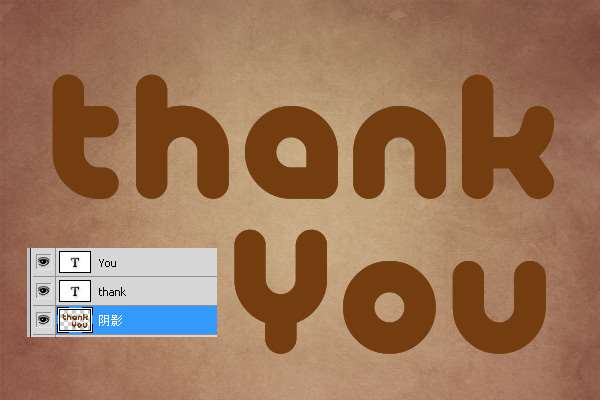 _ueditor_page_break_tag_
_ueditor_page_break_tag_
第五步:双击文字,设置混合样式。
-阴影:只要改变颜色#402713。

内阴影:颜色更改为#743d10,间隔为0,大小为13。
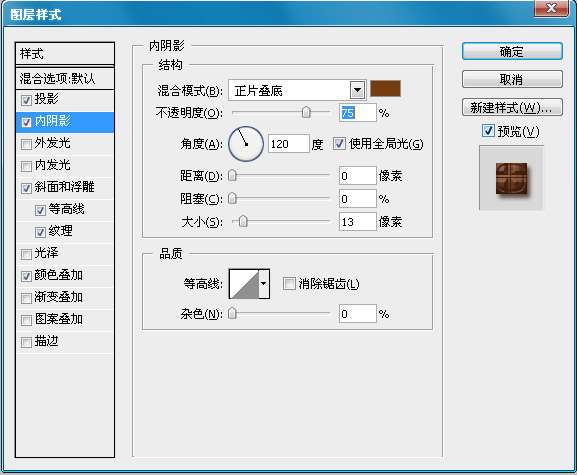
斜面和浮雕:大小20,勾选消除锯齿,改变高亮颜色为#72533a,阴影颜色#98653b 。
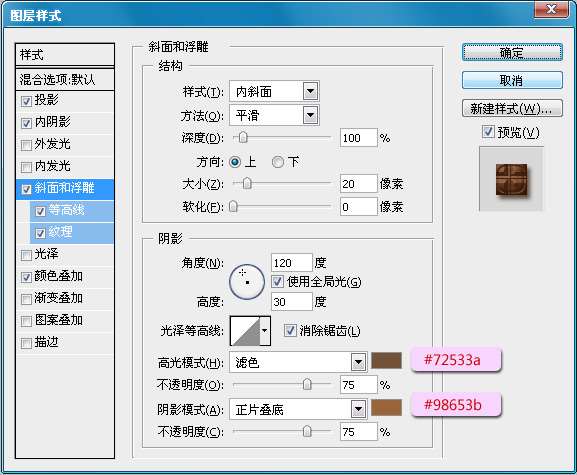
等高线:需要加载,默认的里面有。
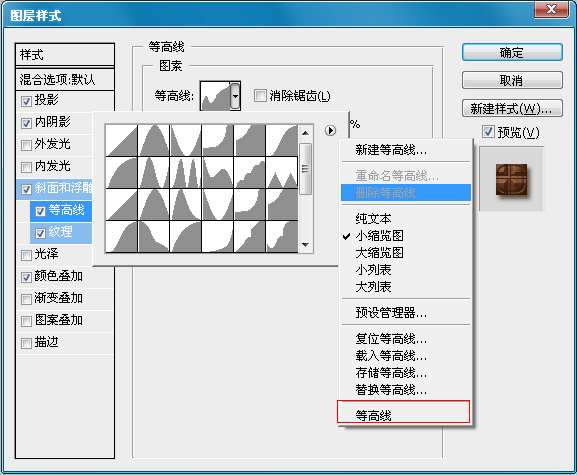
纹理:将我们开始制作的图案加载进来就可以了,设置如下:
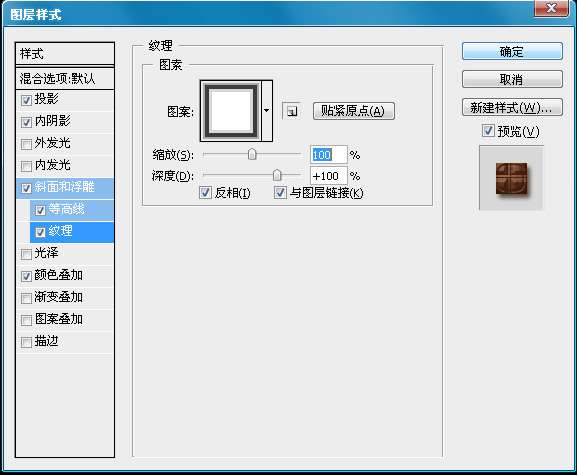 _ueditor_page_break_tag_
_ueditor_page_break_tag_
-颜色叠加:
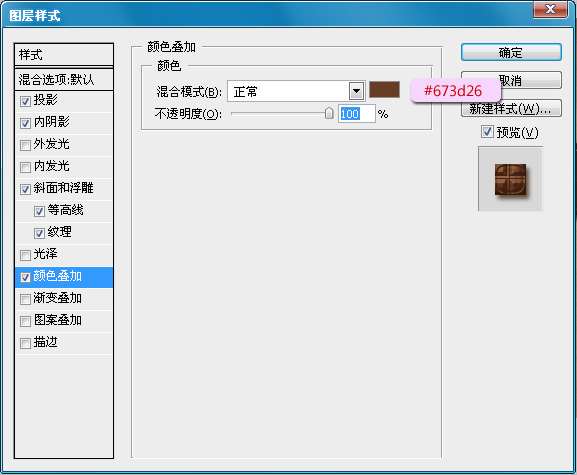
做完后效果应该是这样的:

第六步:现在我们在文字下面新建一个图层,然后选择画笔工具,按F5弹出画笔属性窗口。如下设置:
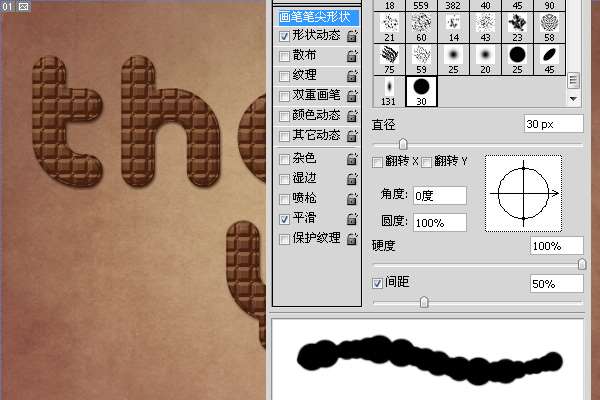
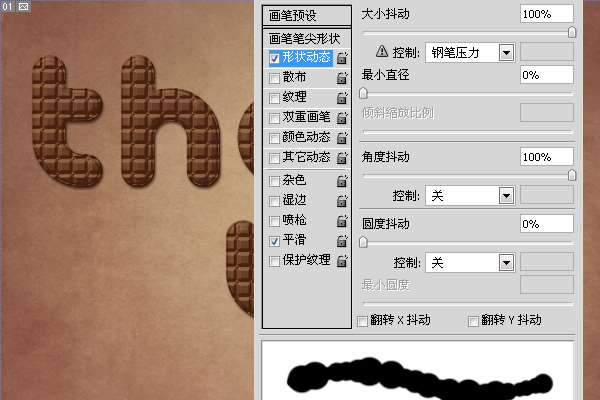
选择钢笔工具,然后右击文字图层,选择“创建工作路径”。
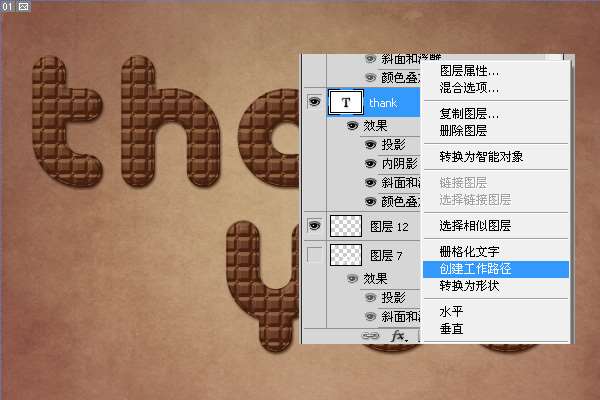
然后在把鼠标移动到画布中,右键选择“描边路径”,在选择“画笔描边”,这里留意了,远景色要为白色。
 _ueditor_page_break_tag_
_ueditor_page_break_tag_
然后用同样的方法将下面的文字也做上。

第七步:现在我们给刚才制作好的背景加样式。
-投影:

-斜面与浮雕:
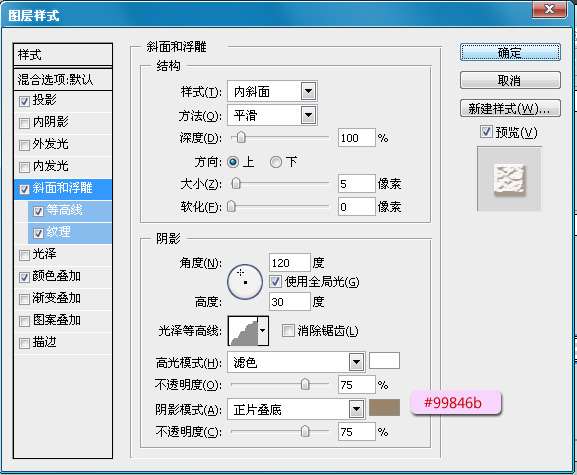
等高线:
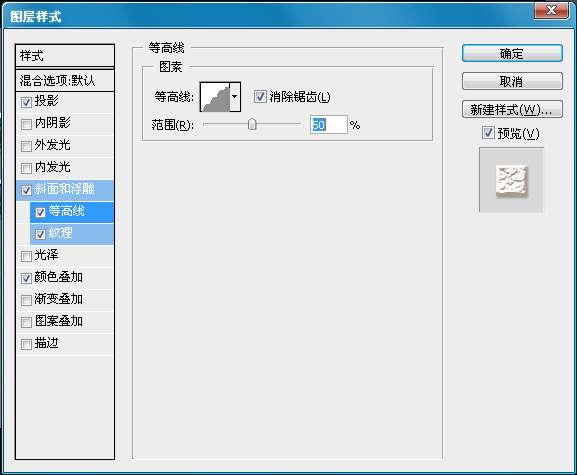
纹理: 下图中的纹理需要加载,在默认的“纹理”里面有。
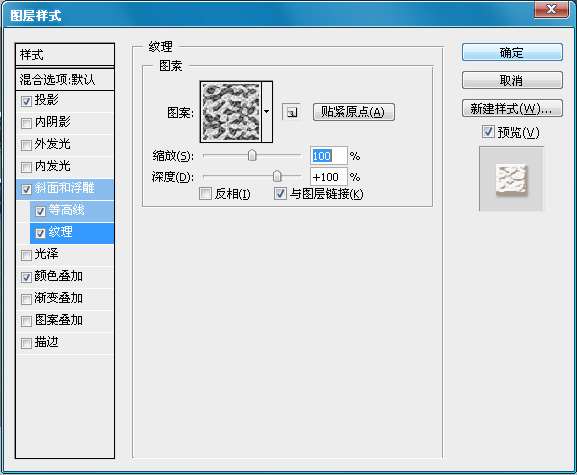
颜色叠加:
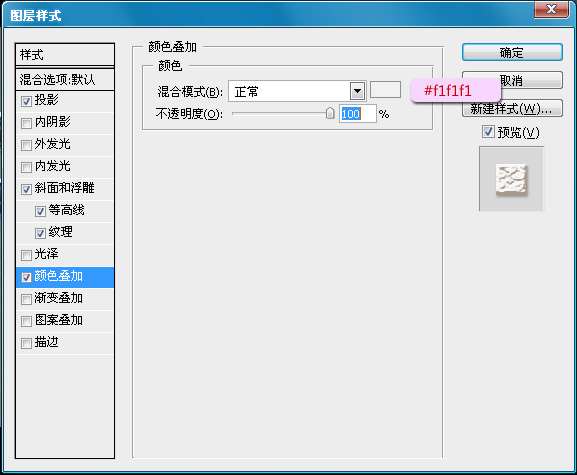
完成后应该是这样的效果:
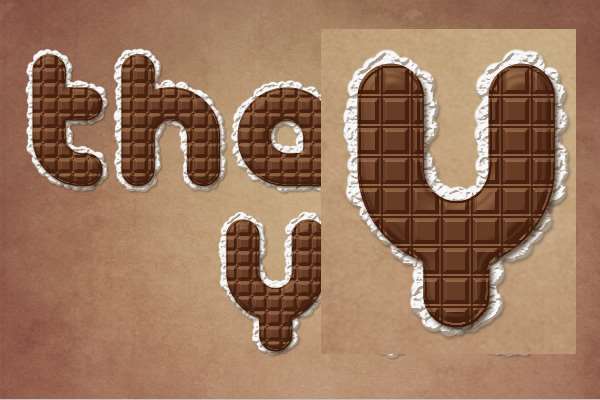 _ueditor_page_break_tag_
_ueditor_page_break_tag_
第八步:现在我们制作阴影。将我们前面复制隐藏的文字图层显示出来,然后选择滤镜>模糊>动感模糊,设置如下:

做完后,设置它的混合选项为:正片叠低,透明度为:50%,然后将他忘右下角慢慢的移,这样可以让他有个真实的投影。

第九步:新建图层,选择画笔,按F5呼出画笔属性框。设置如下:
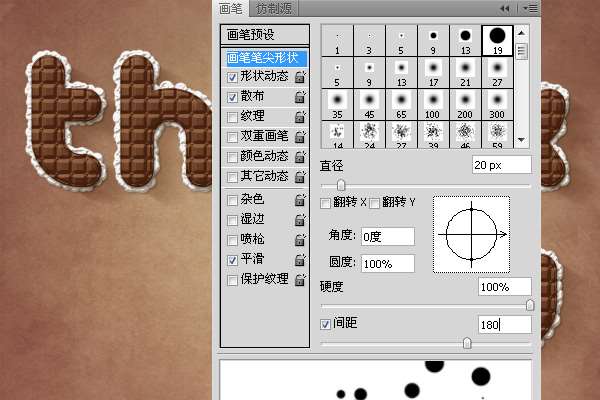
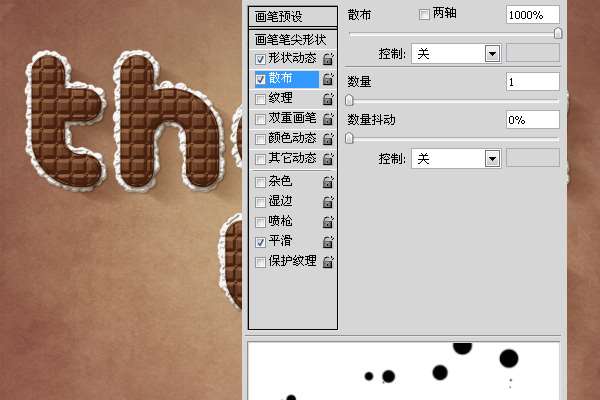
然后我们在画布上随意拖动他,在将我们制作的文字背景的奶油样式粘贴到这些小圆上面。

最后一步:现在我们添加一个蝴蝶结,这里有一些融合画面的效果我就不做了,我们还是做重要的部分,那就是这段文字的PS教程就可以了,
在最上面新建一个图层,然后设置一个左边为白色透明,右边为玄色的径向渐变,从中间往角落啦。设置如下:

终极效果图:

UTOBAO编注:更多PS文字效果教程学习和PS制作的文字效果作品请进入优图宝PS文字特效栏目,地址:http://www.utobao.com/news/56.html




