这篇教程教优图宝的朋友们用PS制作漂亮树叶文字,教程难度不大,制作出来的树叶文字效果可以运用到类似DM,宣传海报的制作中,挺有创意的,转发过来和优图宝的朋友们一起分享学习了,先来看看最终的效果图吧:效果

UTOBAO编注:更多PS文字效果教程学习和PS制作的文字效果作品请进入优图宝PS文字特效栏目,地址:http://www.utobao.com/news/56.html
具体的制作步骤如下:
1、整个设计是基于一片叶子,打开下图所示的叶片素材。
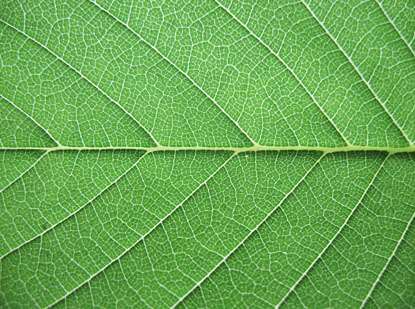
2、用自由变换中的变形功能让叶子看起来更平坦。
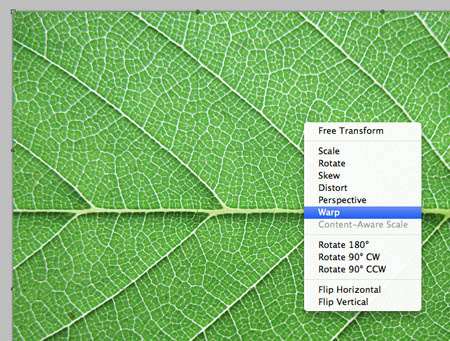 3、将叶子用钢笔工具扣出并让叶子看起来更规则。
3、将叶子用钢笔工具扣出并让叶子看起来更规则。
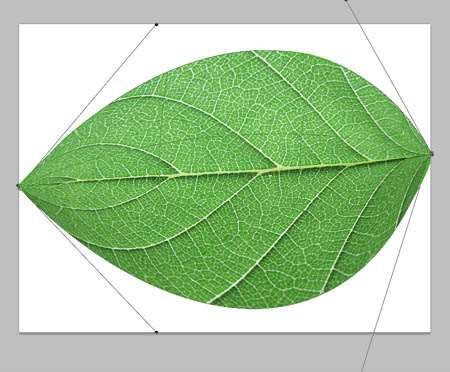
4、加深叶子的饱和度。
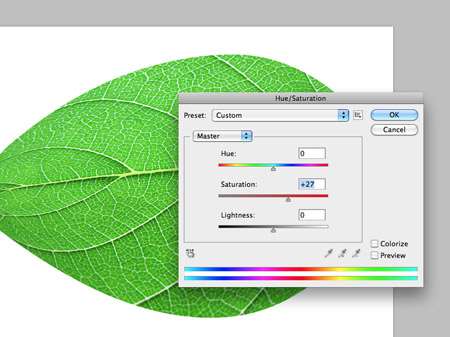
5、打上文字,添加绿色到深绿色的渐变叠加图层样式。

6、将叶子复制粘贴到文件中,为叶子添加投影的图层样式有助于图片的立体感。
 7、不断的复制新的叶子,随机的旋转和缩放。
7、不断的复制新的叶子,随机的旋转和缩放。 
8、也可以通过挤压创建新的外形的叶子。
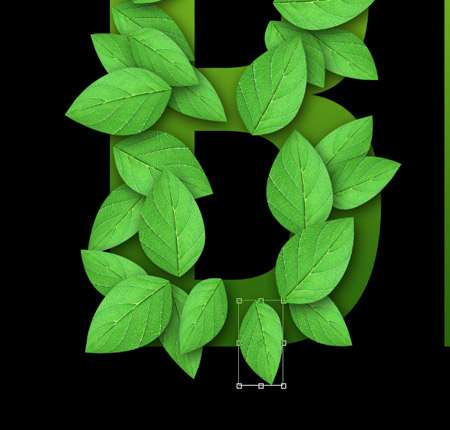

9、用画笔工具画一些叶藤。
 10、分别为叶藤添加绿色到深绿色的渐变叠加,光泽,斜面和浮雕和投影的图层样式,自己可以体会参数对于效果的微妙变化。
10、分别为叶藤添加绿色到深绿色的渐变叠加,光泽,斜面和浮雕和投影的图层样式,自己可以体会参数对于效果的微妙变化。 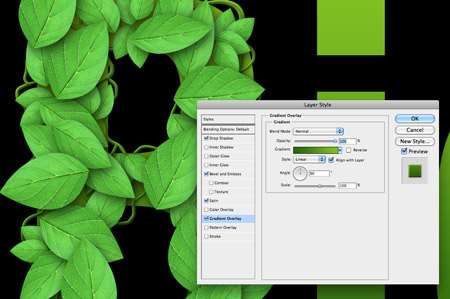 _ueditor_page_break_tag_
_ueditor_page_break_tag_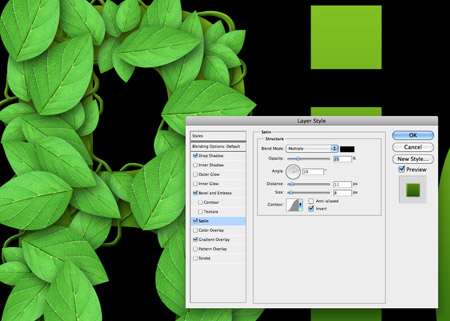
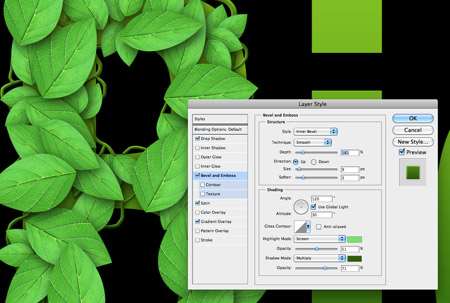
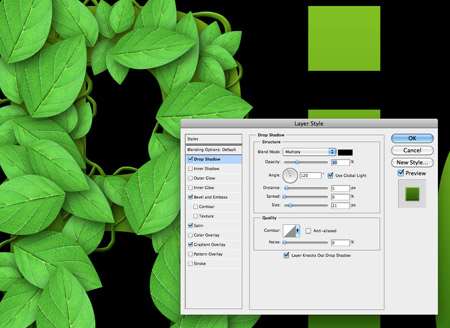 11、新建一层,用柔和的画笔画几个白色亮调,并将这一层的图层混合模式改成柔光,不透明度70%。
11、新建一层,用柔和的画笔画几个白色亮调,并将这一层的图层混合模式改成柔光,不透明度70%。 
12、第一个字母就完成了,其他字母也是一样。


 _ueditor_page_break_tag_13、可以找一些纹理的图片为下层字母添加纹理增加质感,从而替换原来的渐变字母。
_ueditor_page_break_tag_13、可以找一些纹理的图片为下层字母添加纹理增加质感,从而替换原来的渐变字母。 
14、最后来完成水滴的制作,用画笔随机画一些圆形或椭圆。

15、先把图层样式中的混合选项设置为正片叠底,然后分别设置斜角浮雕,内发光,和投影的图层样式。
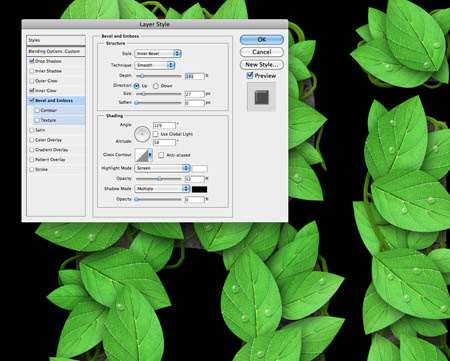
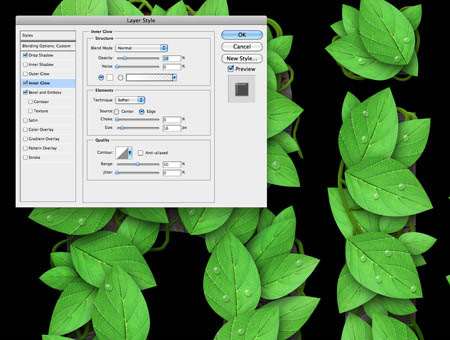
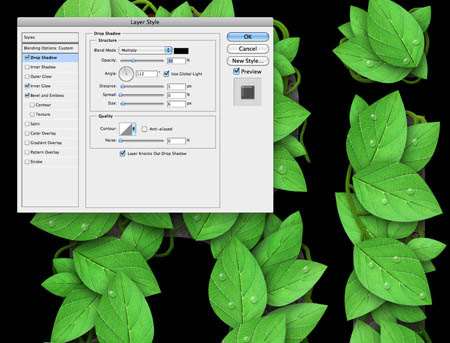 16、放一只蝴蝶到文件中。
16、放一只蝴蝶到文件中。 
17、转化成工作路径就可以在矢量软件中编辑,制作矢量图形。
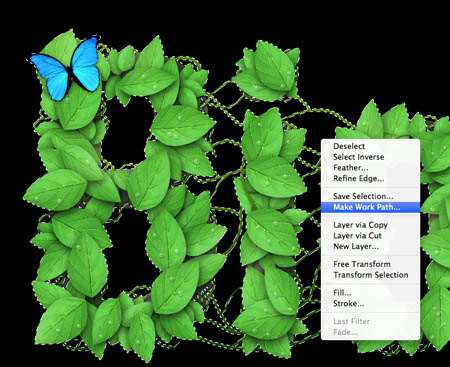

效果图:

UTOBAO编注:更多PS文字效果教程学习和PS制作的文字效果作品请进入优图宝PS文字特效栏目,地址:http://www.utobao.com/news/56.html




