这篇教程教优图宝的朋友们用PS制作荧光炫彩效果文字,教程难度不大,制作出来的文字效果挺漂亮的,转发过来和优图宝的朋友们一起分享学习了,先来看看最终的效果图吧:效果
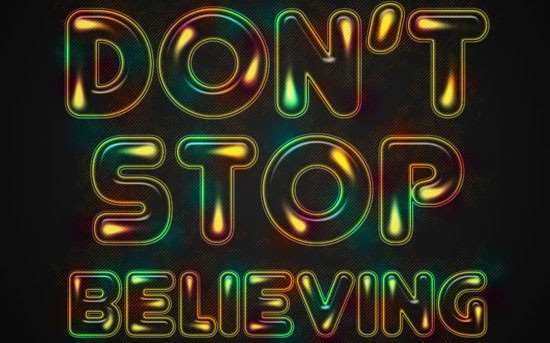
UTOBAO编注:更多PS文字效果教程学习和PS制作的文字效果作品请进入优图宝PS文字特效栏目,地址:http://www.utobao.com/news/56.html
具体的制作步骤如下:
1、新建一个1024 * 768像素文档,设置远景色为# 212121,背景色为# 000000(玄色)。从文档的中心到其中一个角落创建一个径向渐变。
 2、使用颜色# f4edd2来创建文本,字体为Junegull。我们希望出现两种不同尺寸的文本。所以假如你想要不同的尺寸,就分别在独立的图层上创建文本。较大的尺寸是250像素,设置行距是180(如有必要修改线条之间的垂直间隔)。
2、使用颜色# f4edd2来创建文本,字体为Junegull。我们希望出现两种不同尺寸的文本。所以假如你想要不同的尺寸,就分别在独立的图层上创建文本。较大的尺寸是250像素,设置行距是180(如有必要修改线条之间的垂直间隔)。
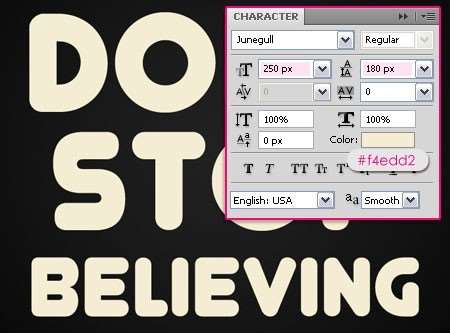 3、较小的尺寸是150。你可以按自己的喜好修改尺寸,我的设置如下。
3、较小的尺寸是150。你可以按自己的喜好修改尺寸,我的设置如下。
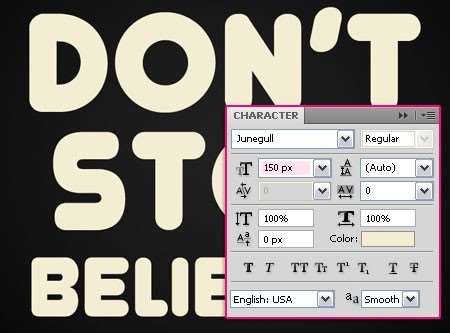 4、双击文本图层应用下列风格:
4、双击文本图层应用下列风格:
外发光:改变混合模式为硬光、等高线为Cone – Inverted,确保选中消除锯齿。
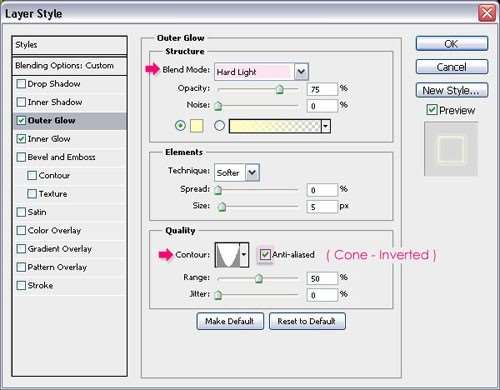
 6、改变填充的值为0。
6、改变填充的值为0。 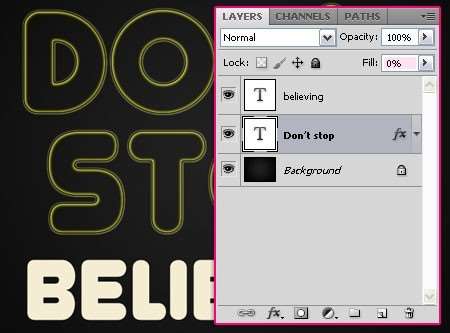 7、对于更小的字体,你需要缩放效果使其适应新的尺寸。因此右击原始文本图层,选择复制图层样式。
7、对于更小的字体,你需要缩放效果使其适应新的尺寸。因此右击原始文本图层,选择复制图层样式。 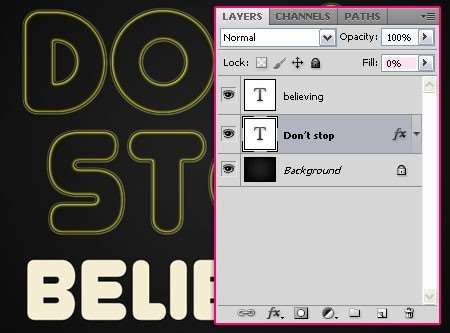 8、右击其他文本图层,选择粘贴图层样式。这将对新的文本图层应用同样的图层样式及同样的值。
8、右击其他文本图层,选择粘贴图层样式。这将对新的文本图层应用同样的图层样式及同样的值。 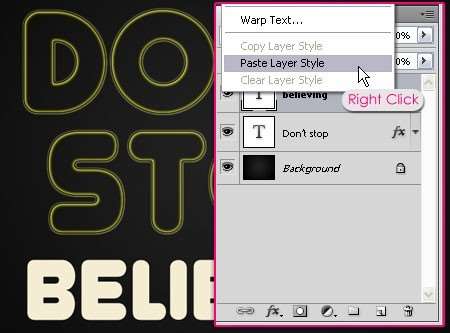 9、为了缩放风格,右击图层效果图标,选择缩放效果。
9、为了缩放风格,右击图层效果图标,选择缩放效果。 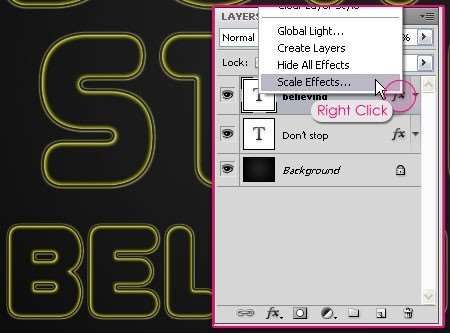 10、改变缩放的值,使风格符合字体的尺寸。
10、改变缩放的值,使风格符合字体的尺寸。 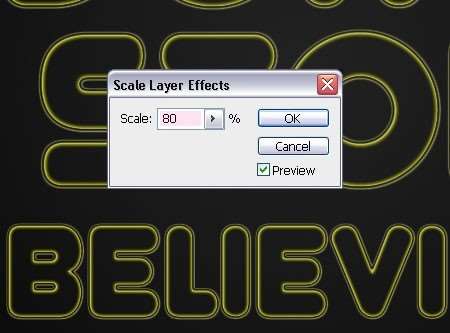 _ueditor_page_break_tag_11、设置远景色为# e5dfc9。在所有图层的上方创建一个新层并命名为“Light”。
_ueditor_page_break_tag_11、设置远景色为# e5dfc9。在所有图层的上方创建一个新层并命名为“Light”。 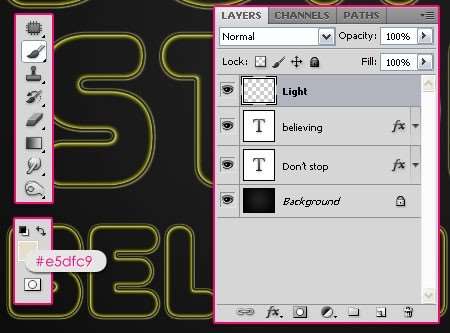 12、使用画笔工具开始在字母上点缀圆点。使用一个柔软的圆形笔刷,并设置其大小20(大字体),小字体为10。
12、使用画笔工具开始在字母上点缀圆点。使用一个柔软的圆形笔刷,并设置其大小20(大字体),小字体为10。 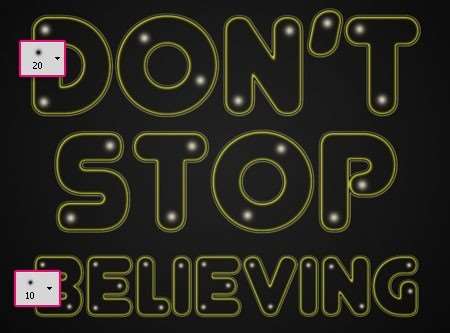 13、完成点之后,选择海绵工具,并设置强度值为70%。开始往不同的方向涂抹点。使用相同的笔刷大小(20和10)。
13、完成点之后,选择海绵工具,并设置强度值为70%。开始往不同的方向涂抹点。使用相同的笔刷大小(20和10)。 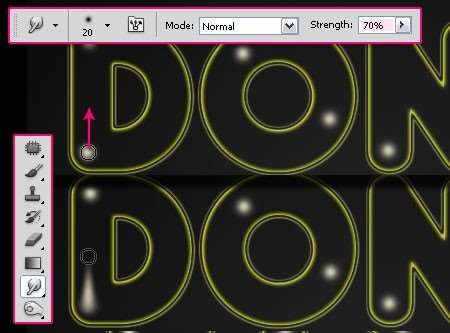 14、这时文本看起来应该像这样。
14、这时文本看起来应该像这样。 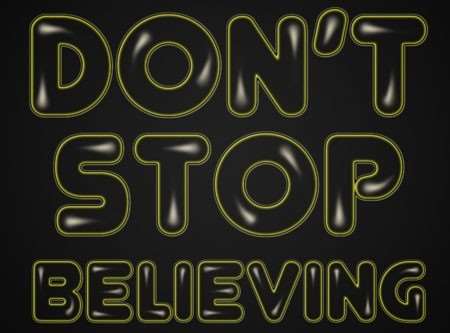 15、双击“Light”图层应用下列风格:
15、双击“Light”图层应用下列风格:外发光:改变混合模式为线性光。
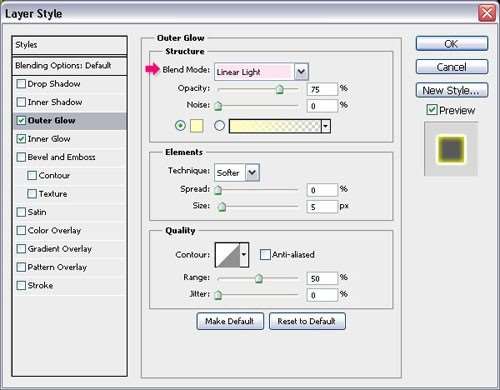 16、内发光:改变混合模式为硬光,颜色为# ffff00,大小为8。
16、内发光:改变混合模式为硬光,颜色为# ffff00,大小为8。  17、这将对涂抹的点添加一些发光效果。
17、这将对涂抹的点添加一些发光效果。 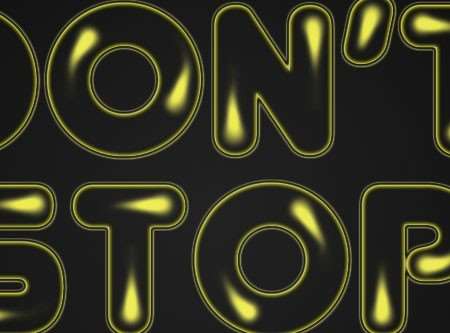 _ueditor_page_break_tag_18、是时候添加一些明亮的颜色了。在所有图层的上方创建一个新层并命名为“Color”。使用一个柔软的圆形笔刷,并设置其大小大约60像素,在文本四周涂抹小的彩色圈。不要做得太多了,留一些空间。
_ueditor_page_break_tag_18、是时候添加一些明亮的颜色了。在所有图层的上方创建一个新层并命名为“Color”。使用一个柔软的圆形笔刷,并设置其大小大约60像素,在文本四周涂抹小的彩色圈。不要做得太多了,留一些空间。颜色使用#e6631b、# 00 f4fd和# 9 f1e6b。你也可以选择你喜欢的颜色。
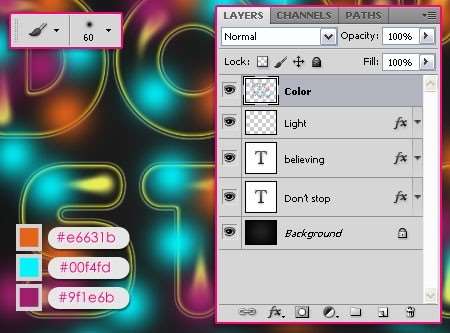 19、你应该得到下图的效果。
19、你应该得到下图的效果。 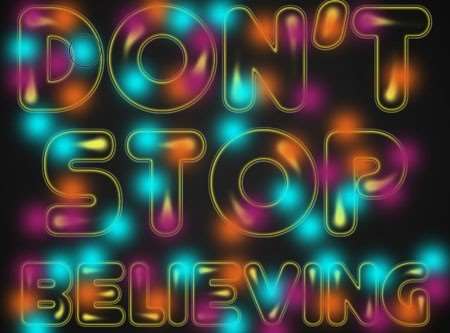 20、改变“Color”图层的混合模式为叠加。
20、改变“Color”图层的混合模式为叠加。 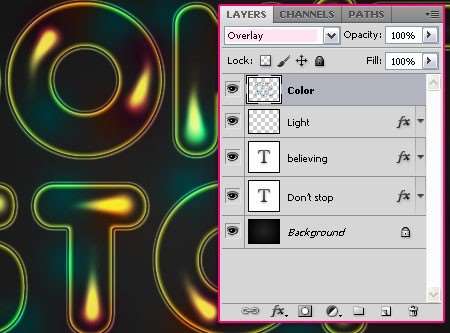 21、现在我们要创建对角线图案来用于该教程中。这是非常简单的。创建一个5×5 px的新文件,背景内容设置为透明。
21、现在我们要创建对角线图案来用于该教程中。这是非常简单的。创建一个5×5 px的新文件,背景内容设置为透明。 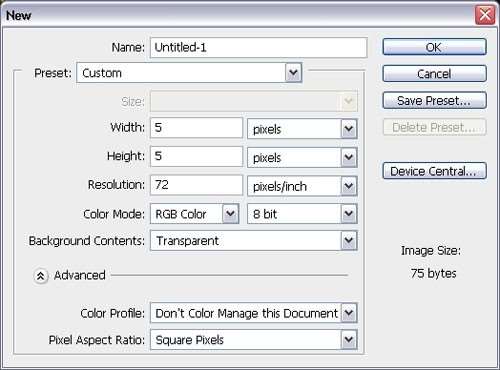 22、用矩形选框工具,单击添加到选区图标,来创建5个对角方块(每个方块1 px——你可以放大以便观察的更清楚)。
22、用矩形选框工具,单击添加到选区图标,来创建5个对角方块(每个方块1 px——你可以放大以便观察的更清楚)。 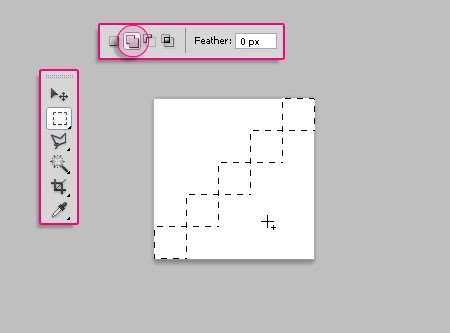 23、完成之后,使用玄色填充选区,按Ctrl + D取消选择。
23、完成之后,使用玄色填充选区,按Ctrl + D取消选择。 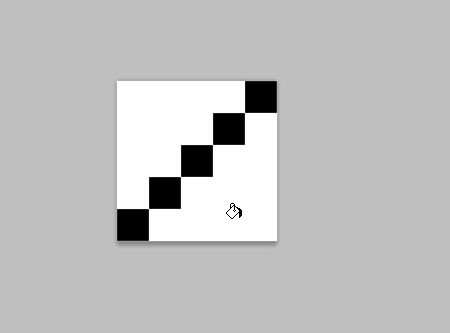 24、去编辑->定义图案,并输入名称Diagonal Lines。图案就完成了。
24、去编辑->定义图案,并输入名称Diagonal Lines。图案就完成了。 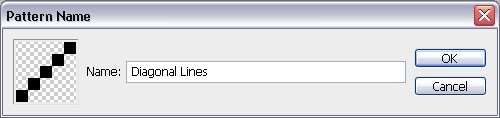 25、回到原始文件,在文本图层(s)的上方,“Color”和“Ligh”图层的下方创建一个新层,并命名为“Lines”。设置远景色为# e8641b,背景色为# ffd200。
25、回到原始文件,在文本图层(s)的上方,“Color”和“Ligh”图层的下方创建一个新层,并命名为“Lines”。设置远景色为# e8641b,背景色为# ffd200。 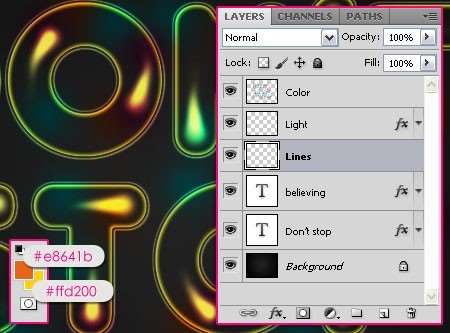 26、打开画笔面板(窗口- >画笔),并选择Dry 笔刷(尺寸39)。按下图改变设置:
26、打开画笔面板(窗口- >画笔),并选择Dry 笔刷(尺寸39)。按下图改变设置:画笔笔尖外形。
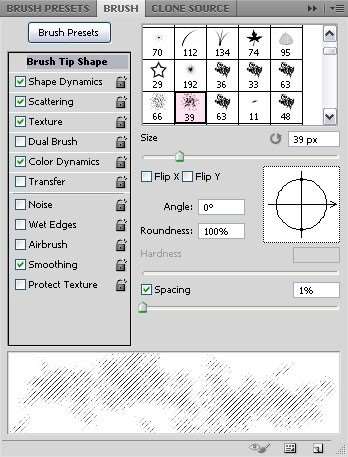 _ueditor_page_break_tag_27、外形动态。
_ueditor_page_break_tag_27、外形动态。 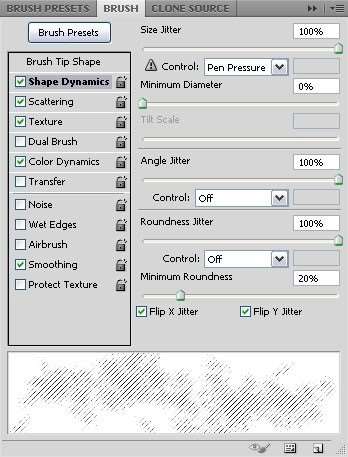 28、散布。
28、散布。 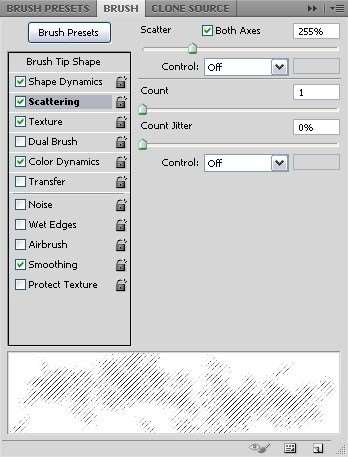 29、纹理:(使用你创建的“Diagonal Lines”图案)。
29、纹理:(使用你创建的“Diagonal Lines”图案)。 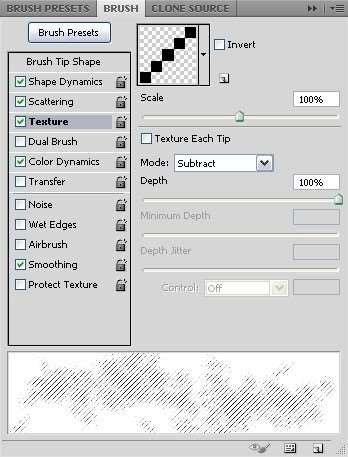 30、颜色动态。
30、颜色动态。 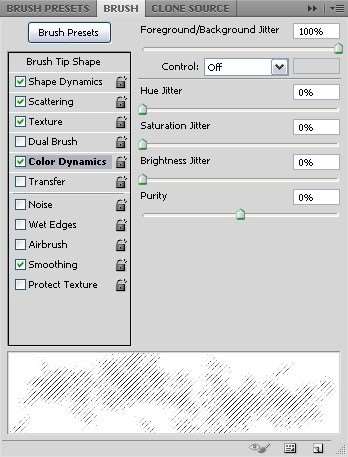 31、右击文字图层,选择创建工作路径。
31、右击文字图层,选择创建工作路径。 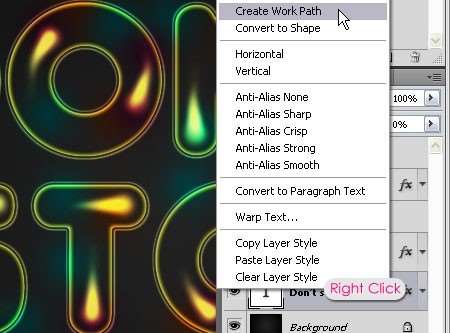 32、选择”Lines”图层,然后使用直接选择工具,右击路径选择描边路径。
32、选择”Lines”图层,然后使用直接选择工具,右击路径选择描边路径。 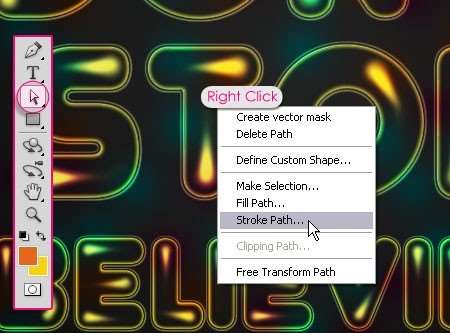 _ueditor_page_break_tag_33、从工具下拉菜单中选择笔刷,并选中模拟压力。
_ueditor_page_break_tag_33、从工具下拉菜单中选择笔刷,并选中模拟压力。 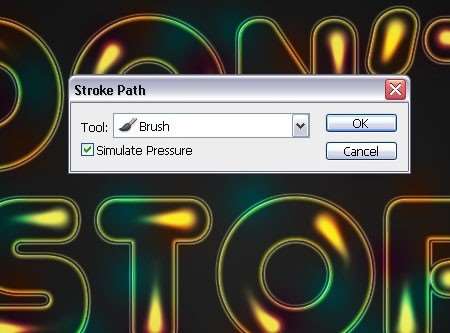 34、这将使用你创建的笔刷描边路径。点击回车键消除路径。(重复同样的步骤来描边其他文本图层)。
34、这将使用你创建的笔刷描边路径。点击回车键消除路径。(重复同样的步骤来描边其他文本图层)。  35、改变“Lines” 图层的不透明度为30%或任何其他你想要的值。假如你喜欢现在的效果你可以不用在继续,或者你可以遵循下一个步骤来添加一个光泽效果。
35、改变“Lines” 图层的不透明度为30%或任何其他你想要的值。假如你喜欢现在的效果你可以不用在继续,或者你可以遵循下一个步骤来添加一个光泽效果。 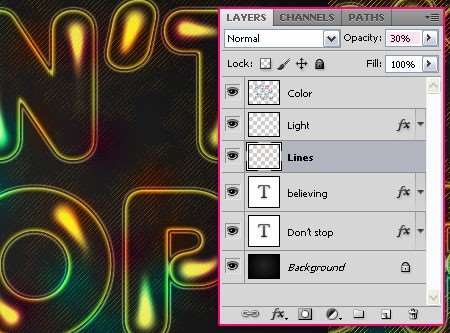 36、按Ctrl 点击选择所有的文本图层,并复制他们,把副本放在“Color”图层的下方以及“Ligh”图层的上方。然后右击其中的一个选择清除图层样式。
36、按Ctrl 点击选择所有的文本图层,并复制他们,把副本放在“Color”图层的下方以及“Ligh”图层的上方。然后右击其中的一个选择清除图层样式。 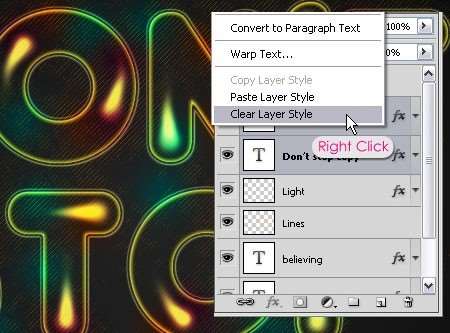 37、设置副本文字图层的填充为0。
37、设置副本文字图层的填充为0。 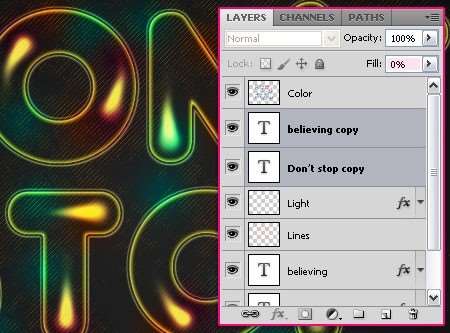 38、双击较大尺寸的文本层,应用斜面与浮雕的图层风格。改变深度为430,大小为10。勾去使用全局光,改变角度为98,高度53。勾选消除锯齿,改变高光模式为点光,颜色为# f4f3e6,设置阴影模式不透明度的值为0。
38、双击较大尺寸的文本层,应用斜面与浮雕的图层风格。改变深度为430,大小为10。勾去使用全局光,改变角度为98,高度53。勾选消除锯齿,改变高光模式为点光,颜色为# f4f3e6,设置阴影模式不透明度的值为0。 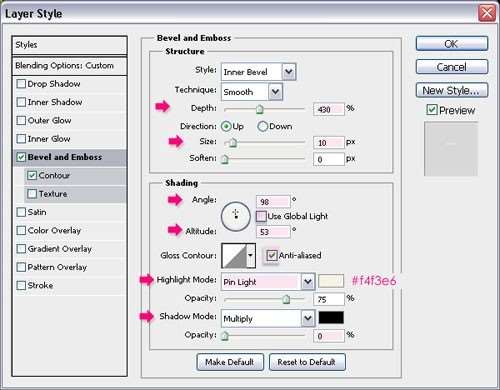 39、至于等高线,只要勾选消除锯齿框。
39、至于等高线,只要勾选消除锯齿框。 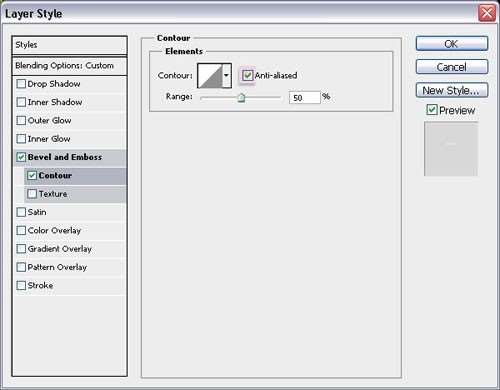 40、复制并粘贴同样的风格到其他文本图层中,只需要为小尺寸文本改变斜面与浮雕的尺寸为7。
40、复制并粘贴同样的风格到其他文本图层中,只需要为小尺寸文本改变斜面与浮雕的尺寸为7。 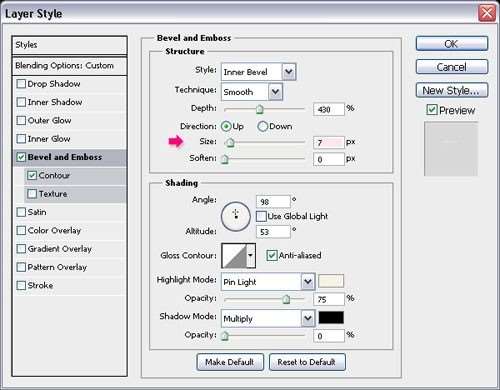 41、这将给文本添加一个漂亮的光泽效果,使其更加流行。
41、这将给文本添加一个漂亮的光泽效果,使其更加流行。  终极效果:
终极效果: 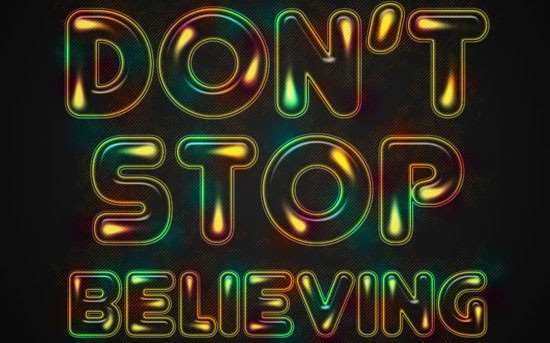
UTOBAO编注:更多PS文字效果教程学习和PS制作的文字效果作品请进入优图宝PS文字特效栏目,地址:http://www.utobao.com/news/56.html




