这篇教程教优图宝的朋友们用PS打造折射光效立体字,教程难度不大,制作出来的文字效果还挺不错的,光效的制作比较简单,好了,一起来看看效果图吧:
效果图:

图0
UTOBAO编注:更多PS文字效果教程学习和PS制作的文字效果作品请进入优图宝PS文字特效栏目,地址:http://www.utobao.com/news/56.html
具体的制作步骤如下:
1、打开Adobe Photoshop 软件,执行菜单:“文件”/“新建”(快捷键Ctrl+N),弹出的新建对话框,名称:光照效果,宽度:1108像素,高度:608像素,分辨率:72像素/英寸,颜色模式:RGB颜色、8位,背景内容:白色,设置完毕后单击确定按钮,如图1所示。
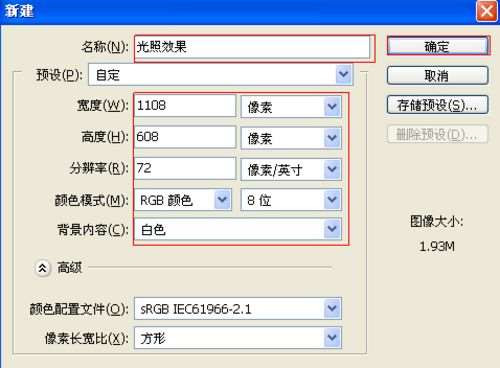
图1
2、在图层控制面板击新建图层按钮,新建一个图层1,选择工具箱渐变工具(快捷键G),在工具选项栏中设置为线性渐变,然后点按可编辑渐变,弹出渐变编辑器。设置渐变颜色参考图3、4、5,效果如图6所示。

图2
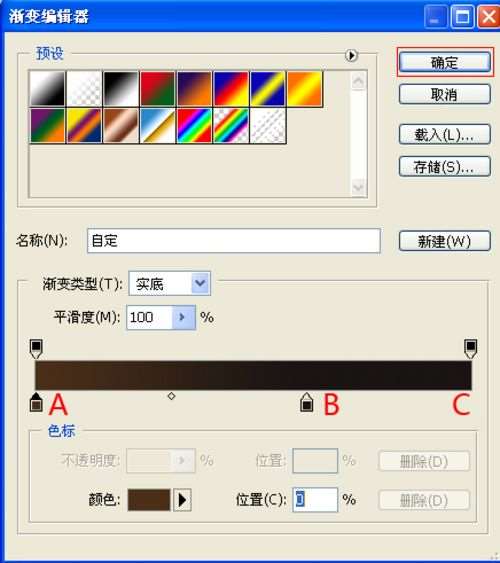
图3 _ueditor_page_break_tag_
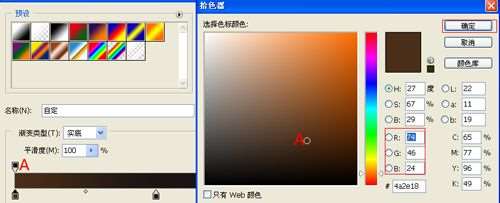
图4

图5
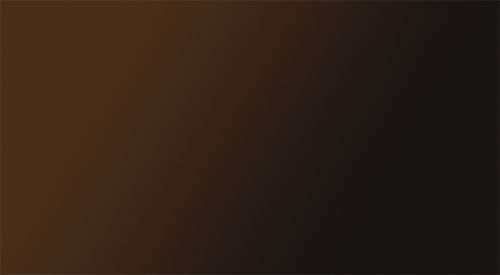
图6
3、单击工具箱中的横排文字工具 ,输入SHBDE,然后在工具选项栏上设置字体:大小:颜色:参考图7设置,如图7所示。
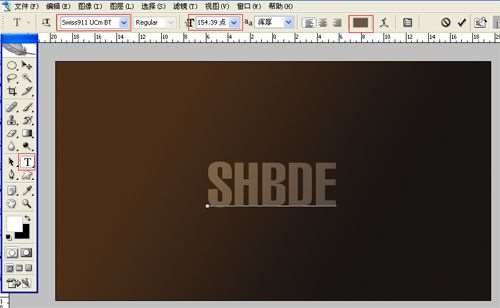
图7
4、双单击文字图层进入到图层样式,分别勾选投影、斜面和浮雕选项。设置参考值分别如图7、8,然后点击确定按钮,如图10所示。

图8 _ueditor_page_break_tag_

图9

图10 5、图层面板上单击创建新图层按钮,命名为光线,再用钢笔工具,画出一个无规则的外形,设置远景色为白色,按键盘快捷键Ctrl+Enter转换为选区,接着按键盘快捷键Alt+Delete填充,并按快捷键SHIFT+F6,按键盘快捷键Ctrl+D取消选区,如图11、12所示。效果图如图13所示。
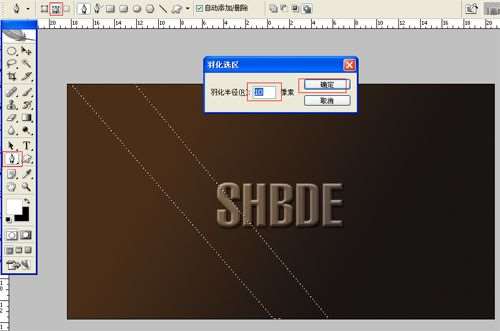
图11

图12

图13
UTOBAO编注:更多PS文字效果教程学习和PS制作的文字效果作品请进入优图宝PS文字特效栏目,地址:http://www.utobao.com/news/56.html




