优图宝的朋友们大家好,这篇教程是我刚刚学习的一篇PS文字教程,教程教我们用PS制作石头质感文字。个人觉得这个文字效果挺漂亮的,转发过来和优图宝的朋友们一起分享学习了,先来看看最终的效果图吧:

UTOBAO编注:更多PS文字效果教程学习和PS制作的文字效果作品请进入优图宝PS文字特效栏目,地址:http://www.utobao.com/news/56.html
具体的制作步骤如下:
1、新建一个画布,设置前景色为:#265649 背景色为:#322d2f。拉一个径向渐变。 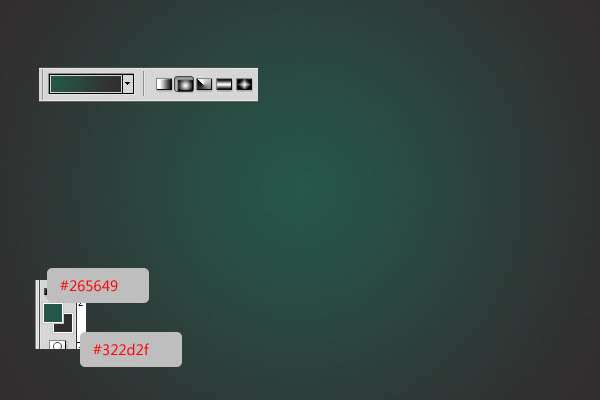
2、选择文字工具,打上想要的文字,然后设置颜色为:#7b7b7b。  3、双击文字,添加混合样式。 阴影:只要改变颜色为#686868。
3、双击文字,添加混合样式。 阴影:只要改变颜色为#686868。 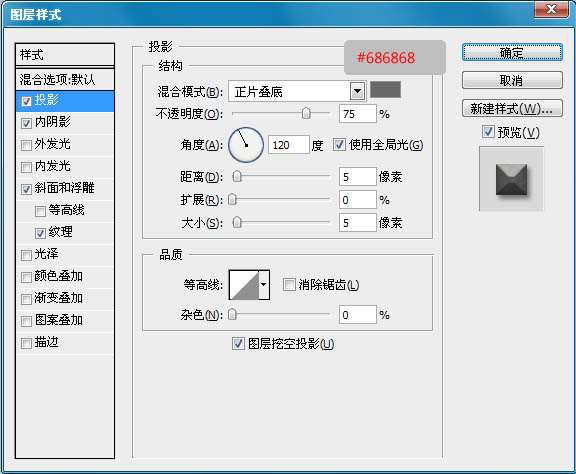 内阴影。颜色更改为#737373 ,在距离到0,而大小到10。
内阴影。颜色更改为#737373 ,在距离到0,而大小到10。 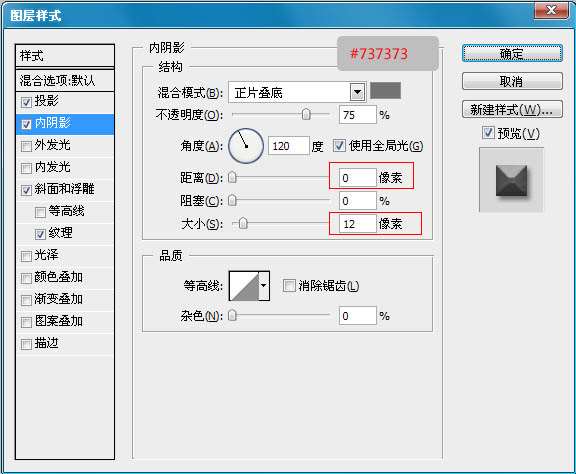
_ueditor_page_break_tag_
斜面与浮雕:这里要看清下面的设置,要点掉"使用全局光"那个勾。 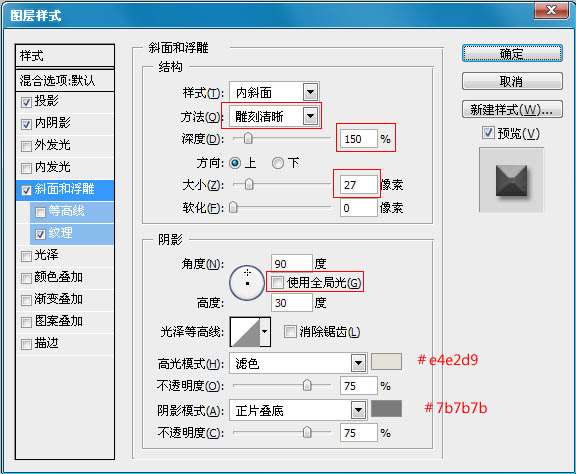
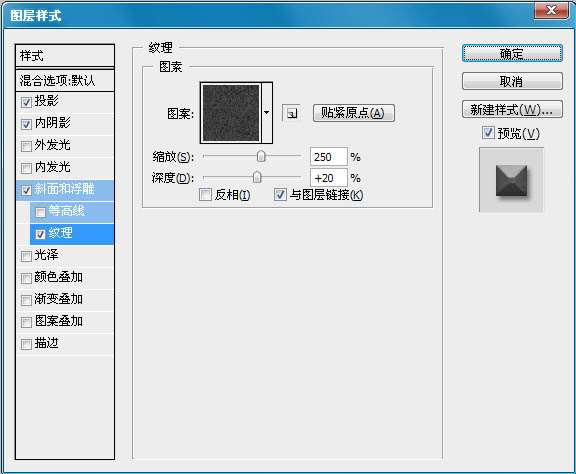 做完后效果应该是这样的:
做完后效果应该是这样的:  4、按住Ctrl 键点击图层面板文字缩略图,调出文字选区。
4、按住Ctrl 键点击图层面板文字缩略图,调出文字选区。  5、我们现在新建一个图层,命名为"纹理"。在设置前景色为:#dadada ,背景色为:#7d582e,然后到滤镜渲染云层,做好后按CTRL+D取消选取。
5、我们现在新建一个图层,命名为"纹理"。在设置前景色为:#dadada ,背景色为:#7d582e,然后到滤镜渲染云层,做好后按CTRL+D取消选取。  6、在到滤镜滤镜库纹理龟裂缝。设置如下。
6、在到滤镜滤镜库纹理龟裂缝。设置如下。 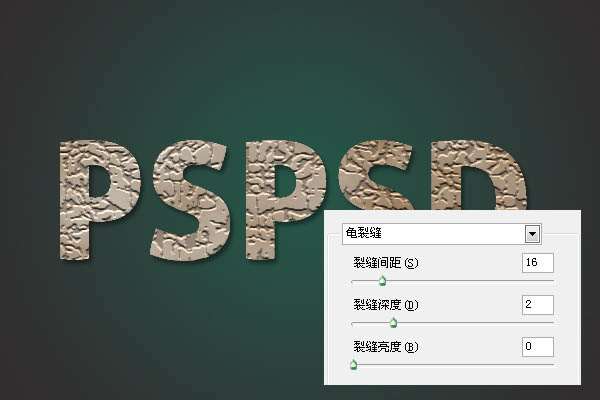 _ueditor_page_break_tag_7、然后在使用滤镜滤镜库画笔描边喷溅。设置如下。
_ueditor_page_break_tag_7、然后在使用滤镜滤镜库画笔描边喷溅。设置如下。  8、设置"纹理"图层混合样式为:叠加。不透明为80%。
8、设置"纹理"图层混合样式为:叠加。不透明为80%。  9、然后我们按CTRL+L把色阶打开,按如下设置。
9、然后我们按CTRL+L把色阶打开,按如下设置。 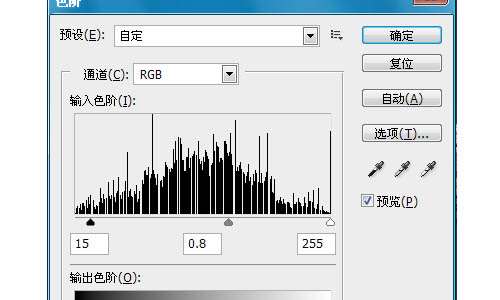 10、这样颜色就会按一点了。
10、这样颜色就会按一点了。  11、现在把我们的纹理素材开打。然后设置图像-调整-色相/饱和度,或按 按Ctrl+U的。变更色相到 -40 ,而 亮度至 -10 。(下面截图为一部分)。
11、现在把我们的纹理素材开打。然后设置图像-调整-色相/饱和度,或按 按Ctrl+U的。变更色相到 -40 ,而 亮度至 -10 。(下面截图为一部分)。  12、然后把它拖到画布上,放在背景渐变上面。设置混合样式为"叠加"。
12、然后把它拖到画布上,放在背景渐变上面。设置混合样式为"叠加"。  _ueditor_page_break_tag_13、选择纹理图层,然后到图层面板下面单击"创建新的填充或调整图层",选择"色相/饱和度"。设置如下。
_ueditor_page_break_tag_13、选择纹理图层,然后到图层面板下面单击"创建新的填充或调整图层",选择"色相/饱和度"。设置如下。 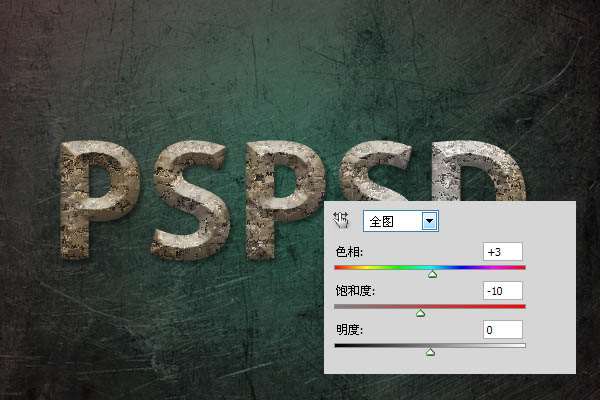 14、然后按照上面的方法,在添加一个"照片滤镜"。
14、然后按照上面的方法,在添加一个"照片滤镜"。 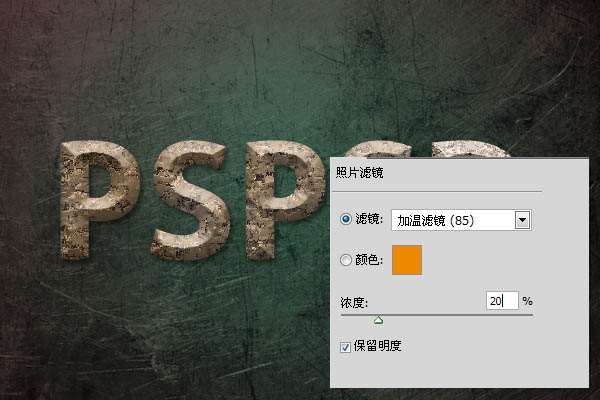 15、做完后应该是这样的。
15、做完后应该是这样的。  16、现在我们把字体加强一点。选择"纹理"图层。然后滤镜杂色添加杂色。
16、现在我们把字体加强一点。选择"纹理"图层。然后滤镜杂色添加杂色。  17、最后我们使用加深工具,把一些地方加深,让他立体感在强一点。
17、最后我们使用加深工具,把一些地方加深,让他立体感在强一点。  最终效果:
最终效果: 
UTOBAO编注:更多PS文字效果教程学习和PS制作的文字效果作品请进入优图宝PS文字特效栏目,地址:http://www.utobao.com/news/56.html




