这篇教程教优图宝的朋友们用PS制作钻石质感文字效果,教程难度中等,制作的思路是使用自定义图案来制作钻石,个人觉得效果挺不错的,转发过来和优图宝的朋友们一起分享学习了,先来看看最终的效果图吧:

UTOBAO编注:更多PS文字效果教程学习和PS制作的文字效果作品请进入优图宝PS文字特效栏目,地址:http://www.utobao.com/news/56.html
具体的制作步骤如下:
步骤1:新建图档,像素自定,以600*400为例
步骤2:新建图层,得到图层1,填充颜色#7a0026作为背景色
步骤3:新建图层,得到图层2,使用钢笔工具,新建一条横向工作路径,然后使用钻石笔刷(具体可到相关网站下载),调整画笔间距和大小,参数如图
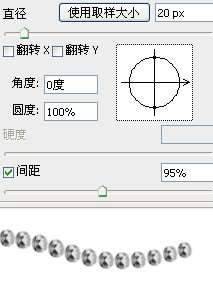
步骤4:远景色白色,描边路径,得到如下效果

步骤5:取消路径后,复制图层2,将其拖拽到下一行,如此执行到钻石笔刷铺满画布,如图
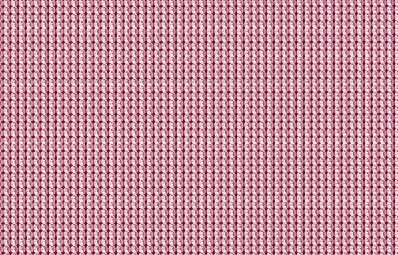
步骤6*:关掉背景图层和图层1的小眼睛,这个时候白色的钻石看的不是很清楚,不要担心,这只是预备工作
步骤7*:执行编辑——定义图案,如图,完成后点击确定
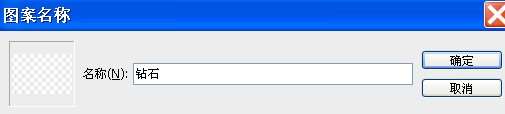
好了,以上就是我们自定义的钻石图案,下面我们把它运用到字体中
步骤8:新建图档,600*400
步骤9:新建文字工具,键入文字,字体最好选择粗些的,比如微软雅黑,字体大小200左右,颜色#ed145b,以23ps为例
步骤10:复制文字图层,得到步骤11:右键执行创建工作路径,ctrl+enter全选,羽化2像素后,删掉文字图层副本,只保存选区
步骤12:新建图层,得到图层2
步骤13:双击图层2,打开图层样式,勾选投影、渐变叠加,图案叠加,在图案叠加这一项里,我们发现了之前自定义的钻石图案,点选,嘻嘻,参数如图,其他默认
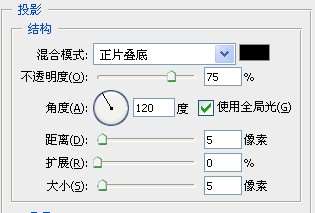
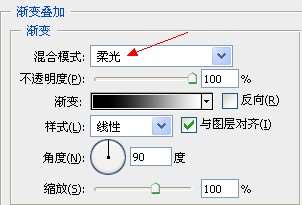
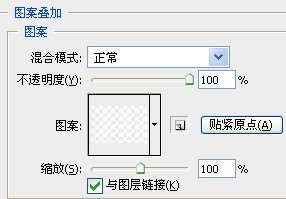
步骤14:新建图层,得到图层3,执行编辑——描边,参数如图
 (完成后取消选区)
(完成后取消选区)
步骤15:复制图层2,得到图层2 副本,执行编辑——变换——旋转180,再次执行编辑——变换——水平翻转,用拖拽工具放到文字的下面,不透明度30%,橡皮擦掉和文字重叠的部分,做出倒影的效果
UTOBAO编注:更多PS文字效果教程学习和PS制作的文字效果作品请进入优图宝PS文字特效栏目,地址:http://www.utobao.com/news/56.html




