本教程教优图宝的朋友们用PS制作经典立体效果字,教程的难度不大,制作的文字效果非常的漂亮、大气。立体感很足。这样的文字效果在海报制作当中也经常看到。有兴趣的朋友一起来学习吧:
UTOBAO编注:更多PS文字效果教程学习和PS制作的文字效果作品请进入优图宝PS文字特效栏目,地址:http://www.utobao.com/news/56.html
具体的制作步骤如下:
1、打开PS,输入文字,并用一个灰色背景框住。字体最好是方正形,便于后期的处理。 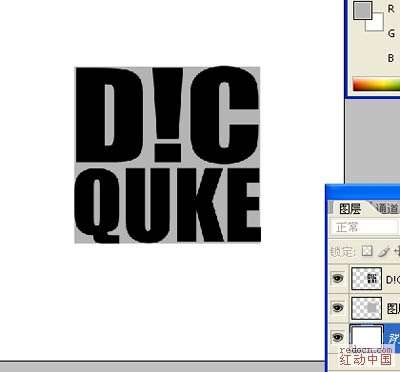 2、将文字经行透视变形,并在背景层画好透视点、线。
2、将文字经行透视变形,并在背景层画好透视点、线。 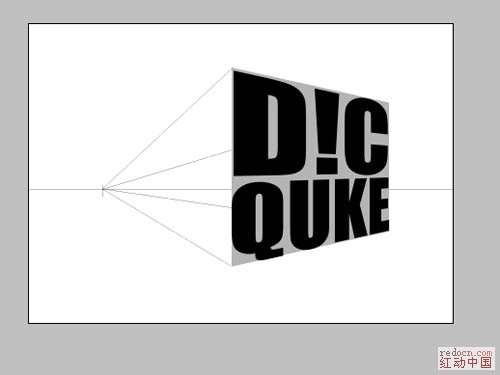 3、将文字复制,移动到适当位置,并且沿透视线调整大小。
3、将文字复制,移动到适当位置,并且沿透视线调整大小。 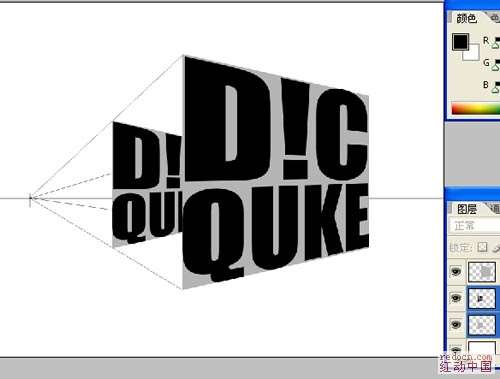 _ueditor_page_break_tag_4、删除多余的图层,只留下两个文字图层。
_ueditor_page_break_tag_4、删除多余的图层,只留下两个文字图层。  5、利用多边形索套工具,将文字前后的透视关系链接起来,用50%灰填充。底部用80%灰填充。
5、利用多边形索套工具,将文字前后的透视关系链接起来,用50%灰填充。底部用80%灰填充。  6、在这里为了后期处理的方便,将图层分为14层,分别为7个前文字层和7个透视间隔层。
6、在这里为了后期处理的方便,将图层分为14层,分别为7个前文字层和7个透视间隔层。  7、利用加深减淡工具进行明暗的调整,这一步要细致一些。做到这,大体的立体效果就出来了,接下来就是上色。
7、利用加深减淡工具进行明暗的调整,这一步要细致一些。做到这,大体的立体效果就出来了,接下来就是上色。 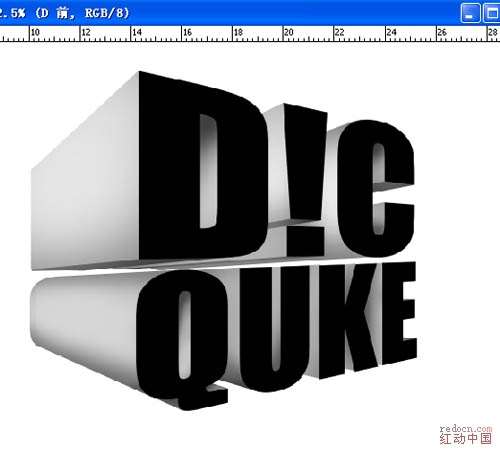 _ueditor_page_break_tag_8、在前字母图层上使用渐变。后方透视图层进行复制,在复制层上使用相同渐变。
_ueditor_page_break_tag_8、在前字母图层上使用渐变。后方透视图层进行复制,在复制层上使用相同渐变。  9、将透视层的图层属性改为叠加。一上来看着有点暗,可以按图层经行亮度和对比调整,直到满足为止。
9、将透视层的图层属性改为叠加。一上来看着有点暗,可以按图层经行亮度和对比调整,直到满足为止。  10、前字母图层使用浮雕效果,设置如图。
10、前字母图层使用浮雕效果,设置如图。  11、大体上的颜色就这样搞定了。
11、大体上的颜色就这样搞定了。  12、利用透明渐变拉出反光区域,对前文字层创建剪切蒙版。
12、利用透明渐变拉出反光区域,对前文字层创建剪切蒙版。  13、在进行整体的调整,这里我是用曲线。
13、在进行整体的调整,这里我是用曲线。  最后在搞个倒影,细部调整一下,就OK了!其他的装饰类的小东西就发挥你的想象随便加吧。
最后在搞个倒影,细部调整一下,就OK了!其他的装饰类的小东西就发挥你的想象随便加吧。 
UTOBAO编注:更多PS文字效果教程学习和PS制作的文字效果作品请进入优图宝PS文字特效栏目,地址:http://www.utobao.com/news/56.html




