这篇教程教优图宝的朋友们用PS制作鎏金立体文字,教程难度不大,制作的文字效果还算可以,唯一的缺点是背景不太好,不能体现出黄金的闪亮效果,转发过来和优图宝的朋友们一起分享学习了,喜欢这篇教程的朋友请给我评个分吧!多谢!
先来看看最终的效果图吧:
UTOBAO编注:更多PS文字效果教程学习和PS制作的文字效果作品请进入优图宝PS文字特效栏目,地址:http://www.utobao.com/news/56.html
具体的制作步骤如下:
1、新建文档大小自定,设置远景色和背景色,拉出渐变。
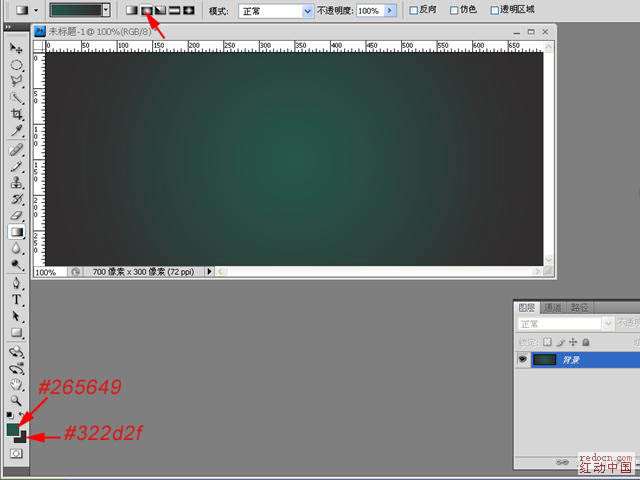 2、输入文字。
2、输入文字。
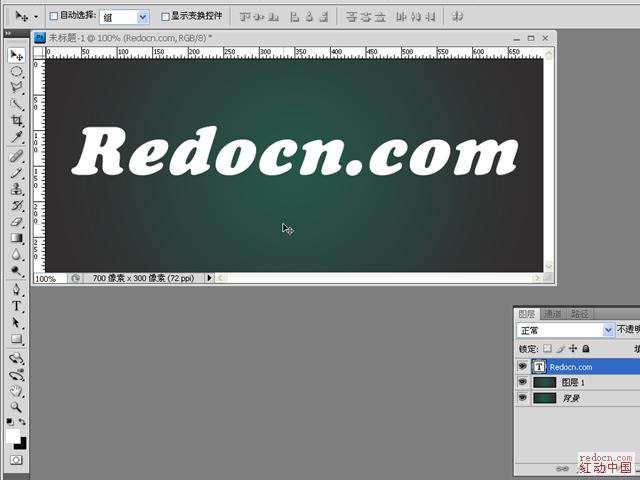 3、复制一层文字,得到文字副本,添加图层样式。
3、复制一层文字,得到文字副本,添加图层样式。

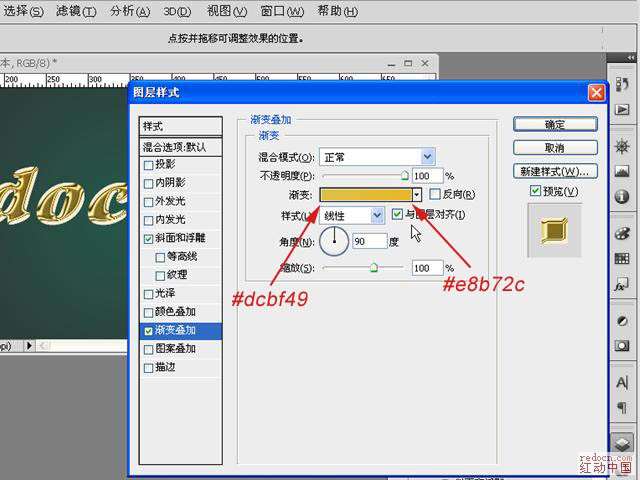
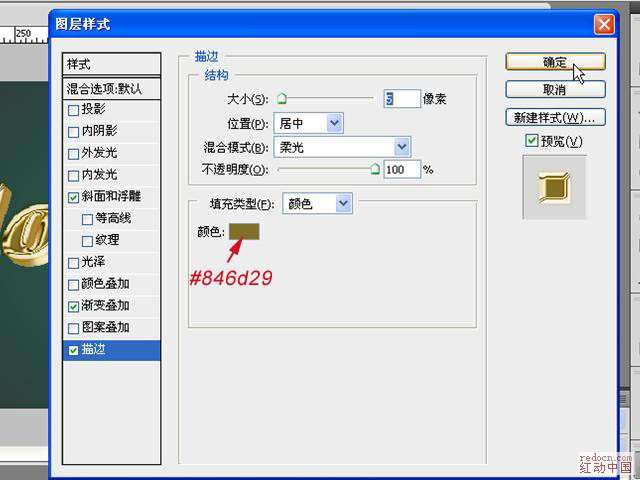 4、选中文字层,按住ctrl+alt键,再依次按向下和向右方向键,移动复制图层12次,再合并图层。得到副本13图层。
4、选中文字层,按住ctrl+alt键,再依次按向下和向右方向键,移动复制图层12次,再合并图层。得到副本13图层。
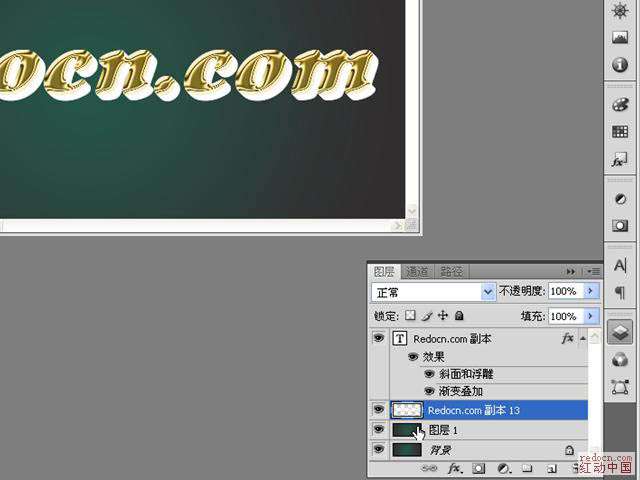 _ueditor_page_break_tag_5、按ctrl键点击副本13,调出选区,填充淡黄色(可到文字副本层取样),再调整亮度对比度。
_ueditor_page_break_tag_5、按ctrl键点击副本13,调出选区,填充淡黄色(可到文字副本层取样),再调整亮度对比度。
 6、选择椭圆工具,在文字底部绘出高光部分,再分别复制移动,调整到合适位置。
6、选择椭圆工具,在文字底部绘出高光部分,再分别复制移动,调整到合适位置。
 7、按ctrl+enter键,将路径转为选区,羽化3像素。
7、按ctrl+enter键,将路径转为选区,羽化3像素。
 8、新建一层,填充高光颜色。
8、新建一层,填充高光颜色。
 9、反选选区,删除。
9、反选选区,删除。
 _ueditor_page_break_tag_10、盖印除背景层以外的图层,得到副本(合并)图层。按ctrl键点击合并图层,调出选区,新建一层,填充玄色。并将图层移到图层1上面。
_ueditor_page_break_tag_10、盖印除背景层以外的图层,得到副本(合并)图层。按ctrl键点击合并图层,调出选区,新建一层,填充玄色。并将图层移到图层1上面。
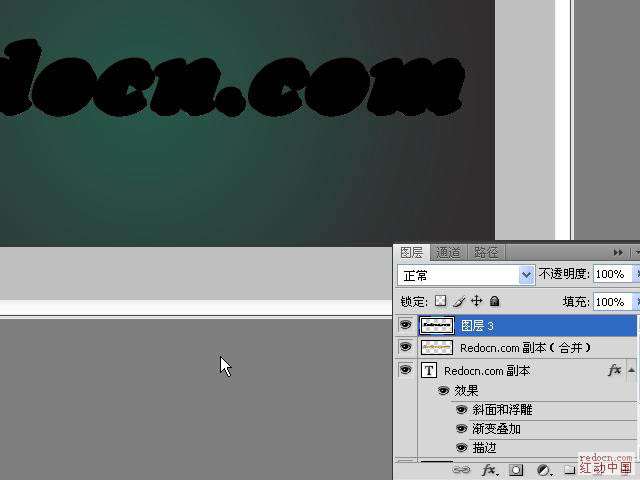 11、高斯模糊。
11、高斯模糊。
 12、自由变换,调整文字阴影位置。
12、自由变换,调整文字阴影位置。
 13、复制副本(合并)图层,垂直翻转,移动到合适位置,得到文字倒影。
13、复制副本(合并)图层,垂直翻转,移动到合适位置,得到文字倒影。
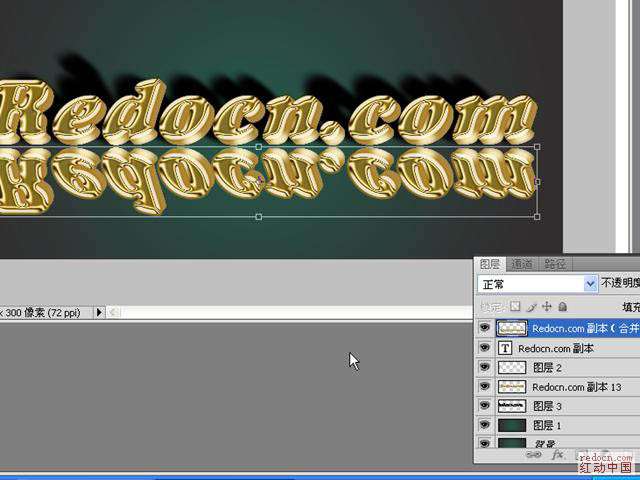 14、将素材复制到图层1上,并设置图层模式为叠加。
14、将素材复制到图层1上,并设置图层模式为叠加。

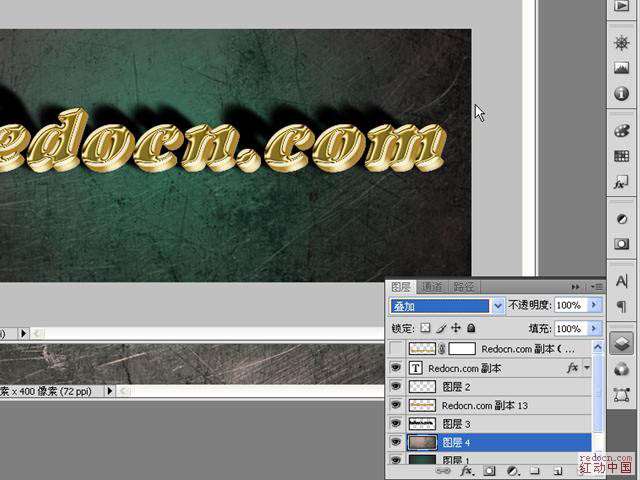 15、隐藏倒影图层和背景图层,合并可见图层,执行滤镜-渲染-光照效果。
15、隐藏倒影图层和背景图层,合并可见图层,执行滤镜-渲染-光照效果。
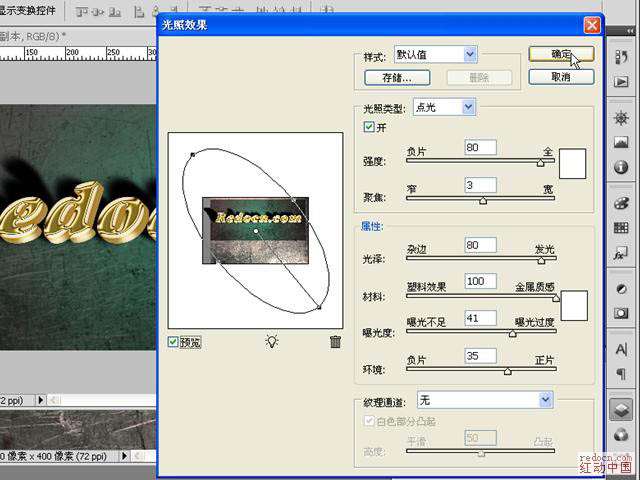 _ueditor_page_break_tag_16、为倒影图层添加蒙板,拉出渐变。
_ueditor_page_break_tag_16、为倒影图层添加蒙板,拉出渐变。
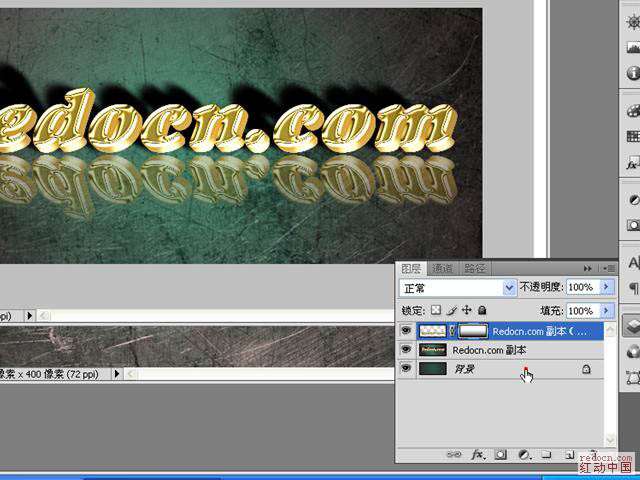 17、最后复制背景层,移到顶层,拉出径向渐变。
17、最后复制背景层,移到顶层,拉出径向渐变。
 最终效果:
最终效果:

UTOBAO编注:更多PS文字效果教程学习和PS制作的文字效果作品请进入优图宝PS文字特效栏目,地址:http://www.utobao.com/news/56.html




