本教程教优图宝的朋友们用PS打造动感金属文字,教程难度一般,但是制作出来的文字效果挺漂亮的,主要还是学习作者的文字构图安排思路吧,先来看看效果图吧:
UTOBAO编注:更多PS文字效果教程学习和PS制作的文字效果作品请进入优图宝PS文字特效栏目,地址:http://www.utobao.com/news/56.html
具体的制作步骤如下:
1.新建文档大小600 × 600。 使用黑色与深蓝色的颜色渐变,从中间到右边,实现类似下面的结果: 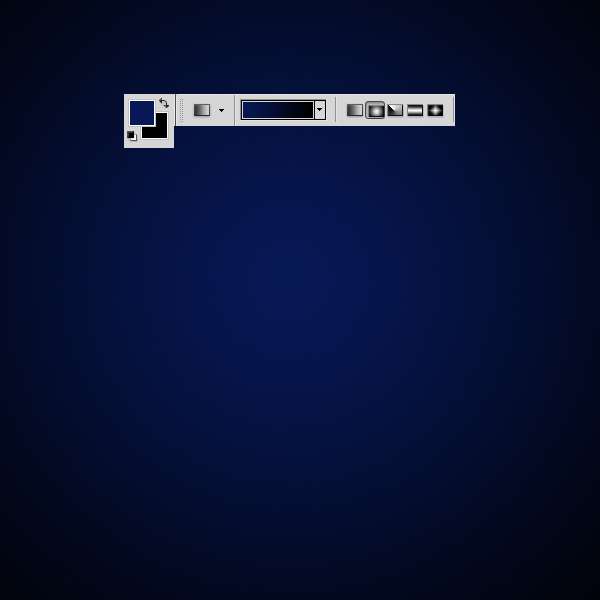 2.滤波 杂色 添加杂色 2%的单色。
2.滤波 杂色 添加杂色 2%的单色。  3.添加您的文本。 我使用的是 机械型字体 (点击下载)。 用一个很浅灰色。
3.添加您的文本。 我使用的是 机械型字体 (点击下载)。 用一个很浅灰色。  _ueditor_page_break_tag_4.添加图层样式如下:阴影:
_ueditor_page_break_tag_4.添加图层样式如下:阴影:  斜面和浮雕:
斜面和浮雕: 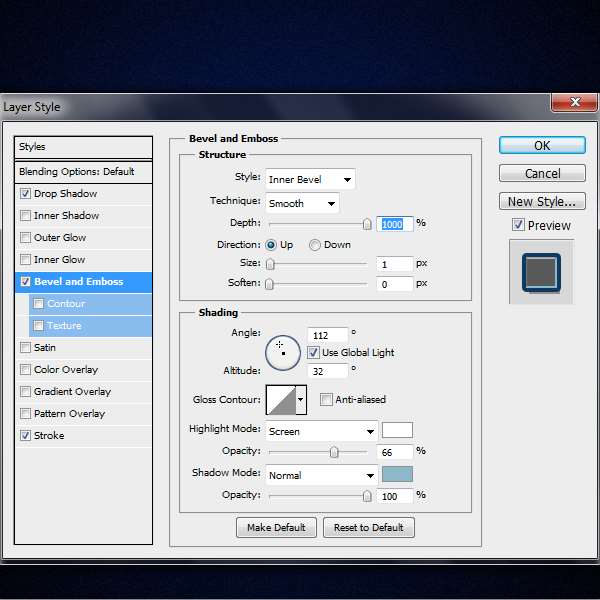 描边:
描边: 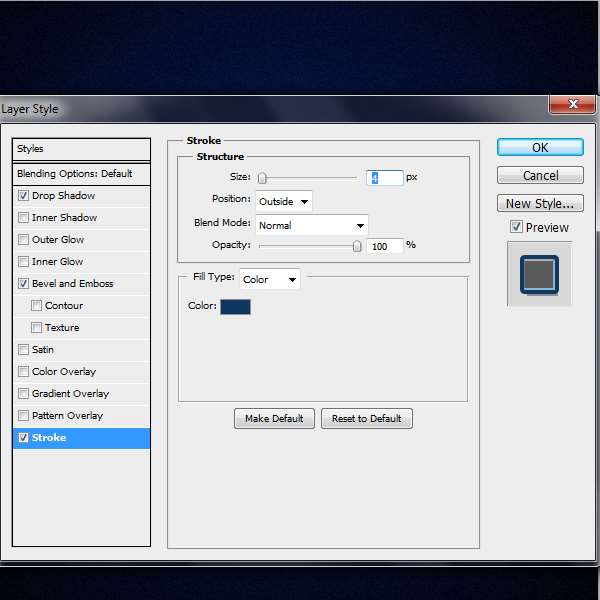 结果:
结果:  5.创建一个新层,并创造这样的两个暗灰色的形状:
5.创建一个新层,并创造这样的两个暗灰色的形状: 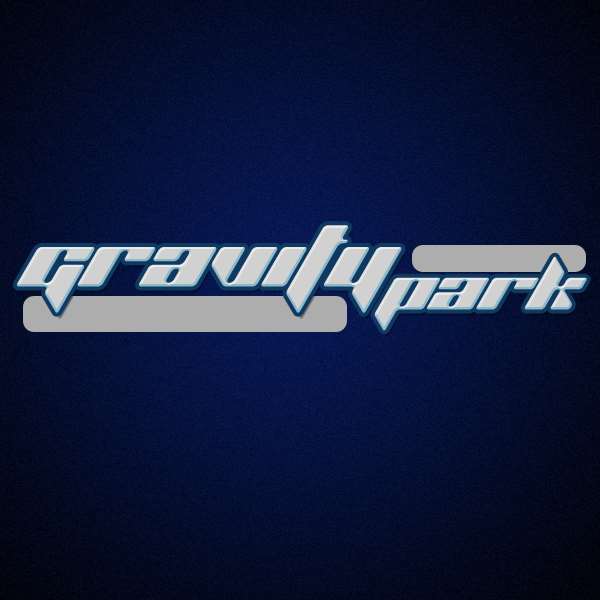 _ueditor_page_break_tag_6.添加相同的图层样式
_ueditor_page_break_tag_6.添加相同的图层样式 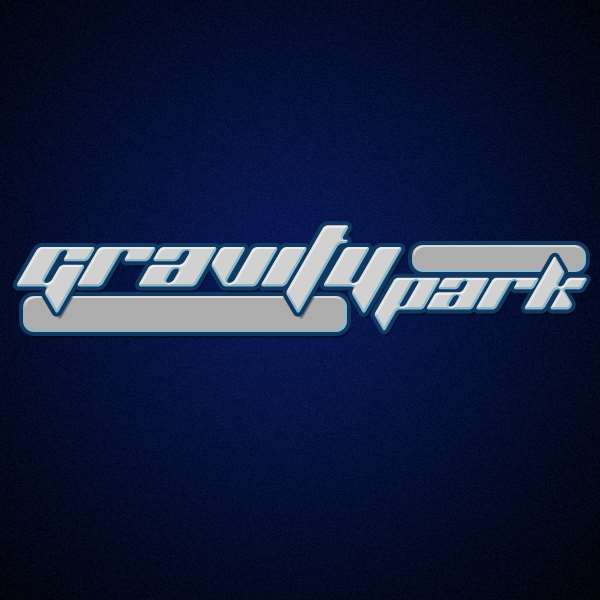 7.改变形状以贴合我们的文字。
7.改变形状以贴合我们的文字。  8.添加一些金属质感的纹理 在这里下载。
8.添加一些金属质感的纹理 在这里下载。  9.选种纹理,然后使用CTRL+鼠标左键点击文字,获得选区。
9.选种纹理,然后使用CTRL+鼠标左键点击文字,获得选区。 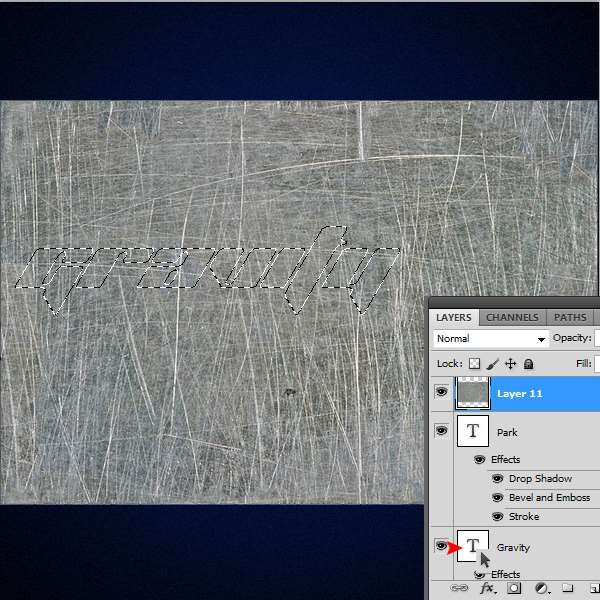 10.CTRL + X剪切它,并粘贴到文字。
10.CTRL + X剪切它,并粘贴到文字。  11.纹理层混合设置为柔光。
11.纹理层混合设置为柔光。  _ueditor_page_break_tag_12.在次打开纹理,重复上边的步骤到图形。
_ueditor_page_break_tag_12.在次打开纹理,重复上边的步骤到图形。  13.选择图形选区,新建图层,描边8PX,填充浅兰色。
13.选择图形选区,新建图层,描边8PX,填充浅兰色。 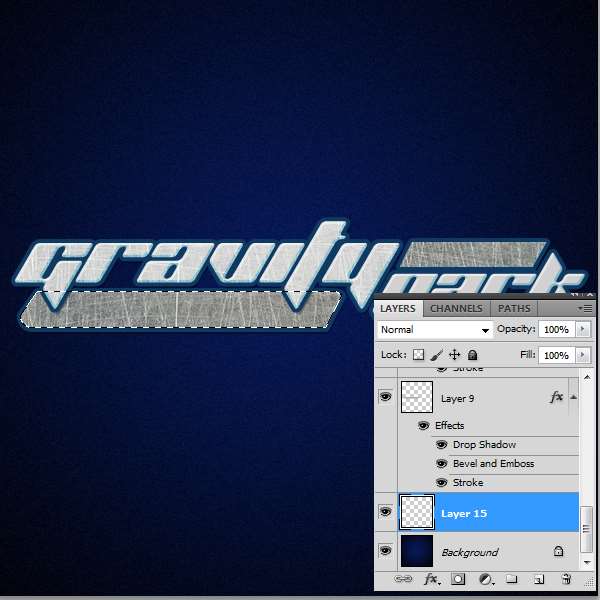
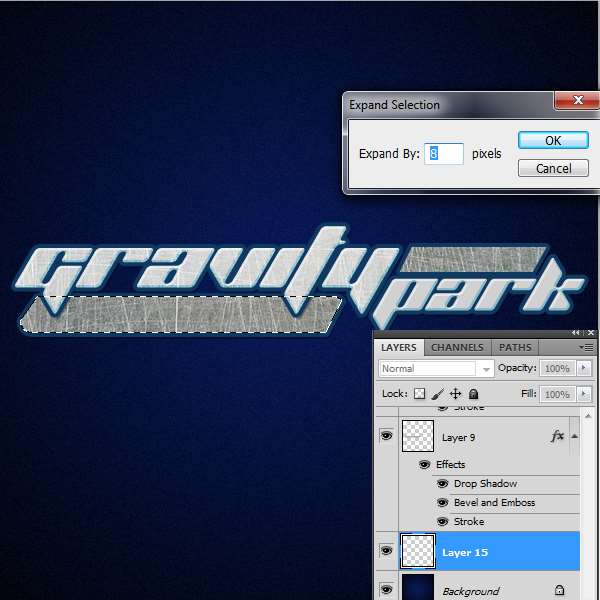
 14.重复步骤到所有的层次:
14.重复步骤到所有的层次:  15.增加两个光源效果,就完成了。
15.增加两个光源效果,就完成了。 
UTOBAO编注:更多PS文字效果教程学习和PS制作的文字效果作品请进入优图宝PS文字特效栏目,地址:http://www.utobao.com/news/56.html




