这篇教程教优图宝的朋友们用PS制作逼真木纹效果字,教程难度不大,制作的文字效果挺漂亮的,转发过来和优图宝的朋友们一起分享学习了。先来看看最终的效果图吧:

UTOBAO编注:更多PS文字效果教程学习和PS制作的文字效果作品请进入优图宝PS文字特效栏目,地址:http://www.utobao.com/news/56.html
具体的制作步骤如下:
第一步:
新建一个画布,然后把背景放到里面去。输入自己想要制作的文字,色码为:#ef9c00
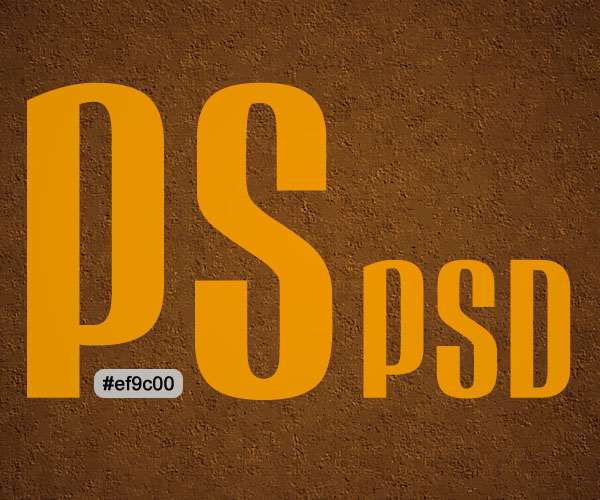
第二步:
双击文字,我们添加混合样式,如下: -阴影:
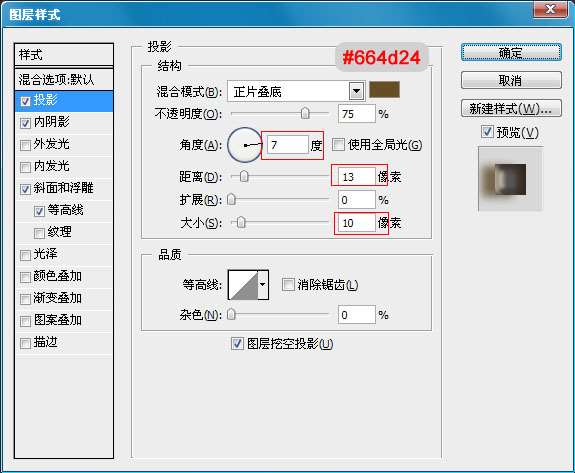
内阴影:
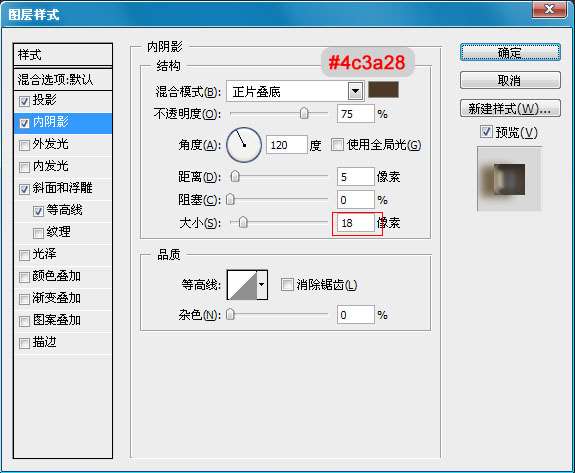
浮雕:
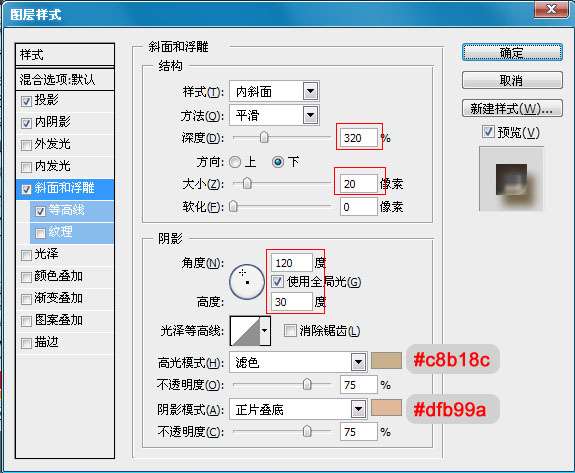 _ueditor_page_break_tag_
_ueditor_page_break_tag_
等高线:
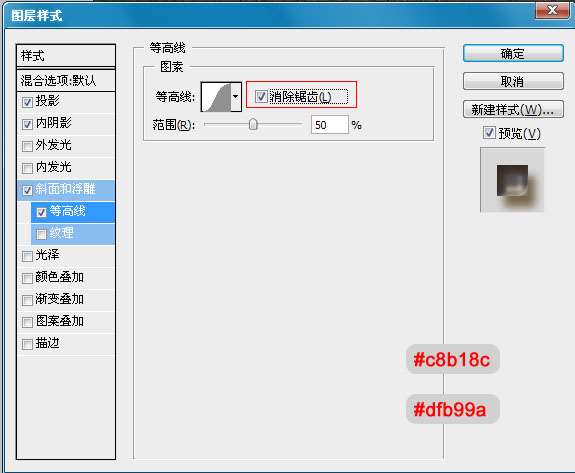
做完后应该是下面的效果:

第三步:
选择文字图层。按住CTRL然后点击文字,就会出现下面的选取框。
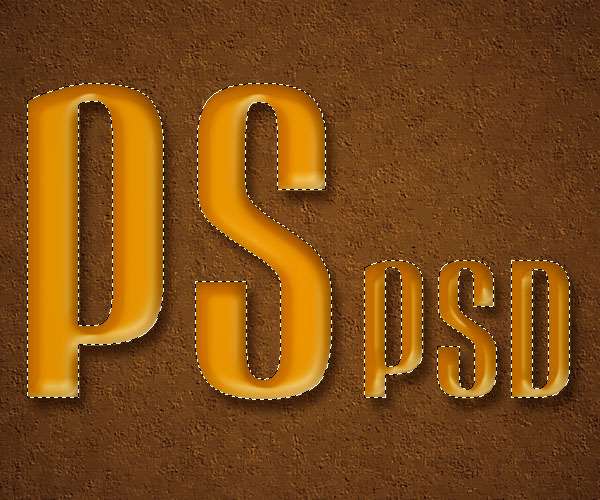
创建一个新图层,命名为:纹理。现在我们设置远景色为#ef9c00,背景色为:#52443c 。然后填充远景色。
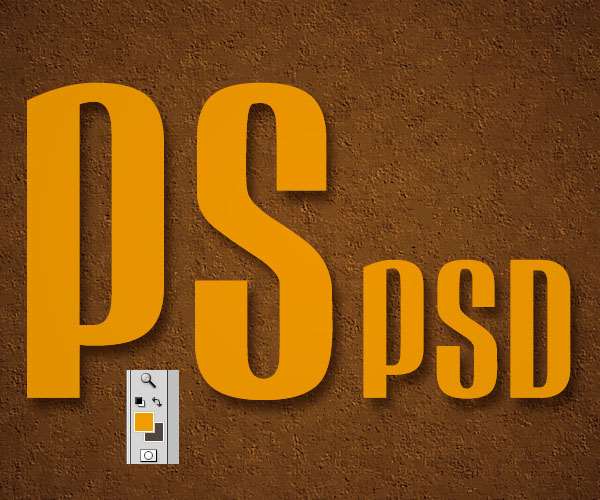
第四步:
现在我们将制作文字的纹理了。选择纹理图层,然后转到滤镜-渲染-纤维。设置如下:
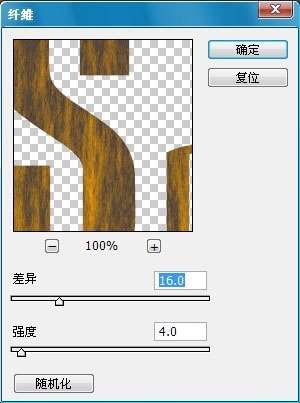 _ueditor_page_break_tag_
_ueditor_page_break_tag_
纤维后的效果:
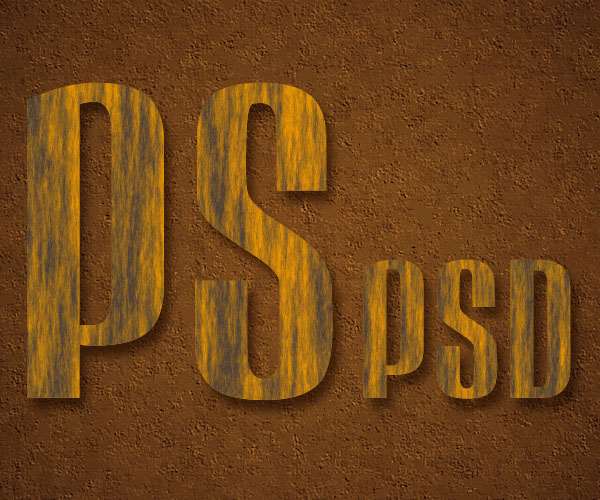
然后在到滤镜-素描-粉笔和炭笔。
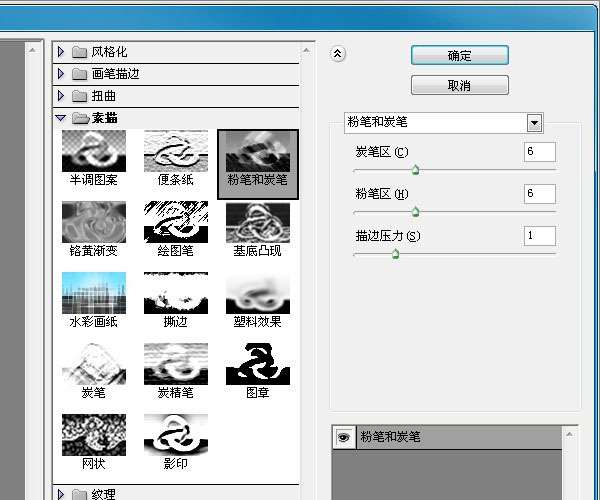
运用后的效果:
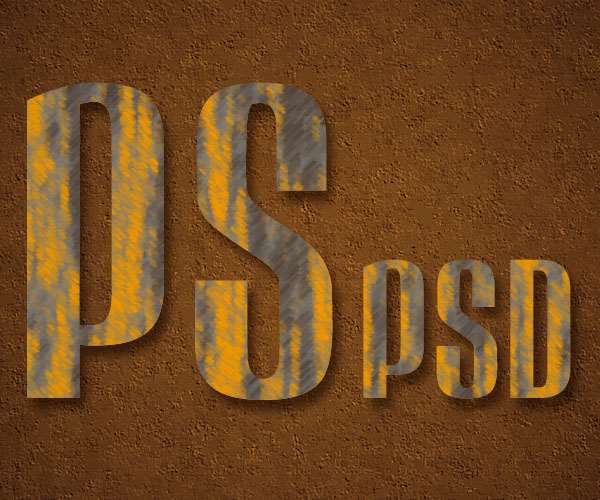
在到滤镜-素描-铭黄渐变。
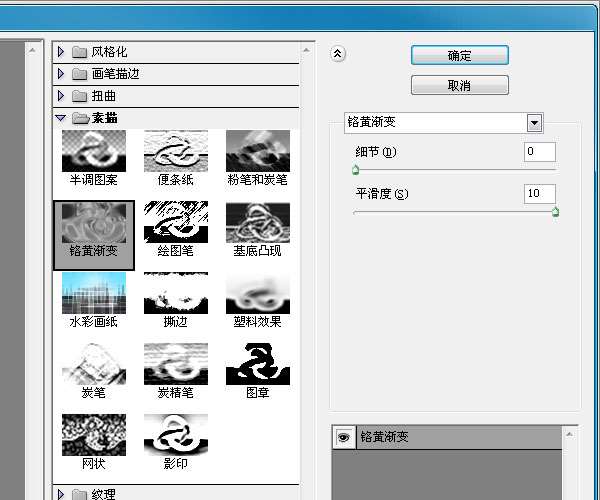
效果
 _ueditor_page_break_tag_
_ueditor_page_break_tag_
然后我们把混合模式改为“柔光”、
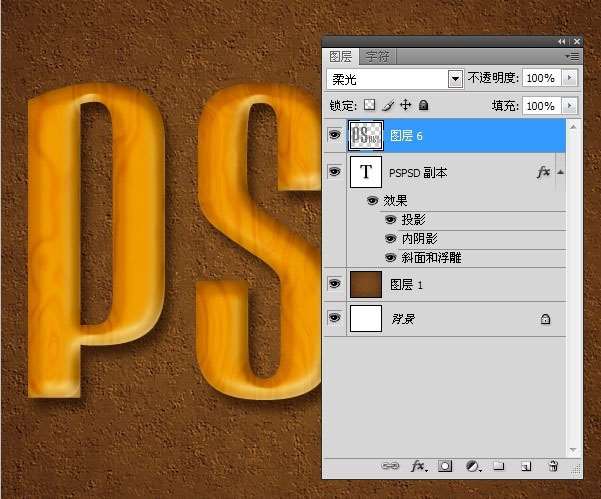
在调整一下色阶:
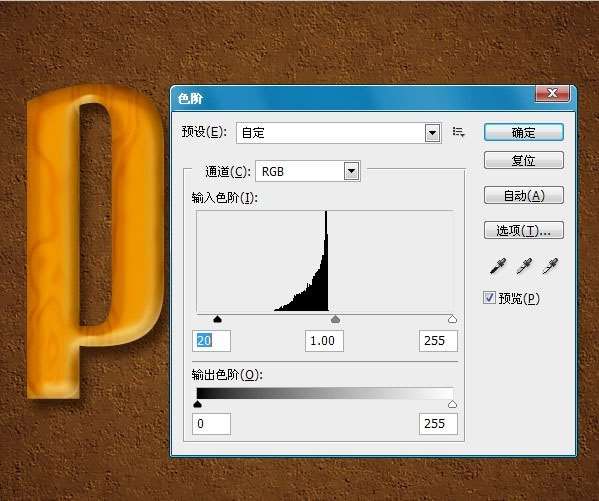
然后的效果图就是这样的:

最后一步:
我们新建一个图层。然后拉一个径向渐变。颜色就是比三步的那2个,从中间往旁边啦。
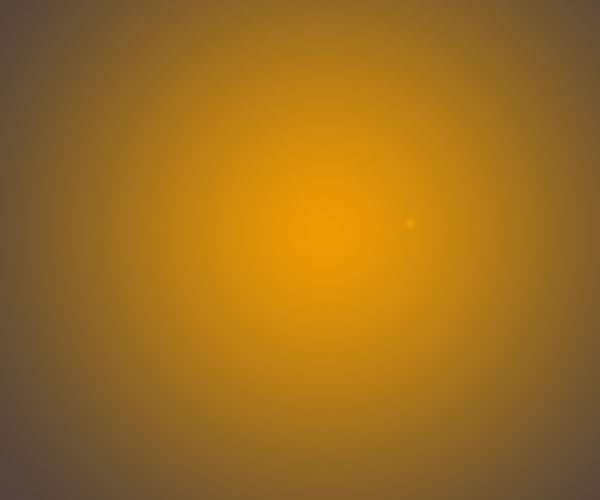
然后在设置他的混合选项为“正片叠底”,填充度为:10%
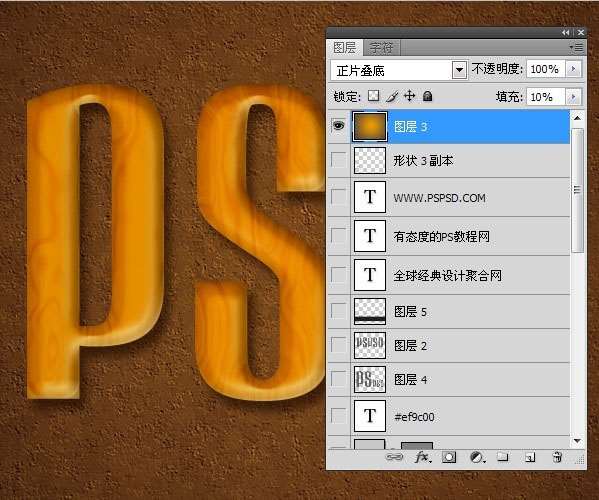
终极效果图

UTOBAO编注:更多PS文字效果教程学习和PS制作的文字效果作品请进入优图宝PS文字特效栏目,地址:http://www.utobao.com/news/56.html




