这篇教程教优图宝的朋友们用PS制作缝线效果文字,教程难度不大,制作的文字效果挺漂亮的,转发过来和优图宝的朋友们一起分享学习了,先来看看最终的效果图吧:
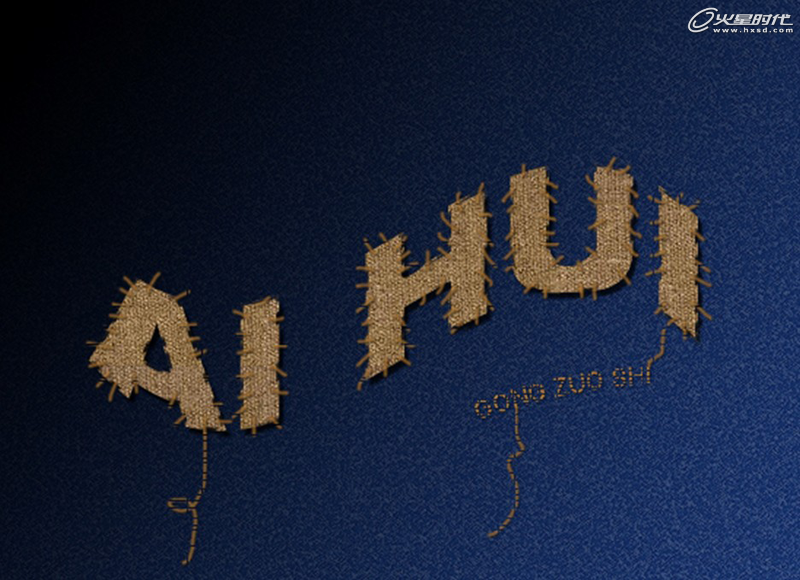
UTOBAO编注:更多PS文字效果教程学习和PS制作的文字效果作品请进入优图宝PS文字特效栏目,地址:http://www.utobao.com/news/56.html
具体的制作步骤如下:
第一步
新建画布,填充颜色,选择“滤镜->扭曲->扩散亮光”,数值为6、12、10。(图02)
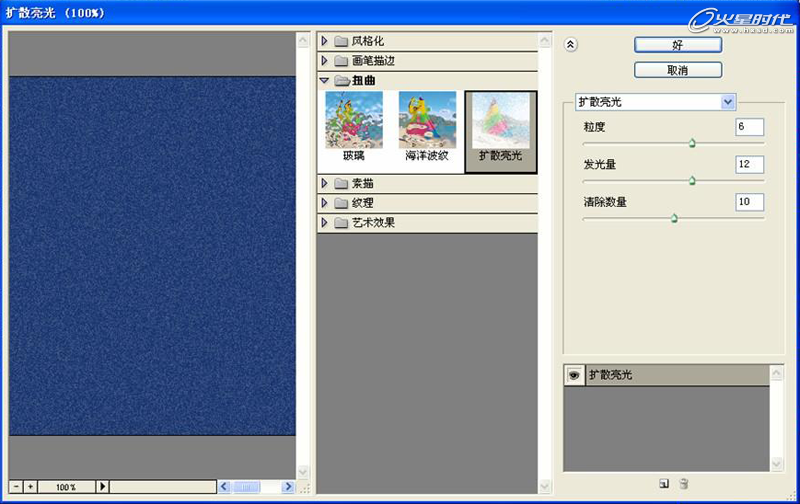
第二步
恢复远景色和背景色的标准设置(快捷键为D),复制背景层,并在复制层上使用“滤镜->画笔描边->成角的线条”,数值为30、3、10。(图03)
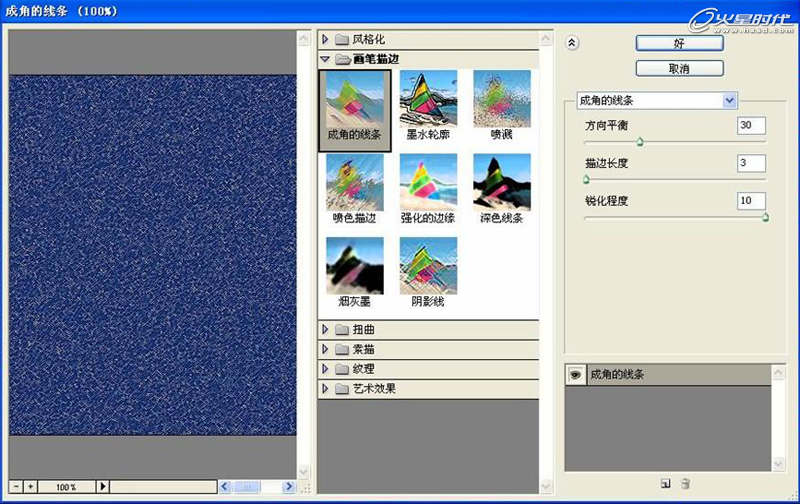
第三步
更改图层混合模式为变暗,更改图层的不透明度为30%。(图04)
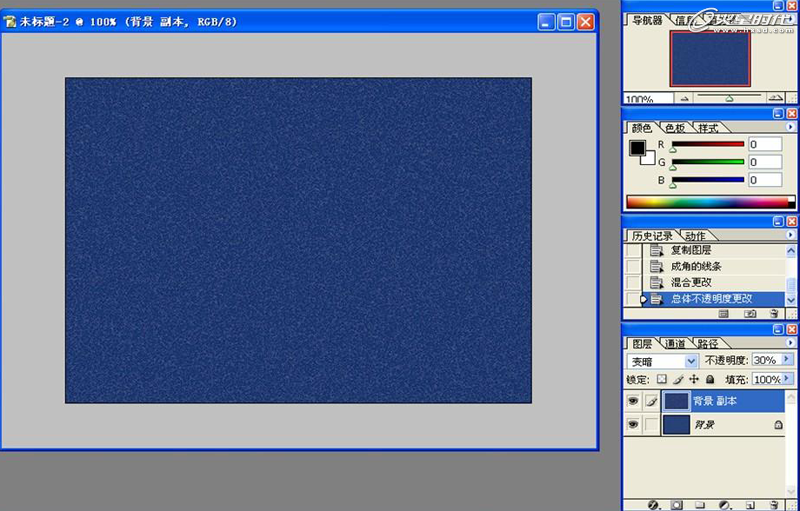
_ueditor_page_break_tag_第四步
新建一个图层,添加一个玄色到透明的渐变。(图05)
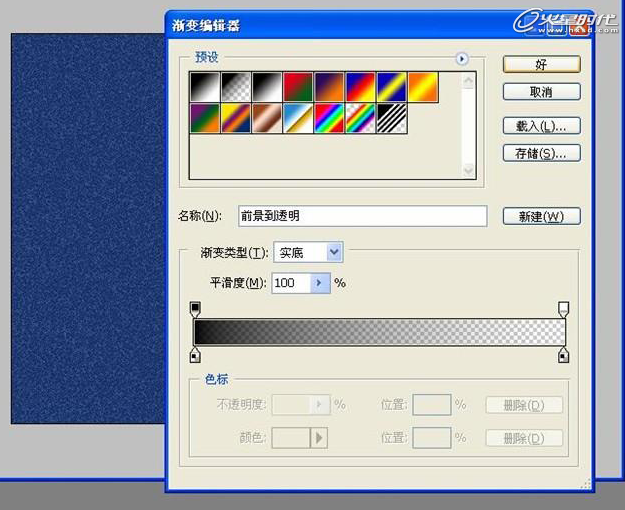
第五步
下面输入文字,并增加一个旗帜变化,弯曲度为60。(图06)
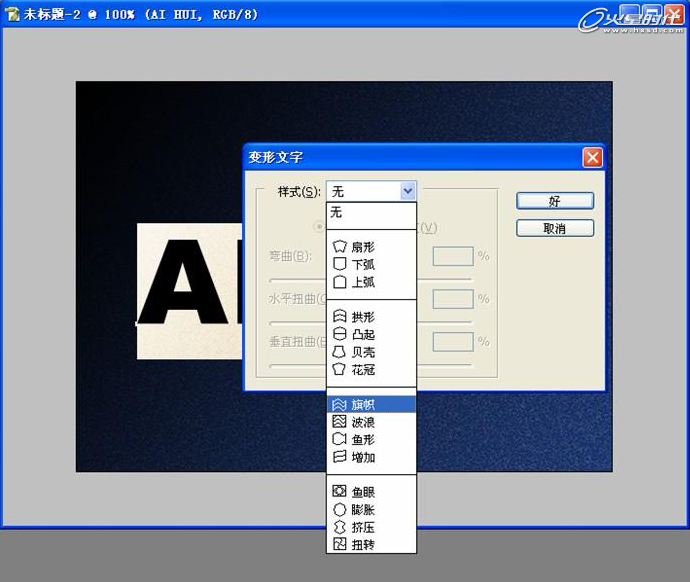
第六步
在网站上找到一个合适的布的材质图片并定义为图案,我在这为大家提供几种吧。(图07—10



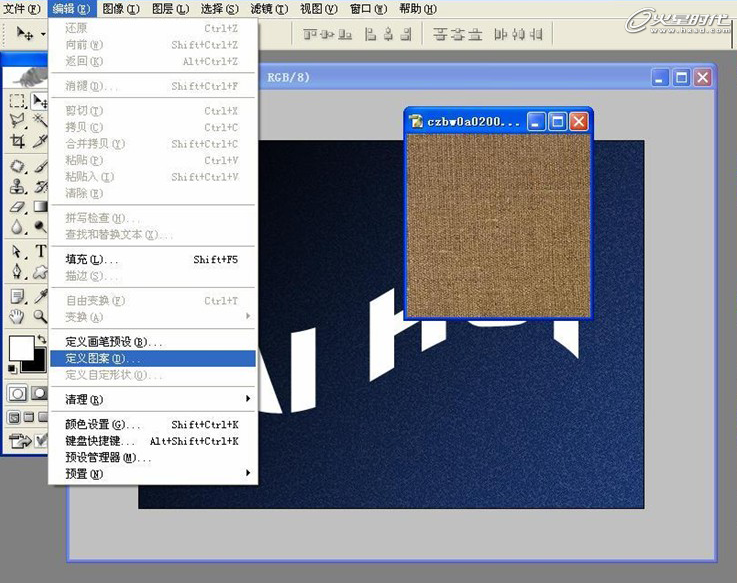
第七步
选中文字图层,选择这个自定义的图案,给文字图层添加图案叠加效果。(图11
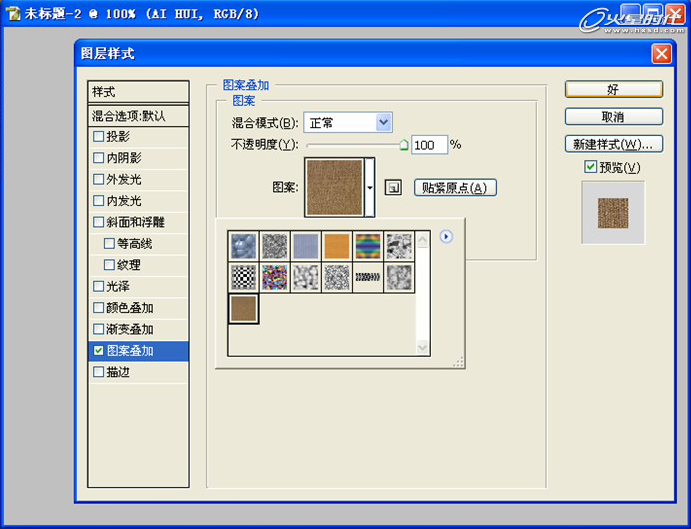
_ueditor_page_break_tag_第八步
栅格化文字层,使用橡皮擦工具,预置如下。(图12
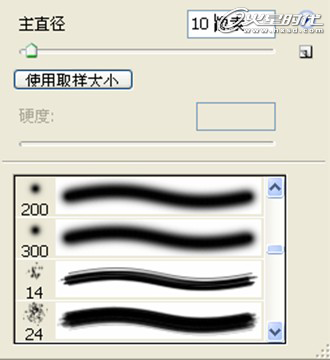
第九步
处理文字层的边沿,方法可以先全选文字,选择“修改->收缩”,数值3左右,反选,之后用橡皮擦无规律涂抹一下。(图13

第十步
还是在文字层,增加投影效果,混合模式正片叠底,数值50、120度、2、0、2。再增加外发光效果,混合模式正常,数值40、0、0、2,颜色从黑到透明。(图14
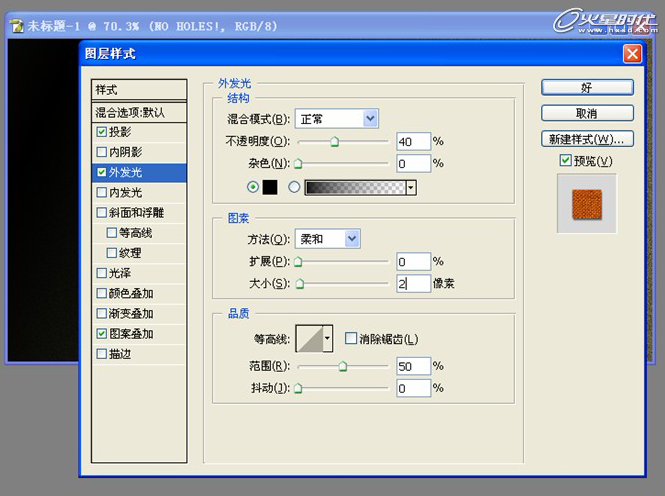
第十一步
新建图层,选择画笔工具(硬度为0,大小为3px,不透明度60),将线条画于刚才橡皮擦涂抹的缺口处即可,方向无规律,可以留一些线头作为点缀。(图15
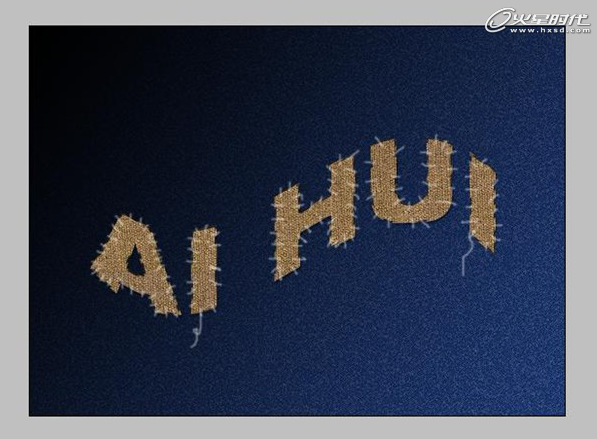
第十二步
假如希望得到更好的效果,可以再增加些刺绣字。(图16
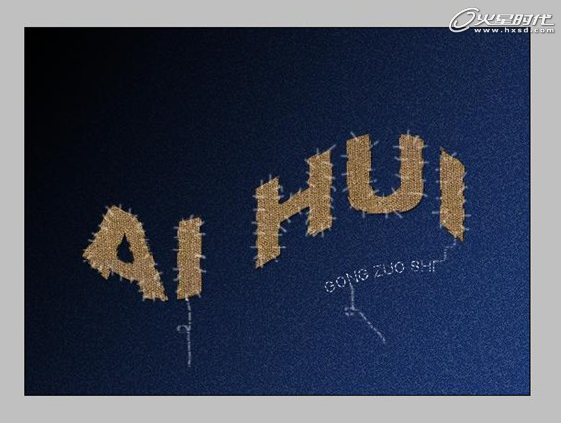
_ueditor_page_break_tag_第十三步
合并补丁层和刺绣字层,增加阴影。(图17
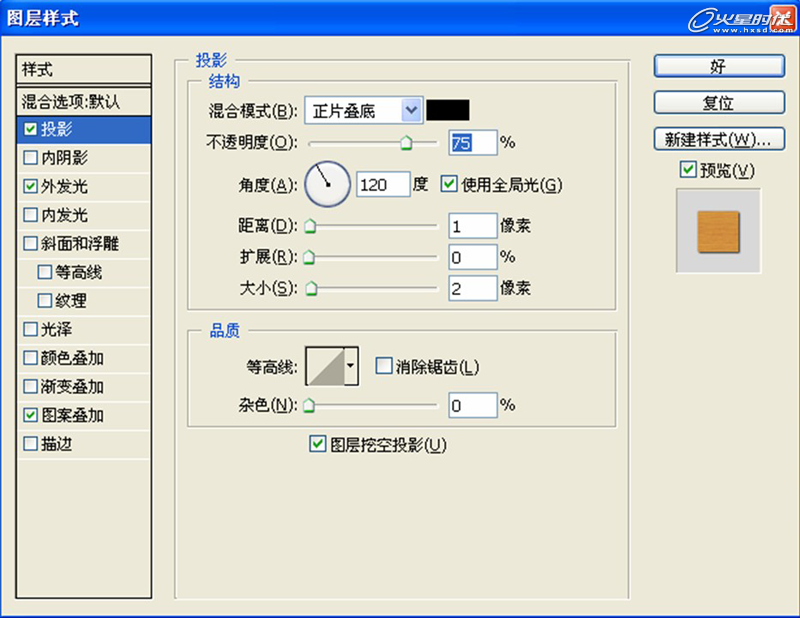
再添加外发光,如下图。(图18
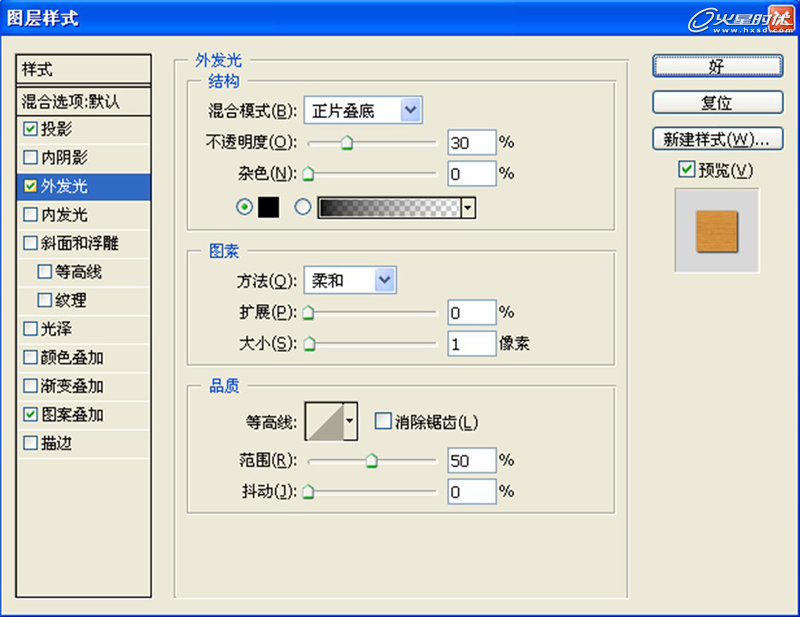
图层叠加,如下图。(图19
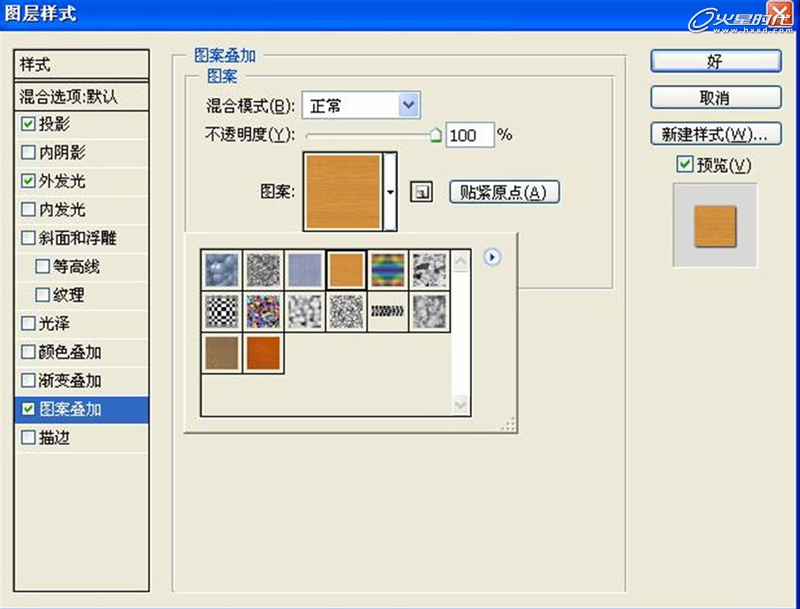
这样这个效果就完成了,终极效果如下图。(图20
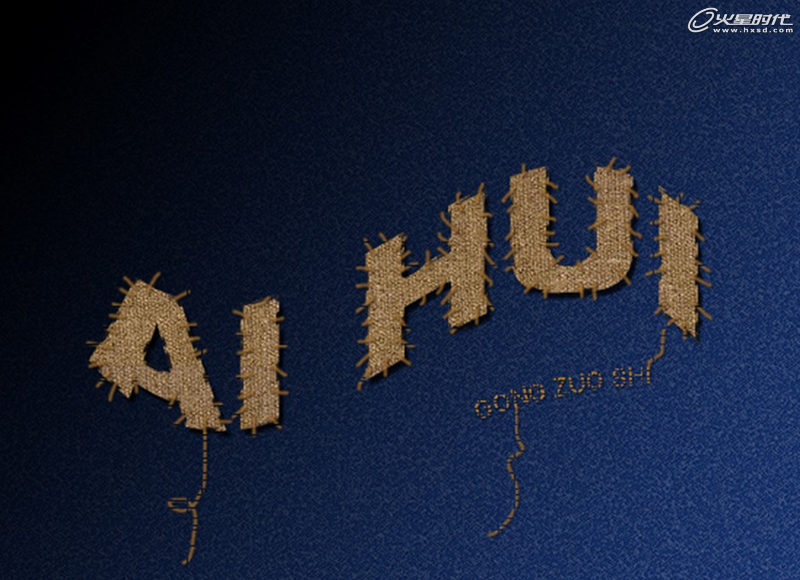
UTOBAO编注:更多PS文字效果教程学习和PS制作的文字效果作品请进入优图宝PS文字特效栏目,地址:http://www.utobao.com/news/56.html




