这篇教程教优图宝的朋友们用PS制作凸起文字效果,教程难度不大,制作的问题效果质感挺强的,转发过来和优图宝的朋友们一起分享学习了,先来看看最终的效果图吧:
UTOBAO编注:更多PS文字效果教程学习和PS制作的文字效果作品请进入优图宝PS文字特效栏目,地址:http://www.utobao.com/news/56.html
具体的制作步骤如下:
1、创建画布,然后设置远景色为:#abd46e,背景色为:#4aa350。然后转到滤镜>渲染>云彩。  2、然后在到滤镜>艺术效果>绘画涂抹。设置如下。
2、然后在到滤镜>艺术效果>绘画涂抹。设置如下。 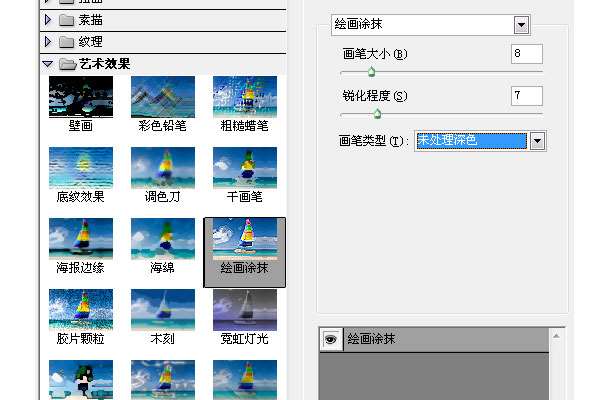 3、点击确定后,在到滤镜>扭曲>海洋波浪,设置如下。
3、点击确定后,在到滤镜>扭曲>海洋波浪,设置如下。 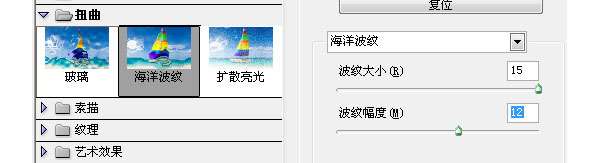 4、完成上面几步后我们在选择滤镜>渲染>光照效果。设置如下。
4、完成上面几步后我们在选择滤镜>渲染>光照效果。设置如下。 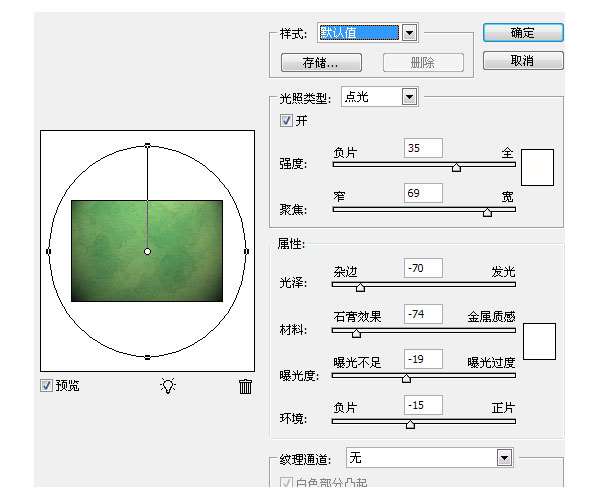
 _ueditor_page_break_tag_5、创建一个新的图层,然后到滤镜>杂色>添加杂色。填充的颜色是我们前面那个远景色,假如你没改的就不用动,然后在设置属性,如下。
_ueditor_page_break_tag_5、创建一个新的图层,然后到滤镜>杂色>添加杂色。填充的颜色是我们前面那个远景色,假如你没改的就不用动,然后在设置属性,如下。 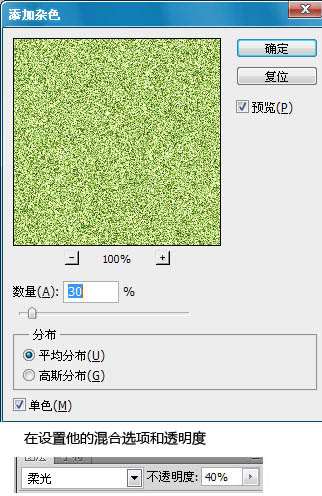 6、打上想要的文字,然后设置颜色为:#abd46e。
6、打上想要的文字,然后设置颜色为:#abd46e。  7、双击文字,添加混合样式。
7、双击文字,添加混合样式。 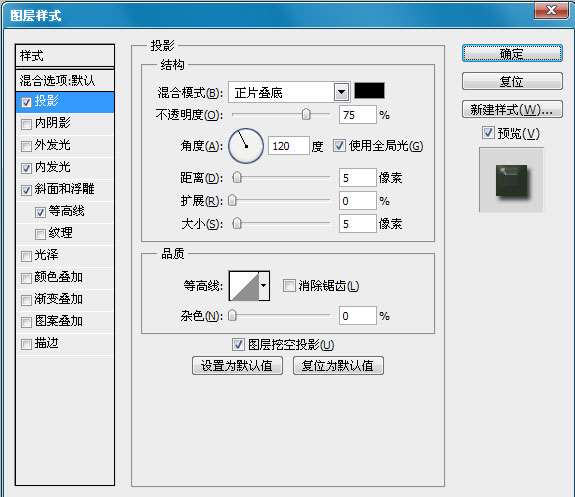
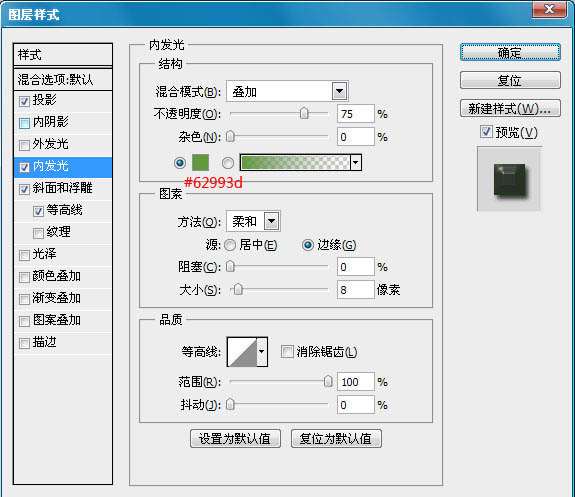 _ueditor_page_break_tag_
_ueditor_page_break_tag_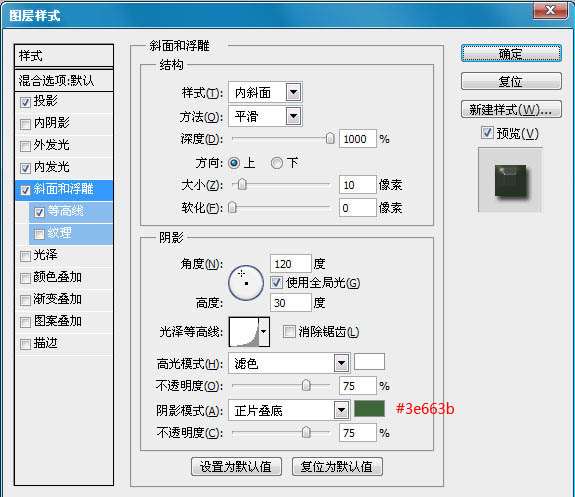
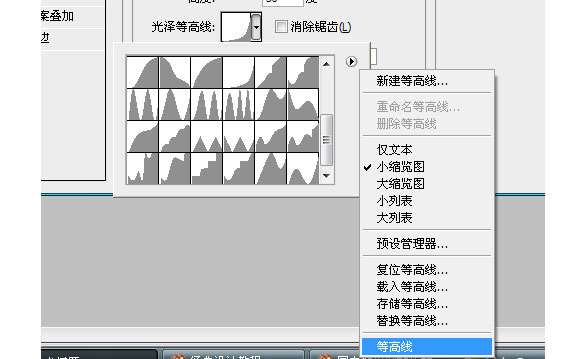
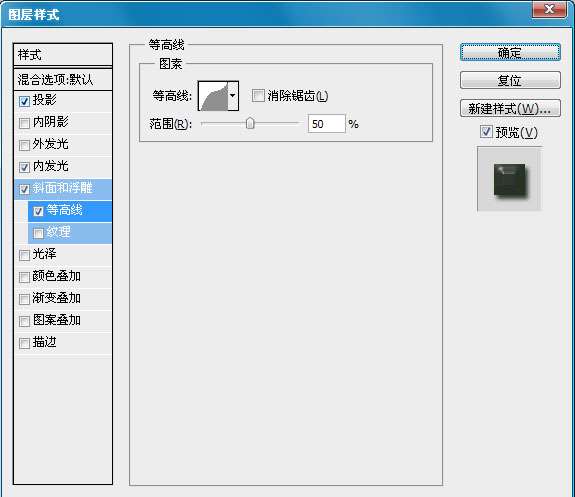
 8、现在我们从新设置远景色和背景色。远景色色码为:#c8e19d 背景色为:#658f40。在创建一个新层,命名为“纹理”,现在按住CTRL键,然后单击文字图层,会出现选取框。然后鼠标选择“纹理”图层。填充远景色—(#c8e19d)。
8、现在我们从新设置远景色和背景色。远景色色码为:#c8e19d 背景色为:#658f40。在创建一个新层,命名为“纹理”,现在按住CTRL键,然后单击文字图层,会出现选取框。然后鼠标选择“纹理”图层。填充远景色—(#c8e19d)。  9、选择滤镜>渲染>纤维。设置如下。
9、选择滤镜>渲染>纤维。设置如下。  _ueditor_page_break_tag_10、确定后在到滤镜>画笔描边>成角线条。设置如下。
_ueditor_page_break_tag_10、确定后在到滤镜>画笔描边>成角线条。设置如下。 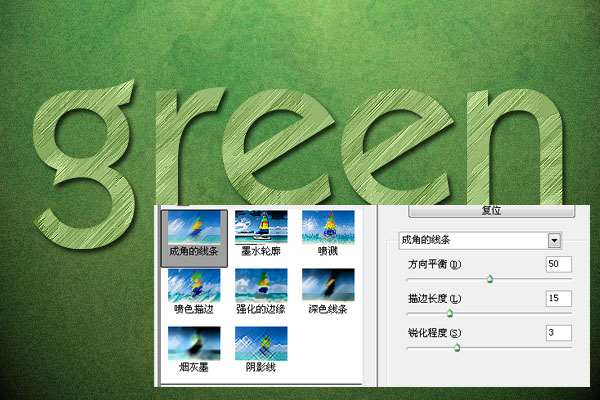 11、设置好后在到滤镜>扭曲>海洋波纹。
11、设置好后在到滤镜>扭曲>海洋波纹。 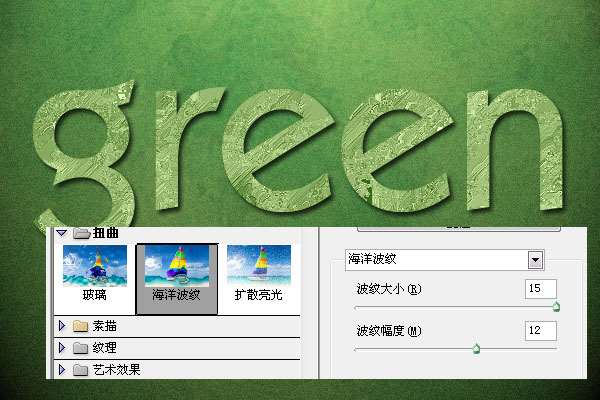 12、最后把这个图层混合选项设置为“柔光”。不透明度为:40%。
12、最后把这个图层混合选项设置为“柔光”。不透明度为:40%。  最终效果如下:
最终效果如下:
UTOBAO编注:更多PS文字效果教程学习和PS制作的文字效果作品请进入优图宝PS文字特效栏目,地址:http://www.utobao.com/news/56.html




