这篇教程教优图宝的朋友们用PS制作锈蚀文字效果,教程难度不大。制作的文字效果挺漂亮,转发过来和优图宝的朋友们一起分享学习了,先来看看最终的效果图吧:

UTOBAO编注:更多PS文字效果教程学习和PS制作的文字效果作品请进入优图宝PS文字特效栏目,地址:http://www.utobao.com/news/56.html
具体的制作步骤如下:
新建文档454x340像素,背景玄色,输入白色粗体文字

底部建新层,调出文字选区,选择>修改>扩展5像素

远景色#454545填充选区,然后添加图层样式


效果如下。
 _ueditor_page_break_tag_
_ueditor_page_break_tag_
导入纹理图片,缩小,放于背景层之上,添加色阶调整层加亮
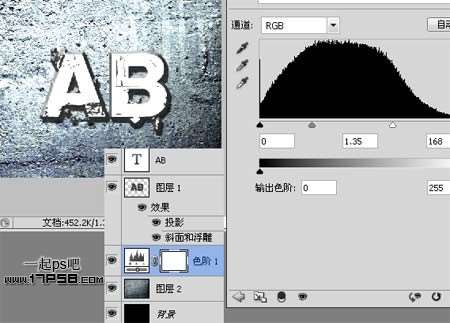
导入金属纹理,适当缩放,置于最顶层,图层模式正片叠底。
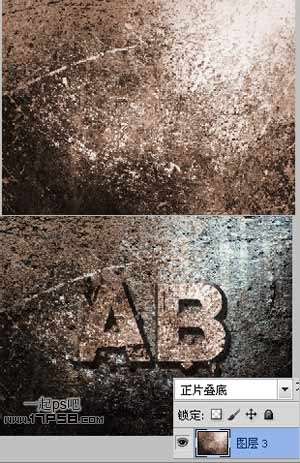
顶部建新层,调出文字选区,远景色#380f04填充

保持选区,羽化5像素,然后选择>修改>收缩5像素,删除选区,效果如下

下面锐化图像,合并除背景之外的所有层,ctrl+J复制一层,滤镜>锐化>锐化,图层不透明度50%左右

设置渐变工具,建新层,做一正圆选区,白到透明径向渐变

图层模式改为叠加,重复这个步骤,终极效果如下

UTOBAO编注:更多PS文字效果教程学习和PS制作的文字效果作品请进入优图宝PS文字特效栏目,地址:http://www.utobao.com/news/56.html




