这篇教程教优图宝的朋友们用PS制作艺术立体字,教程制作的文字效果挺漂亮的,制作的难度中等。作者使用了一些笔刷作为整个作品的点缀,思路很值得我们学习,转发过来和优图宝的朋友们一起分享学习了,先来看看最终的效果图吧:

UTOBAO编注:更多PS文字效果教程学习和PS制作的文字效果作品请进入优图宝PS文字特效栏目,地址:http://www.utobao.com/news/56.html
具体的制作步骤如下:
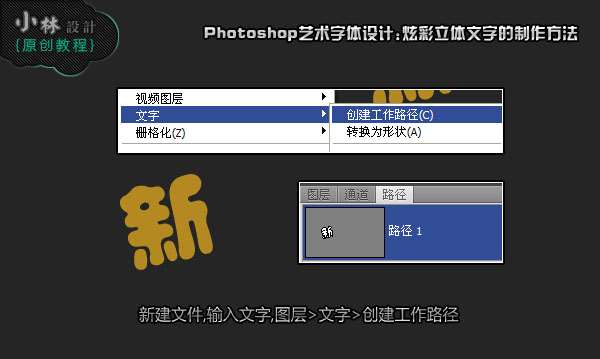
1,新建文件,输入文图,使用菜单:图层>文字>创建工作路径;
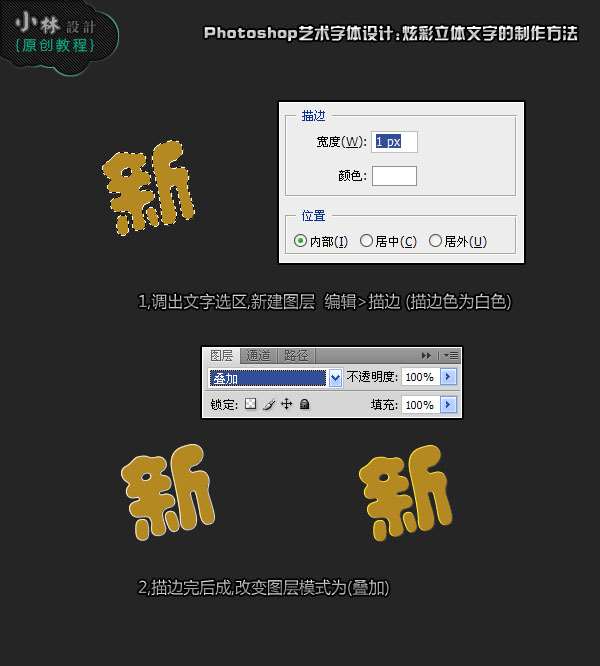
2,调出文字选区,新建图层,便用菜单:编辑>描边(描边色为白色),描边完成后,改变图层模式为叠加;
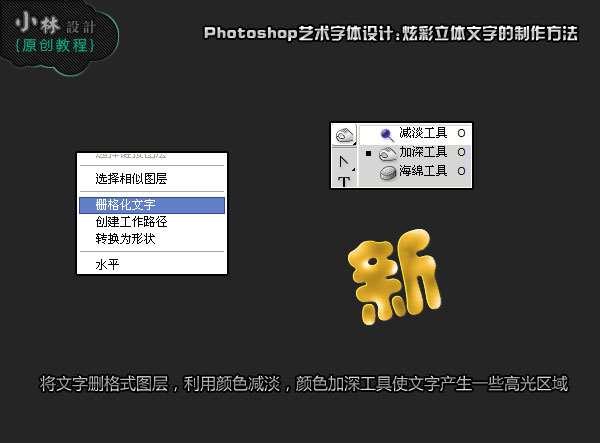
3,将文字删格化图层,利用颜色减淡,颜色加深工具使文字产生一些高光区域; _ueditor_page_break_tag_
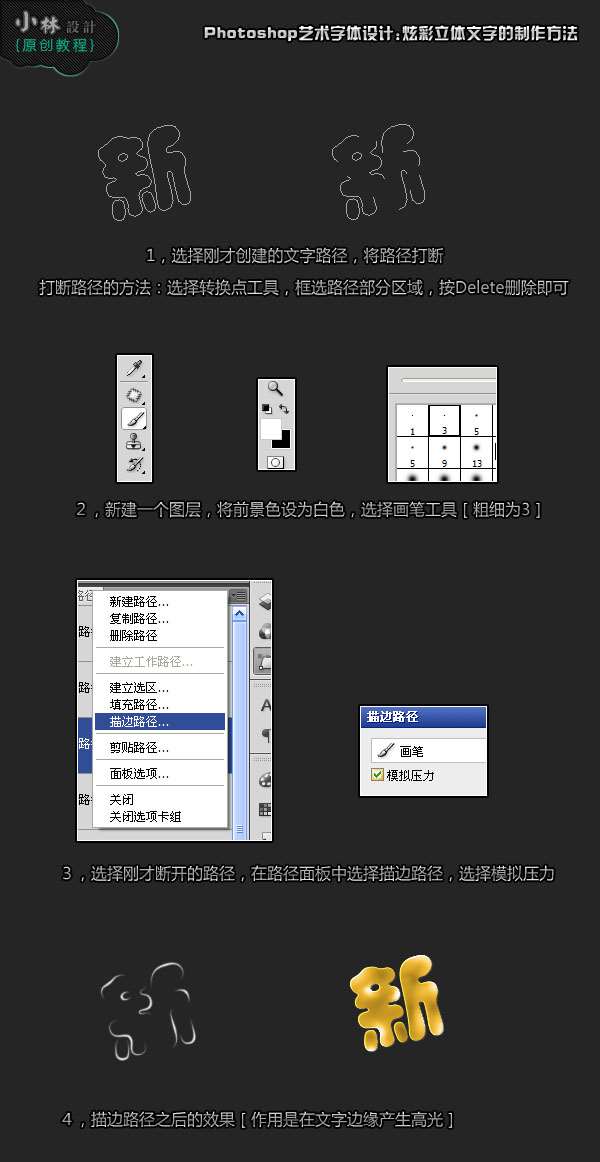
4,选择刚创建的文字路径,将路径打断;新建图层,将前景色改为白色,选择画笔工具,进入路径面板,选用描边路径;
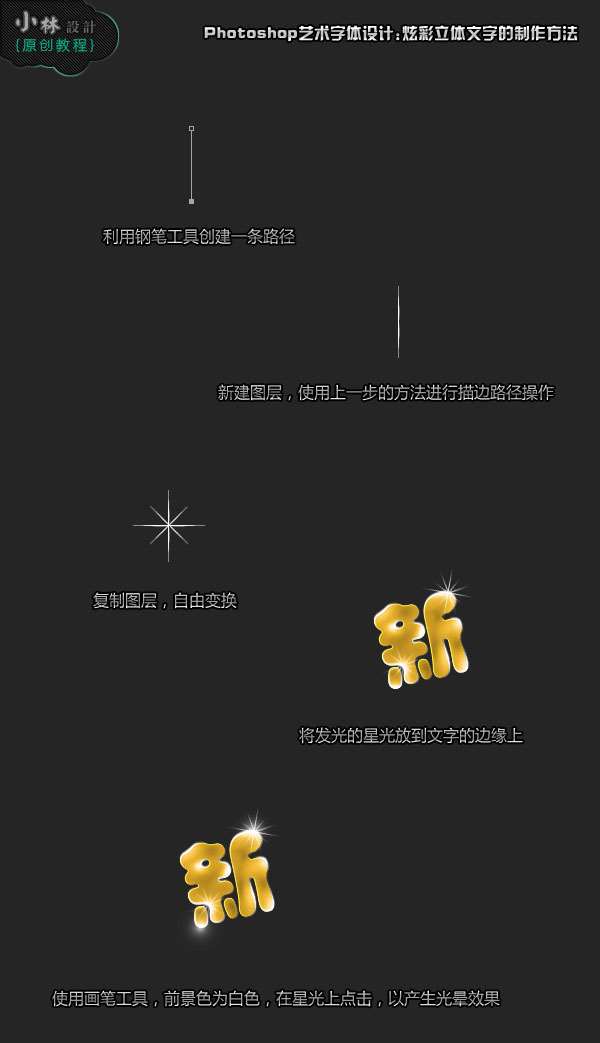
5,利用钢笔工具,描边路径,创建星光效果;
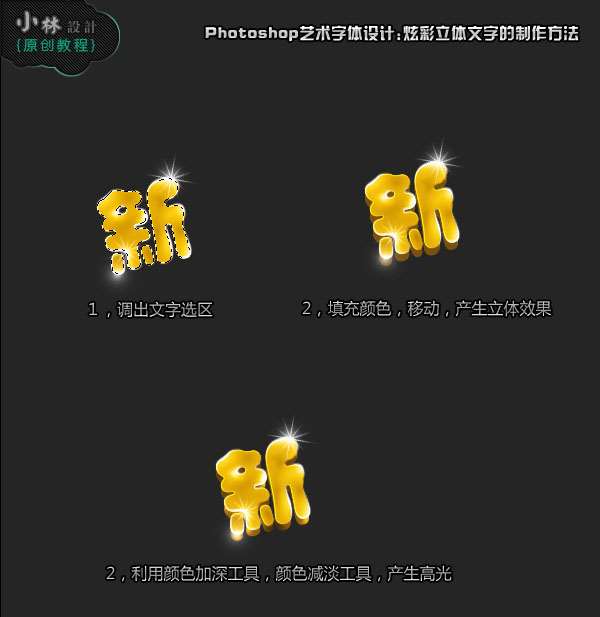
6,调出文字选区,新建图层,填充颜色,移动,产生立体效果;再使用颜色加深工具,减淡工具,产生高光; _ueditor_page_break_tag_
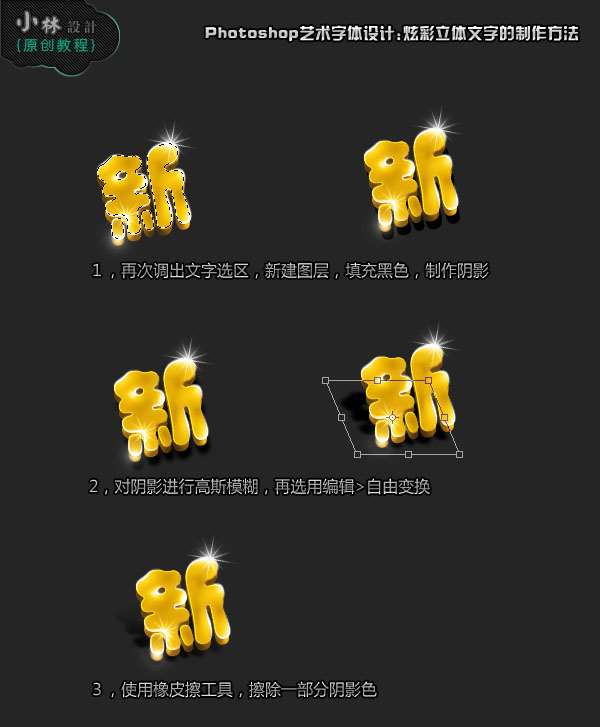
7,调出文字选区,新建图层,填充黑色,制作阴影效果;
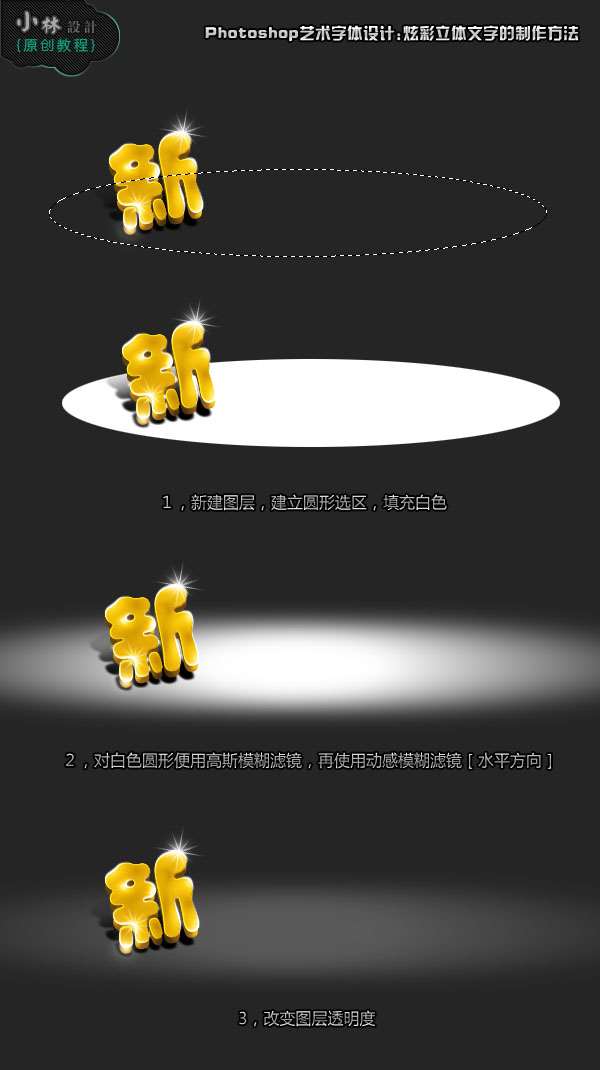
8,新建图层,建立圆形选区,填充白色,如图模糊后,改变图层透明度;
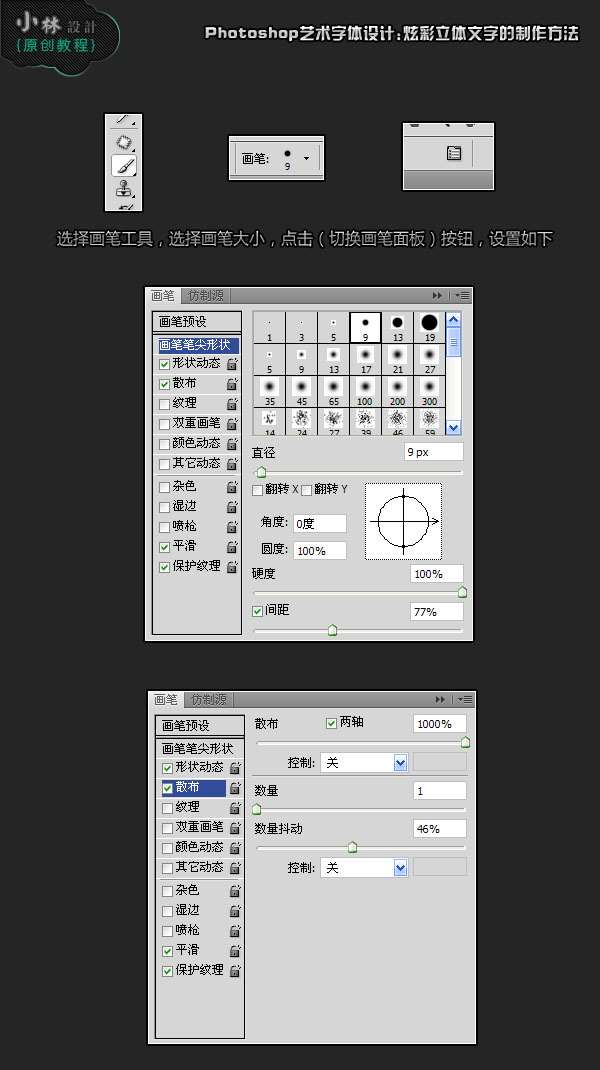
9,如图设置画笔; _ueditor_page_break_tag_
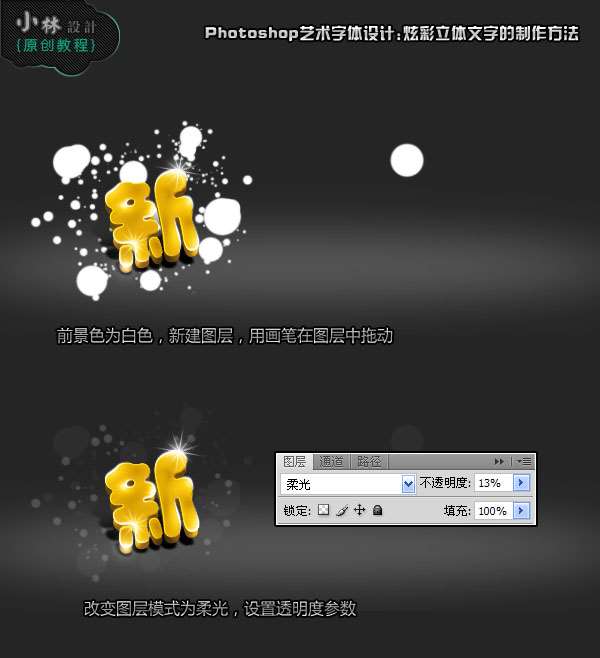
10,如图,画出光点效果;

UTOBAO编注:更多PS文字效果教程学习和PS制作的文字效果作品请进入优图宝PS文字特效栏目,地址:http://www.utobao.com/news/56.html




